
【UiPath StudioXの遊びかた28】逐条編㉓YouTubeで遊ぼう⑪ラスト~範囲を読み込みとデータテーブルをExcelに書き込んで遊ぼう~アクティビティの余計な初期設定がうざい( ´∀` )
さてと、前回
で、
処理時間と平均時間の簡単な求め方
までは紹介したので(繰り返し回数の求め方はまた別の記事で( ´∀` ))、今回は、
ずっとやるやる詐欺(田舎のお店の閉店セール)になっていた
YouTubeで遊ぼう編ラスト
☞検索履歴シートを追加して、検索結果を最終行に追記してく
操作をやってく💃
んだば、早速
今回使うアクティビティ

イメージとしては、、、
前回、ロボットを実行して取得した結果を、



前回までのソースでここまでは出来上がっているので~~~
今回、追加する工程
1、YouTube検索履歴シートの存在を確認☜シートの挿入で既にやった
①あれば、そのまま次の処理
②なければ、シートを挿入
2、処理年月シート全体を読み込んで挿入したシートに転記☜今回
3、YouTube検索履歴シートに転記☜セルへの書き込みで既にやった
4、重複を削除して、練習帳ブックを保存☜既にやった
てな感じかな( ´∀` )
ので既にやったところは、これまでの該当記事を読んでもらうとして、まずは

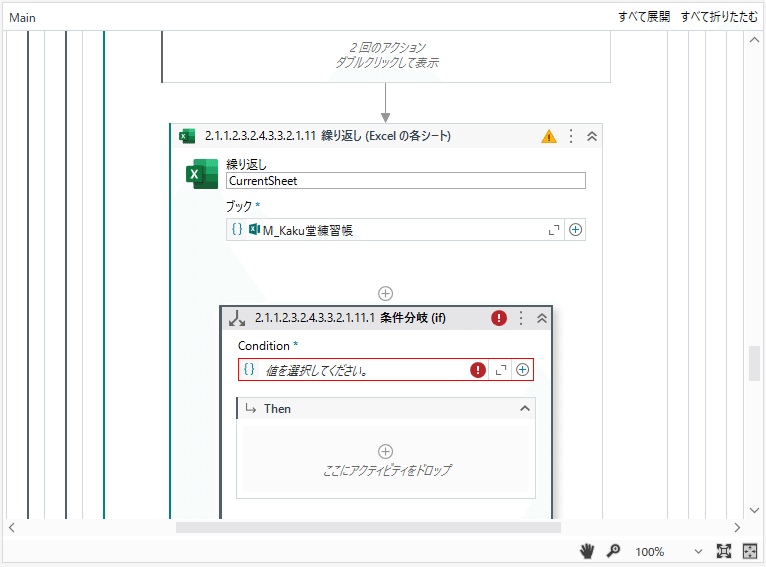





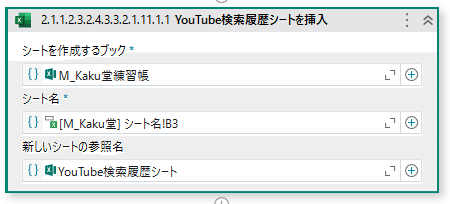
で、繰り返しの後に、

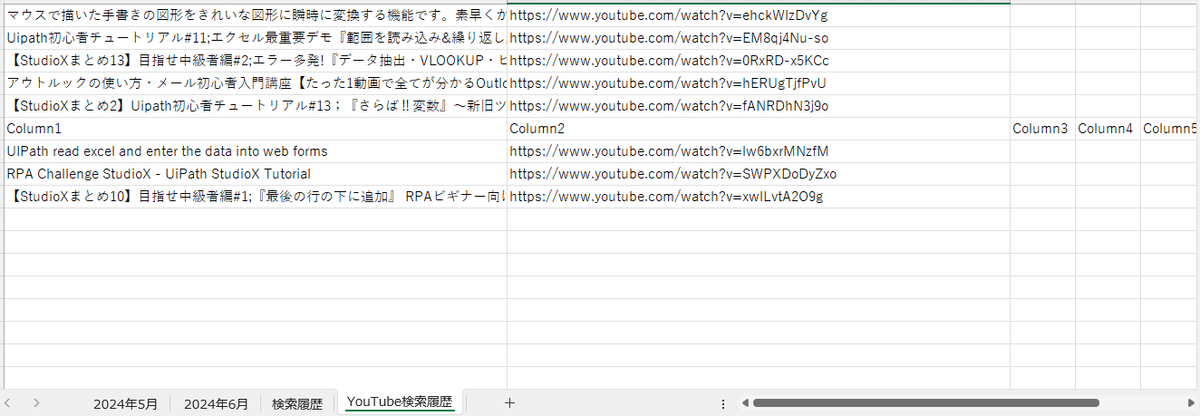
おかしなことになっちゃうんだよね( ´∀` )
なぜかとゆーと、、、
単純にシート全体の値をデータテーブルにはめ込んで、
そのデータテーブルの値を別シートの最終行に追記
を繰り返してるだけだなので、まずは、
さらに追加が必要なアクティビティ
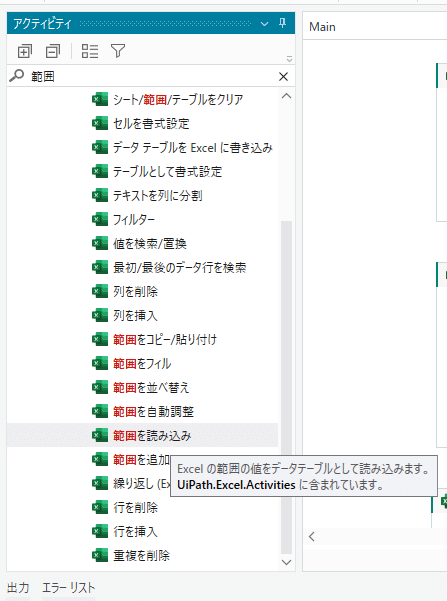
を使って、必要なデータのみを絞り込む必要あり( ´∀` )



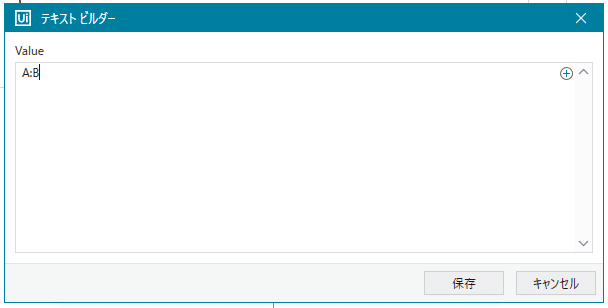



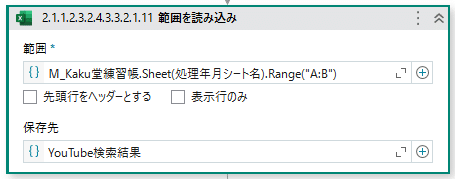
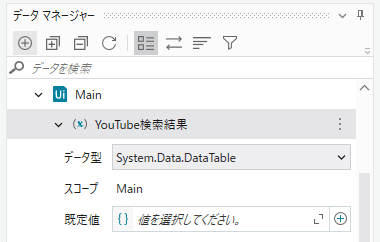

今作った変数に変更

さっき作ったYouTube検索履歴シートに変更
で、

実行
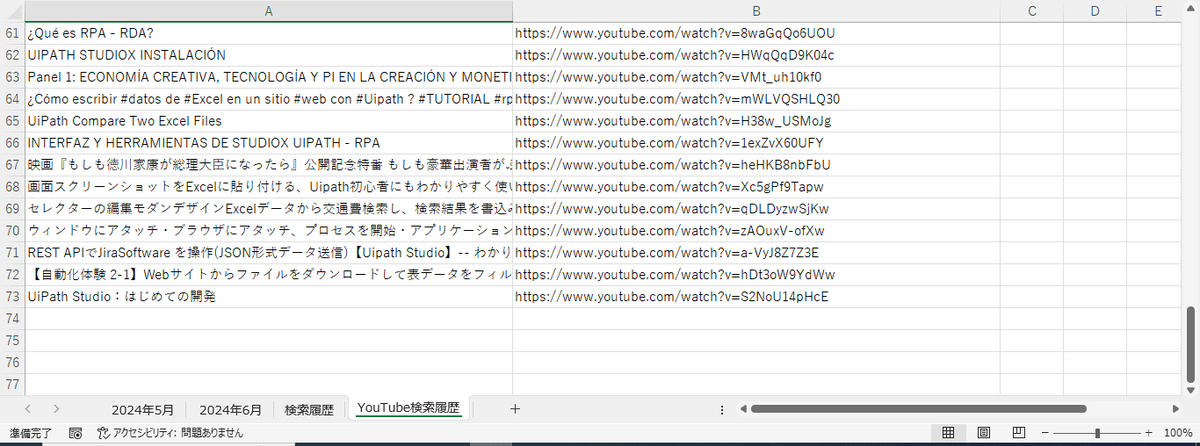

まあ、ここは、正直


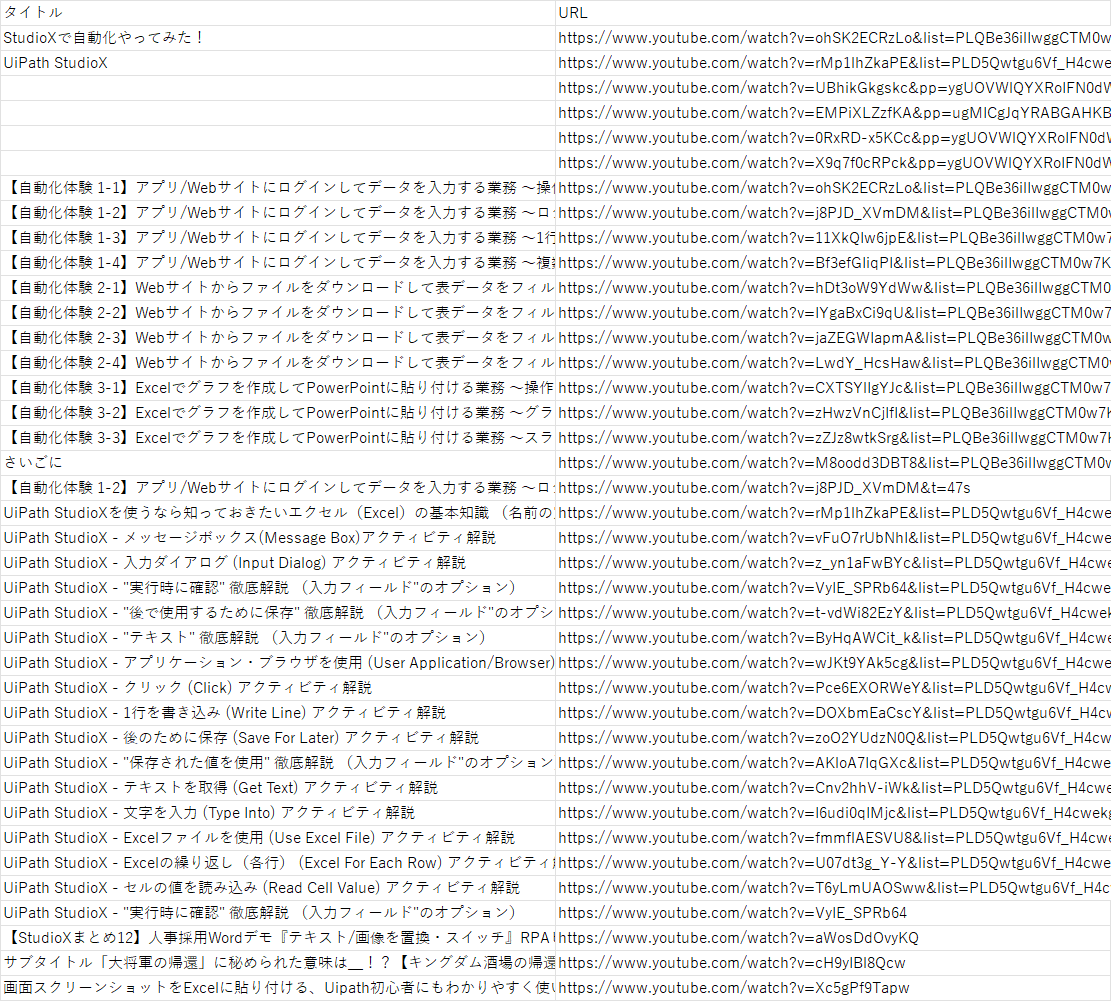
これって、StudioXでも全てのアクティビティを動かしたことがあって慣れてる人なら問題ないかもしれないけど、
普段、業務でStudioしか使ったことがないオイラでも、
ブレークポイント
ローカル
がないから、
データテーブルの項目が何かを処理が終わってみないと分からない( ´∀` )
普通、Studioで開発するなら、
ブレークポイントで処理を止めて、ローカルパネルで、
データテーブルの値がどうなっているか
を確認しながらやるけどね。ますます、
最初から、Studioで開発した方がいい
こんな確認も必要としないような機能だけで開発するなら、
もはやロボットでやるメリットなんてないからね( ´∀` )
どこが初心者でも簡単にロボットが開発出来るようにじゃい( ´∀` )
全然、初心者向けじゃないどころか、もはやStudioの廉価版なだけでむしろStudioで使える機能がないから、初めてやる人に変な癖を付けさせるくらい難しいやん( ´∀` )
ここまで作りこめた後は、

以上。
いやあ、YouTube編これで完了だねえ( ´∀` )
思い付きで勉強がてら作ってみたけど、
良い感じなものが出来て良かったよ~~~( ´∀` )
後は
いつものソース・リファクタリング

ただし、これだと、次回改修時にコメントアウトしにくいので~~~
でやった
グループ
を使って、処理をさらにグループ化してまとめとこう💃要は、
YouTubeを開いた後で、検索バーに文字を入力して検索する
YouTubeからスクレイピングしながら検索結果を書き込む
検索結果を検索履歴に残す
ってのが、ここのプロセスの大きな流れなので
纏められる処理の固まりはグループでまとめて~~~
(※Studioであれば、ワークフローでxamlファイルを分割するが( ´∀` ))

さらに縮めると、

と、最後にもう一回、少し時間も経ってるので、、、
リファクタリング後で問題なく動くか再度実行

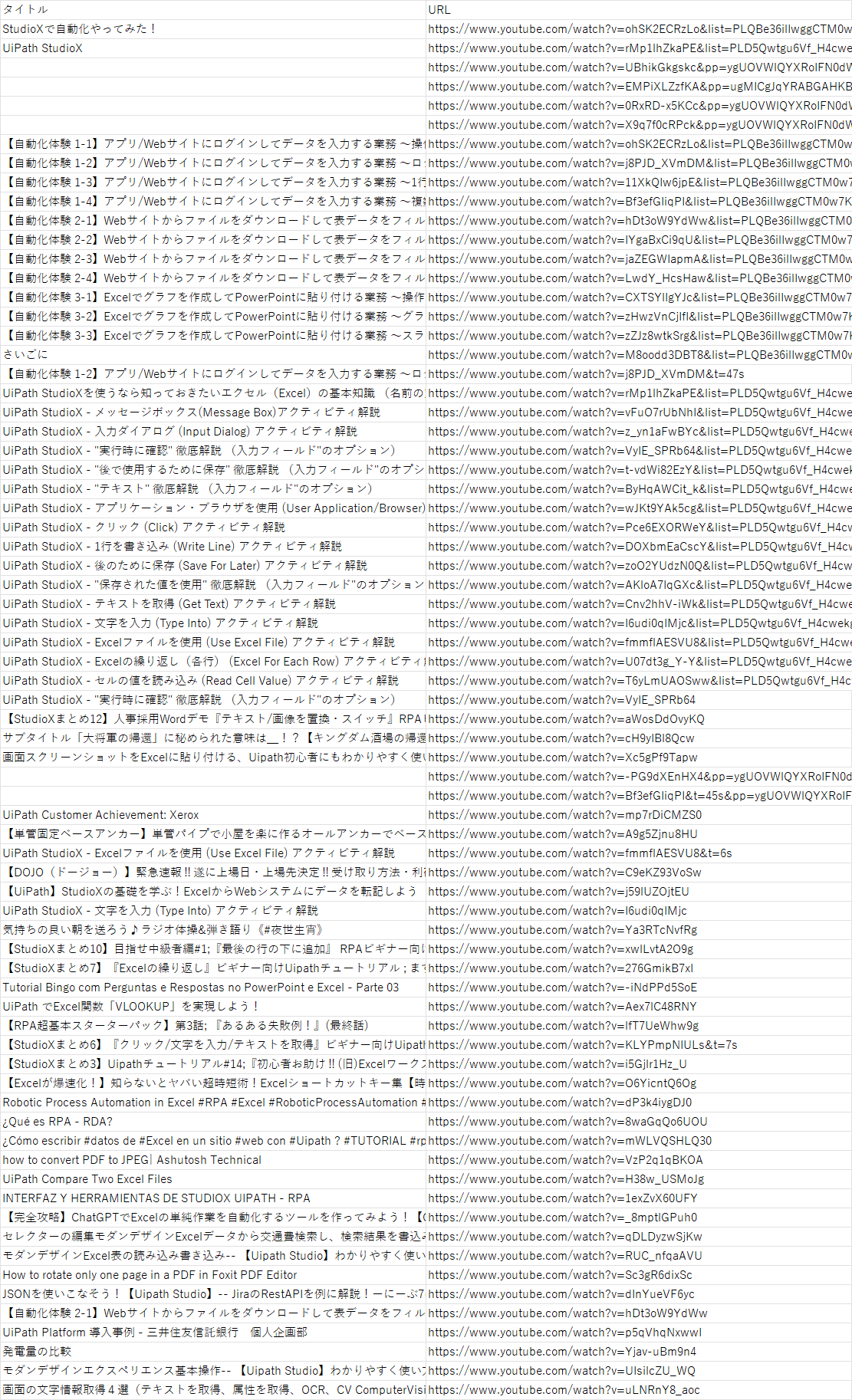
最後に、

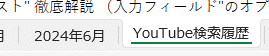
さてと、次回からは、
YouTube検索で、StudioXの学習動画も蓄積できるような機能は作ったので~~~そっちで自分で動画を見て学んでもらうとして、
いよいよ、作りたかったふたつ目、

と言いつつ、
繰り返し回数あれこれ
を一回間に挟んでからにすっかな( ´∀` )
ビールうんま( ´∀` )
この記事が気に入ったらサポートをしてみませんか?
