
Apple ScriptをGPT-4にサクッとつくってもらった件 文字列を SendTerminal
なかなかとしっくりくるPythonの勉強用のIDE(統合開発環境)に出会わないので、まだPython勉強に辿り着いてません。
とりあえず、Macには apple scriptというのがあったことを思い出したので、テキストエディタでコピーしたものを、ショートカットキーでterminalに送って実行してもらうと便利だと思いました。
GPT-4にお願いして、作ってもらったコードは下記の通りです。
-- このスクリプトは、TextEditでアクティブなドキュメントからテキストをコピーして、
-- ターミナルにペーストして実行し、終わったらTextEditに戻ります。
tell application "TextEdit"
activate
tell application "System Events"
keystroke "c" using {command down}
end tell
end tell
delay 0.2 -- コピーを待つための小さな遅延
tell application "Terminal"
activate
-- 既存のウィンドウがあるかどうかを確認し、なければ新しいウィンドウを開きます。
if not (exists window 1) then
do script "" -- 新しいウィンドウを開きます
end if
-- コピーしたテキストをペーストして実行します。
do script (the clipboard as text) in window 1
end tell
-- TextEditにフォーカスを戻します。
tell application "TextEdit"
activate
end tellあと、googleで検索したり、ChatGPTやClaudeと相談しつつ進めました。
lanchpadにあるAutomatorを開いて。
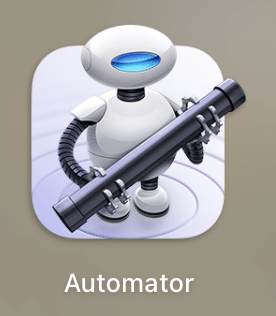
下記のクイックアクションを選択
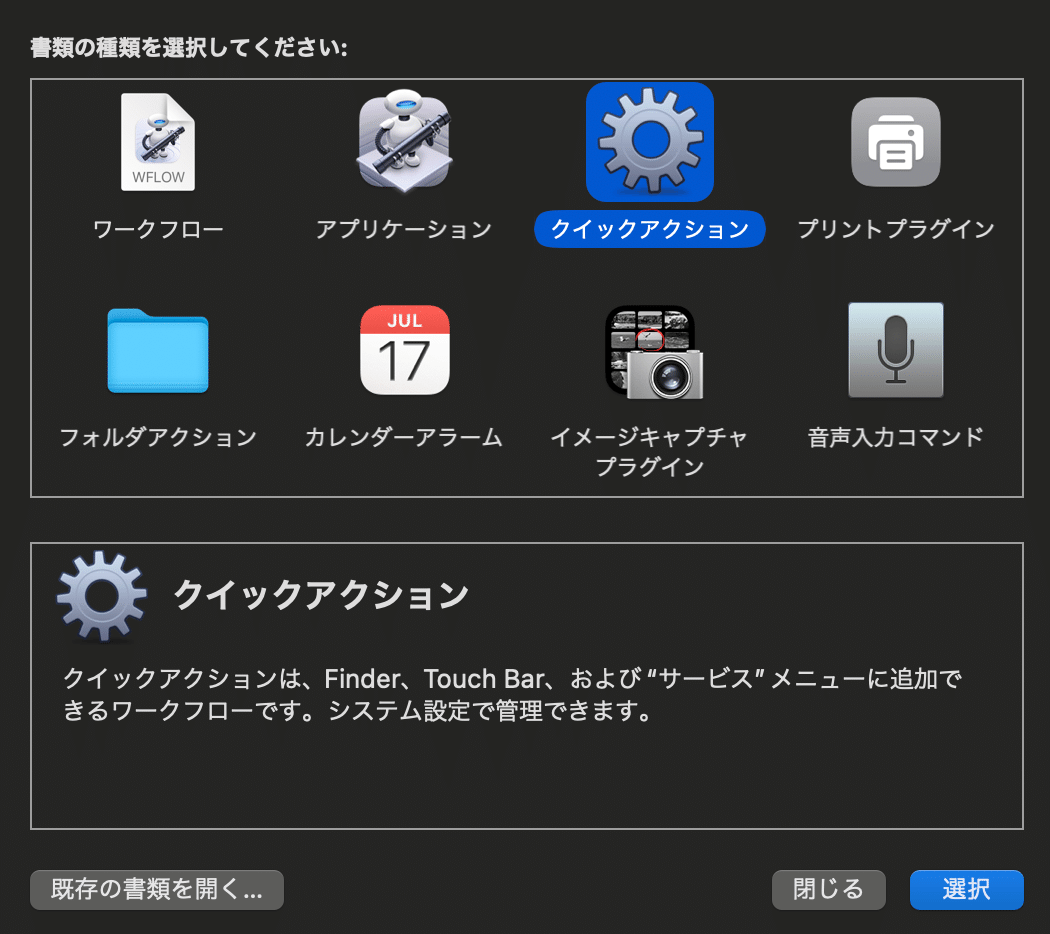
ユーティリティから一番上のAppleScriptを実行を右の部分へドラッグ。

以下のパネルがでてくるので、そこにさっきのコードを貼り付け。
下の画面のコードはデフォで表示されている状態。
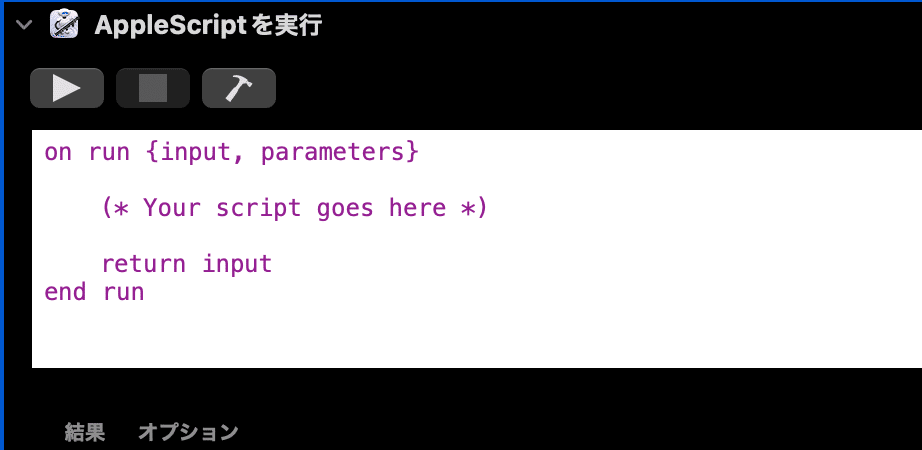
この画像の外の上部にあるオプションは以下を設定。
ワークフローが受け取る項目:テキスト
検索対象:テキストエディタ
「選択されたテキストを出力で置き換える」のチェックボックスをオフのまま
画像とカラーはデフォのまま。
texteditorとterminalを開いておいて、実行ボタンを押してテストしてみる。
問題なかったら、名前をつけて保存。
保存箇所はデフォルトで、以下の場所らしい。探すのに苦労しました。
ユーザーレベルのクイックアクションは以下のディレクトリに保存されることが多いです:
コピー
~/Library/Services/
このディレクトリにアクセスするためには、Finderで以下の手順を実行してください:Finderを開きます。
メニューバーから「移動」を選択し、「フォルダへ移動...」をクリックします(または Command+Shift+G を押す)。
次に表示されるダイアログボックスに ~/Library/Services/ と入力します。
「移動」をクリックしてフォルダを開きます。
あとはショートカットキーの割り当て、衝突するとPonとシステム音がなるので、衝突しないショートカットキーの割り当てをしないといけません。ここで音がなる理由を見つけるのに時間がかかりました。
私が決めたのコンビネーションは、Control + R です。
システムからキーボードを選択。キーボードの中のキーボードショートカットを選択。

上のようにサービスを選択して、右側のテキストを開いたら、追加できるショートカットがはいっています。私の場合、"SendTerminal" です。
これに、Ctrl +R を追加した状態が上の画像。
これで、テキストエディタで、文字列を選択して、Ctrl + R を押すと、文字列がterminalに送られて実行されます。そしてカーソルはテキストエディタにもどってきます。
これで、自分の勉学が進められるといいのですが。
この記事を最後までご覧いただき、ありがとうございます!もしも私の活動を応援していただけるなら、大変嬉しく思います。
