
印刷用入稿データの作り方(Illustrator/基本編)
こんにちは、LTSデザインチームの川本です。
突然ですが、入稿データでミスをした経験はないですか?印刷物はWebデザインと違い出力してしまった後に修正が効かないのでなかなか難しいですよね!今回はそんな方々向けに印刷用入稿データの作り方とその際に気をつけるべきポイントをご紹介していこうと思います。
デザイン作成する前にしておきたいこと
入稿データ作成時に初期設定からきちんと確認しておくべきだったと思ったことはないでしょうか?デザインを作成する前に下記のポイントを押さえておくことでデザイン確認や入稿データ作成もスムーズに進めることができるため意識するようにしましょう。
カラーモードを確認する
RGBモードとCMYKモードでは色味がかなり異なり、RGBモードからCMYKモードにカラー変換すると色味がくすんで見えてしまいます。仕上がりが想定していたカラーと異なってしまうのを防ぐためにも1番最初にカラーモードを確認しましょう。
レイヤーを分ける
レイヤーを活用することでミスを減らすことができます。例えば、トンボが塗り足しの下に入り込んでしまうミスはレイヤーを分けて、デザインより上にトンボレイヤーを設定すれば起こることのないミスです。また、マスクレイヤーを作成し、仕上がりサイズからはみ出るオブジェクトを目隠しすることで作業途中でも完成イメージを確認することができます。
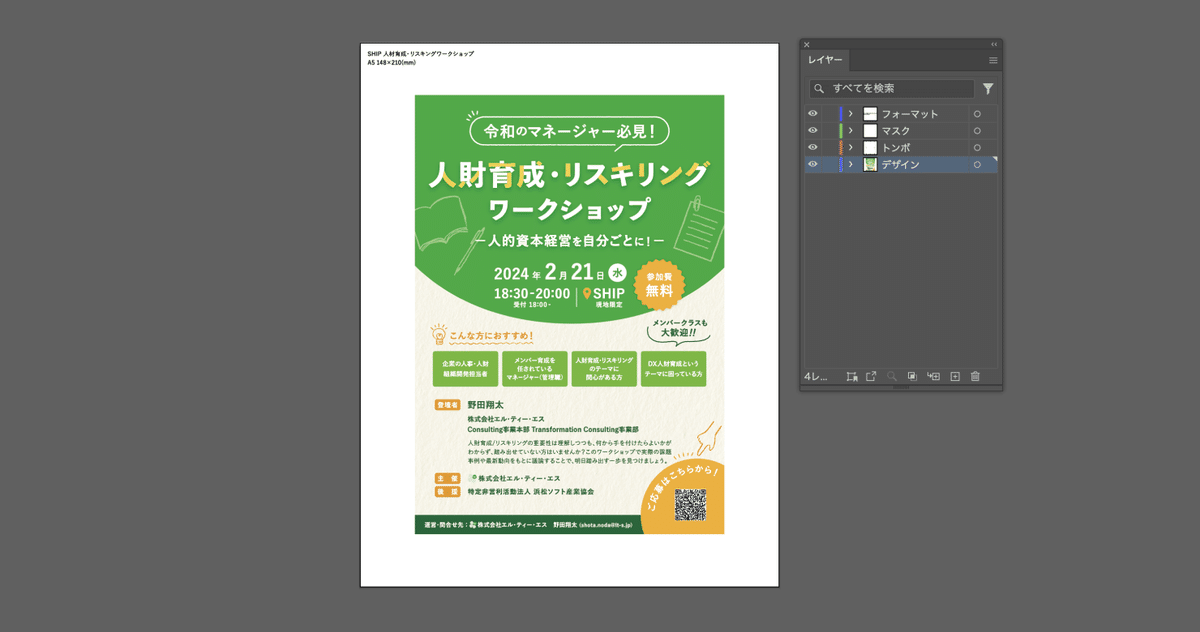
デザイン作成時に気をつけておきたいこと
入稿データ作成するときに1番効率的かつ正確に行うためには、そもそものデータ設定が正しい値になっていることが大切です。入稿データを作成するときになって初めて確認するのではなく、デザイン作成の段階から意識することで後から修正する必要もなくなります。
画像解像度を確認する
印刷の場合、Webデザインとは異なり高解像度(原寸で350dpi)が好ましいとされています。クライアントからの提供データについては解像度が足りているかを確認し、適宜データの提供を依頼しましょう。
カラーを設定する
CMYKはRGBと異なり混色になればなるほど色が濁っていきます。また画面よりも仕上がりは色がくすんで見えることが多いため、鮮やかな色を出したい場合は、使用カラー数を抑えることでより鮮やかな色に仕上がります。また、小数点以下の数値は印刷での表現が難しいため整数で入れるようにしましょう。
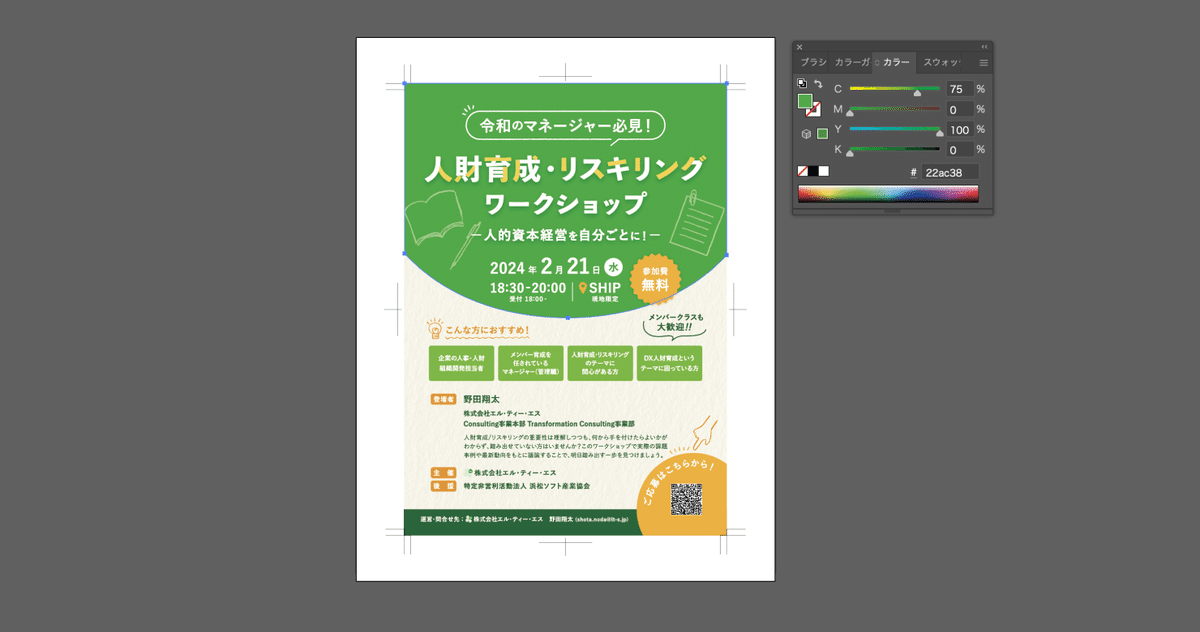
総インキ量を確認する
印刷の場合、黒をK100ではなくCMYK混色のリッチブラックを使用することがあります。最大インキ量は400%まで可能ではありますが、印刷トラブルを防ぐために基本的には300%以内が推奨されています。
入稿データの作り方
校了が下りたら、いよいよ入稿データの作成です!
冒頭でもお伝えしましたが、印刷はWebと違い出力後には修正をかけられないので、入稿データを作るときはいつも以上に集中して作業にあたりましょう。また、ミスを避けるためにも中断することなく、作り切ってしまうことをお勧めします。
ロック、非表示設定を解除する
まずはロックや非表示になっているオブジェクトがないか確認しましょう。ロックや非表示になっているとそのオブジェクトだけこの後に行う処理の対象外になったり、印刷の際のトラブルにも繋がるため、基本的に全てのロックおよび非表示は最初に確認しましょう。
余分なオブジェクトを削除する
上記で非表示を解除したことで余分なオブジェクトが表示されたり、不要なパスデータが残っている場合があります。オブジェクト>パス>パスの削除で孤立点や空のテキストパスなどを一括選択できるので、消しても問題ないか確認の上、余分なオブジェクトは削除します。
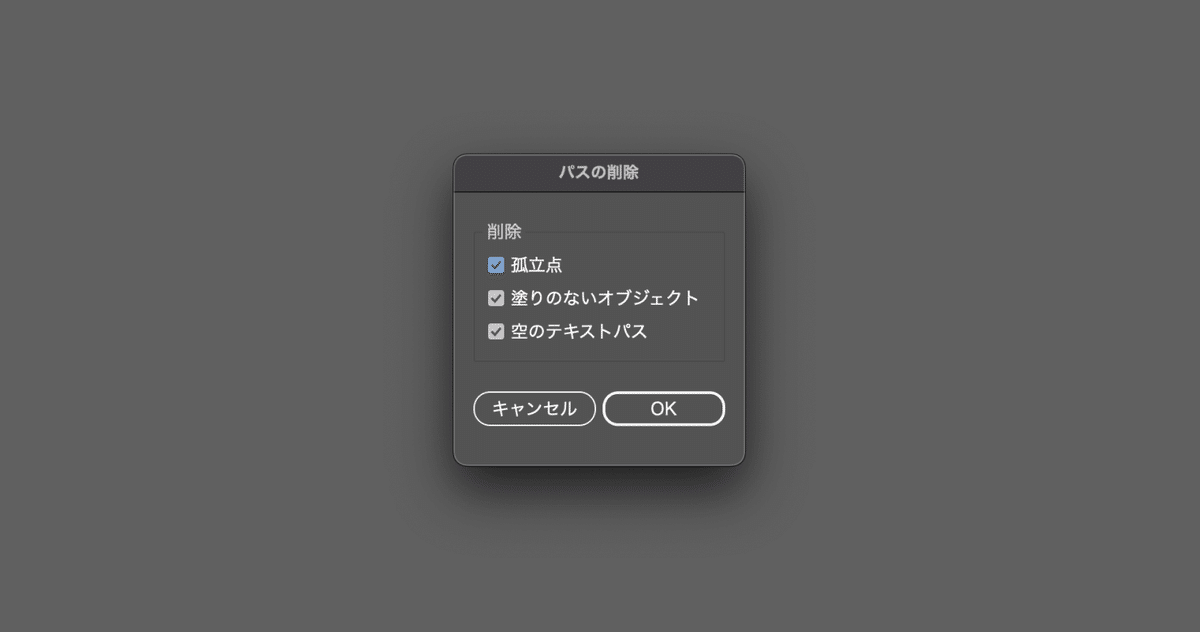
トンボの追加またはマスクレイヤーを解除する
デザインを作成する前にすでにトンボレイヤーで追加している場合はマスクレイヤーの削除、追加していない場合はトンボを追加しましょう。デザイン作成段階で塗りたしを追加していない場合はこの段階で忘れずに塗りたしをつけてください。
配置画像とラスタライズの解像度を確認する
フルカラー印刷に適した画像解像度は300〜350dpi(基本的には350dpiが好ましい)と言われています。配置画像はPhotoshopなどを使用して調整し、ラスタライズはオブジェクト>ラスタライズから高解像度(300ppi)もしくはその他(350ppiを手動で入力)になっているか確認しましょう。また、大きすぎてもデータが重くなるため、解像度は適切な値に設定することをお勧めします。
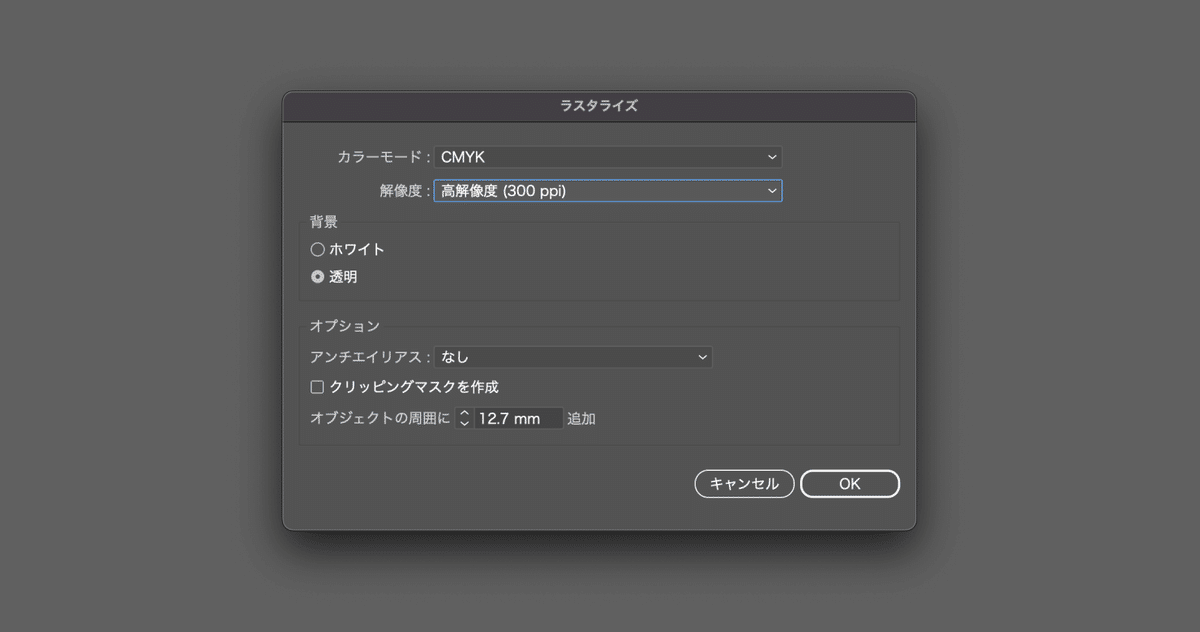
オブジェクトのアピアランスを分割する
ドロップシャドウなどの効果はオブジェクトを回転させても効果がかかる方向は変更されません。印刷の際に用紙に合わせてオブジェクトを回転させる可能性もゼロではないので、思いがけない方向に効果がつかないように、オブジェクト>アピアランスを分割で効果を画像化するとよいでしょう。
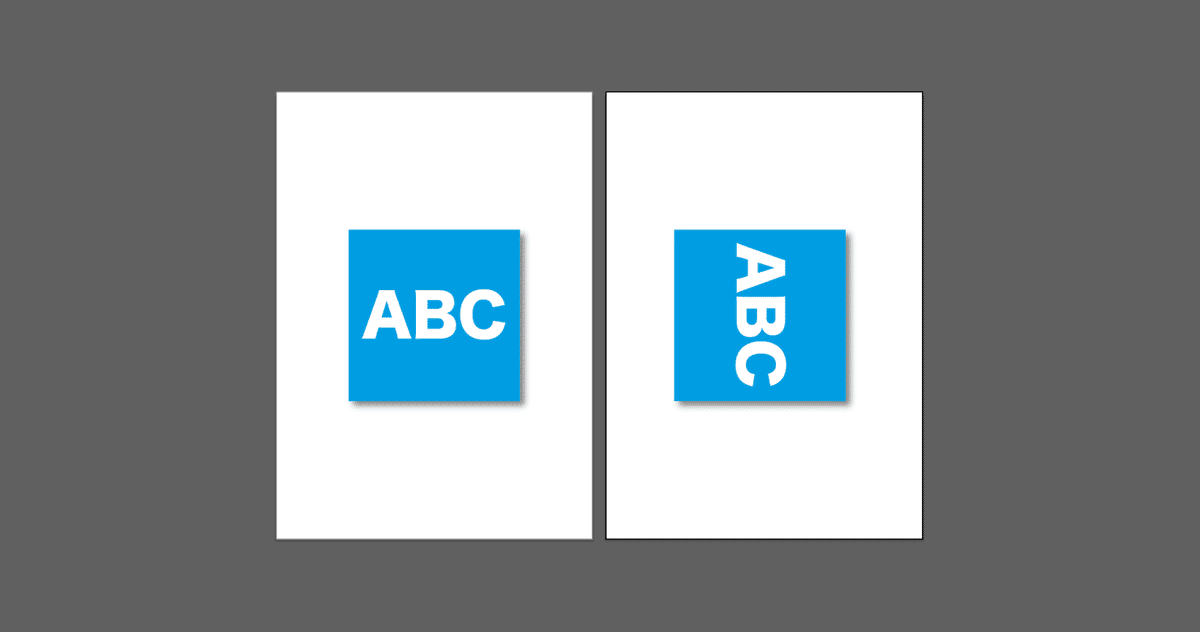
テキストをアウトライン化する
テキストデータは全てアウトライン化します。印刷の際に開いたPCにフォントデータが入っていないとテキストが他のフォントに置換され、デザインが崩れてしまいます。ただ、アウトライン化されたテキストデータはその後の編集ができないため、必ずアウトライン前のデータも保存しておきましょう。またデータに名前をつける際は、異なる製品のPCでも文字化けを起こさないために半角英数字で命名しましょう。全てのテキストがアウトライン化されているかは書式>フォントの検索と置換から確認できます。
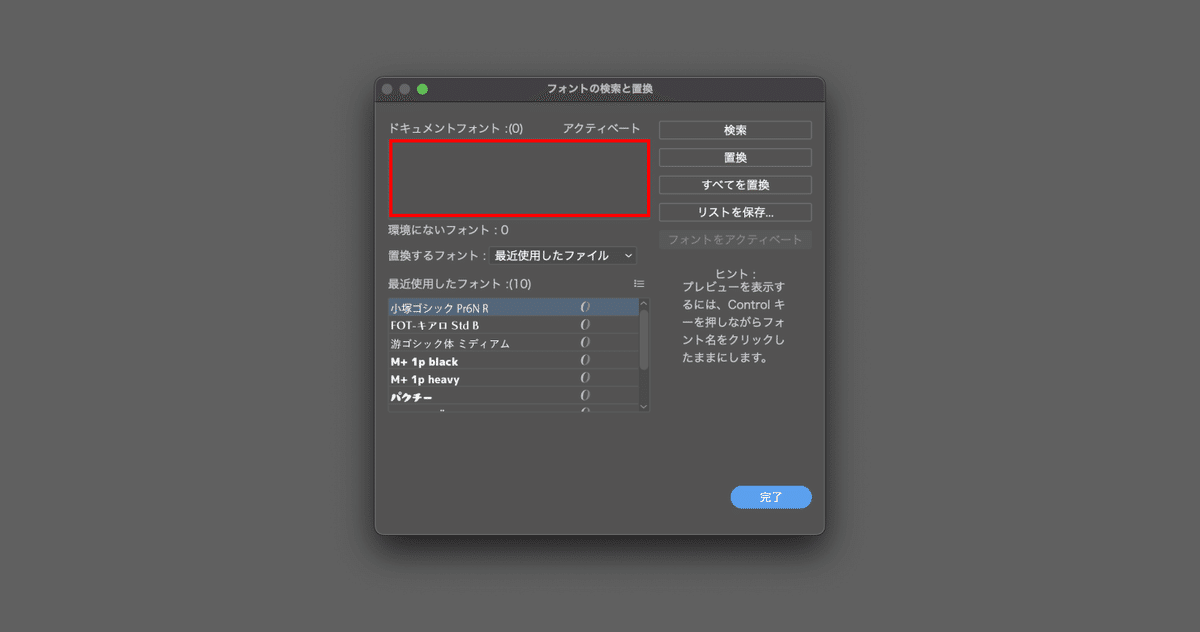
画像の埋め込みまたはパッケージ処理を行う
画像の埋め込みはデータが重くなってしまうため、基本的にはリンク配置を使用します。リンク画像はファイル>パッケージでを一気に集めることができるのでお勧めです。ただし、クラウドを経由して配置してある画像などはパッケージが上手くいかないので注意が必要です。また、パッケージ処理は複製ファイルを新規で作成するため、パッケージ処理を行う前に一度保存する必要があります。
確認用のPDFを作成する
ネット印刷以外で入稿する場合は、基本的に確認用のPDFも一緒に送付するとよいでしょう。仕上がりイメージとして印刷会社の方にお送りすることでお互いの認識齟齬なく進められ、確認の手間も省くことができます。また、間に営業の方などAdobeツールを契約していない人をはさむ場合にもPDFであれば確認することができるため親切です。ただし、間違えてPDFを印刷されてしまわないためにデータには必ず「kakunin」などをつけ、あくまで確認用であることが判断できるようにしましょう。(メール送付の場合はメールでも記載しておくとよいです!)
まとめ
印刷用入稿データの作り方とその際に気をつけるべきポイントは以上になります!今回のお話は基本編になるので、特色印刷やカットラインなどの指示がある場合はさらに複雑になってきます。ただ、慣れてしまえば一連の流れとしてできるようになるので、入稿データを初めて作る方や慣れていない方の助けに少しでもなれば嬉しいです!
