
TwitterのいいねをNotionに蓄積
なぜこれを作ったか
皆さんはTwitterでこれ保存しておきたいと思ったとき、どうしてますか?
以前の私はTwitter純正のブックマーク機能なんかを使っていたのですが、何か使い勝手が悪いな~と感じてました。
どのように使い勝手が悪いかと言うと、あとで見返したいがために保存しているのに検索性などが悪いと感じてました。
(タグ付け・カテゴリ分けしたいな~と考えてました。)
そんなとき今回紹介するNotionをデータベース替わりにして保存する方法を思いつきました。

今回使用サービス(全て無料で利用できます)
Twitter
Notion(https://www.notion.so/)
Zapier(https://zapier.com/)※自動化するためのサービスです。
Zapierについて
皆さんはZapierというサービスをご存知でしょうか?
知らない方のために一言で説明すると、あらゆるサービスや機能を繋げて自動化するサービスになります。
月に100タスク以内であれば、無料で使用できます。
※今回1回の稼働で2タスク分使用するので、50いいね/月まで無料で対応可能です。
1.Notion
ここではNotion側の準備をしていきます。
1-1.新規ページの作成
いいねリスト用に新規ページを作成します。(ページ名は何でもOKです!)
私はTESTというページ名に一旦しました。
1-2.テーブルの作成
新規ページを作成できたら、データベースからテーブル(Table)を選択し作成します。
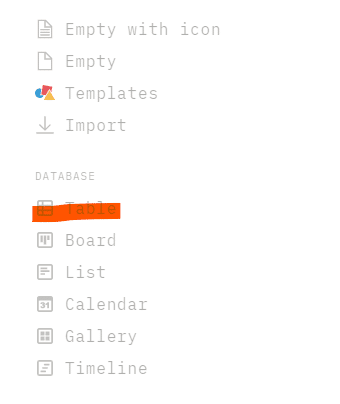
1-3.テーブル列名の設定
列名を以下の名前で設定していきます。
テーブルの右上にPropatiesから型を適当に変更してください。
TweetID(Text)
Tags(複数選択)
内容(Text)
URL(URL)
CreateDatetime(Created time)

Notion側の準備はこれで終了です。
2.Zapier(トリガーの設定)
トリガーとなる、Zapier側でTwitterでいいねしたら起動するという部分を作っていきます。
2-1.トリガーとなる連携サービス選択
トリガーにはTwitterを選択。
Trigger Event:Liked Tweetを選択
→選択出来たら、Continueをクリックし次へ
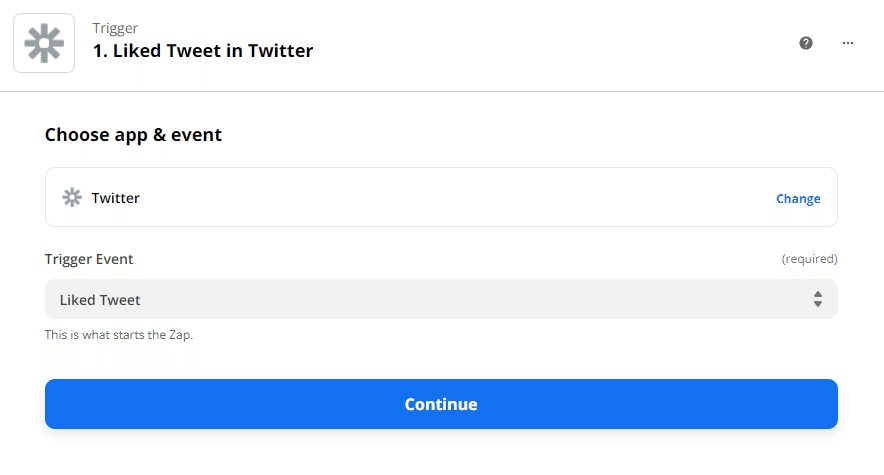
2-2.Twitterのアカウントを連携
Twitterアカウントとの紐づけを行います。
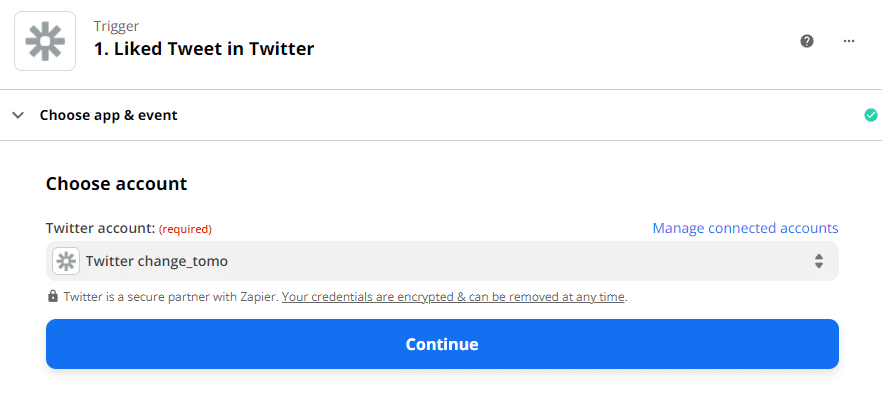
2-3.誰のアカウントがいいねしたら、トリガー起動するか
どのアカウントがいいねしたら、トリガーを起動するかを設定を行います。
ここでは、自信がいいねしたらトリガーを起動するようにしたいので、自信のユーザー名を指定してください。
私であれば、change_tomoとなります。
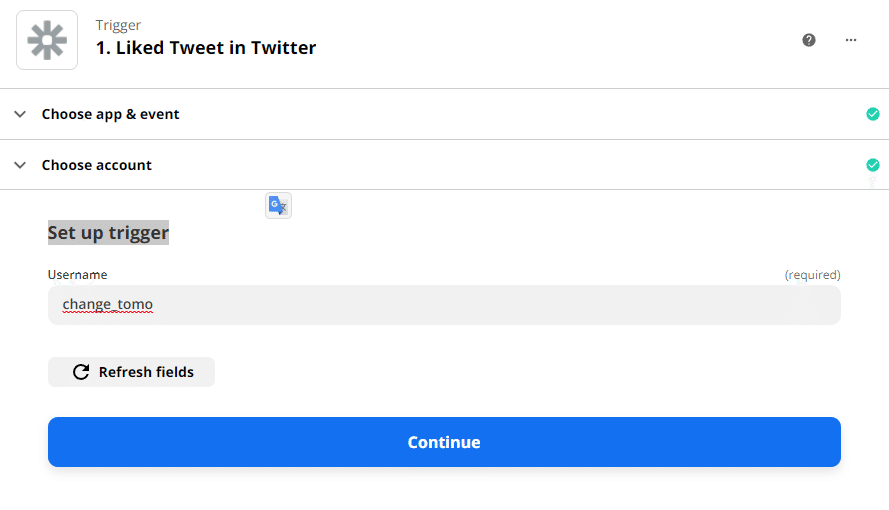
2-4.トリガーのテスト
トリガーが起動するかテストしていきます。
Test triggerをクリックすると自身が最近いいねされたものが表示されるはずです。
→問題なく表示されたら、Continueをクリックし次にActionを設定していきます。
【もし表示されない場合】
・Twitterでいいねをしてみて、再度Test triggerを実行してみる
・ユーザー名が間違っている
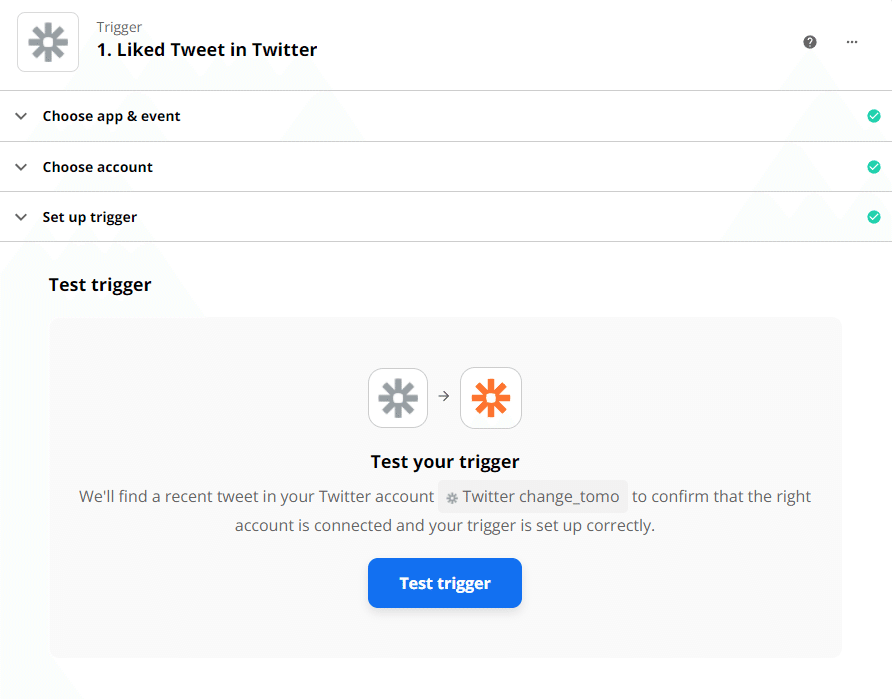
3.Zapier(アクションの設定)
3-1.アクションとなる連携サービス選択
トリガー同様にサービス連携を行います。
今回はNotionに格納を行うので、Notionを選択。
Action Event:Create Database Itemを選択
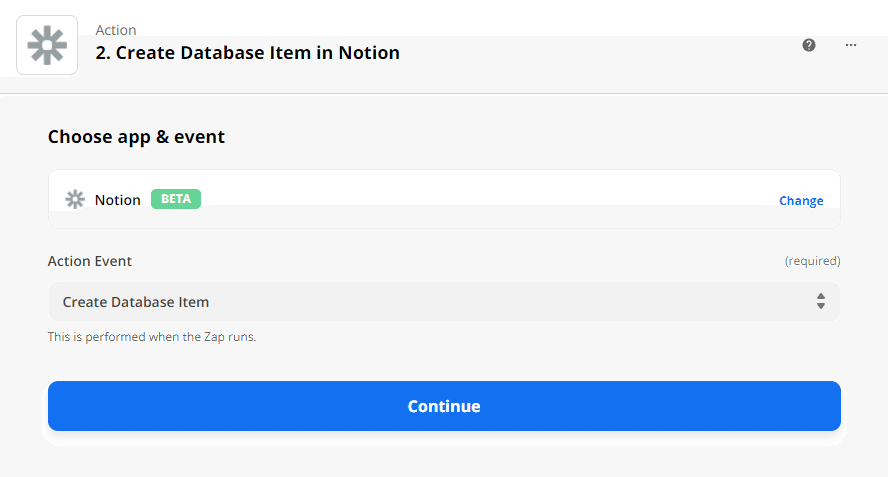
3-2.Notionアカウントを連携
ZapierとNotionのアカウントを連携します。

3-3.Notionに戻って、データベースの共有範囲設定
3-2で連携したことにより、Notion側で設定可能となります。
Notionのサイト右上のShare → Invite → Zapierで蓄積するデータベースをZapierに共有できます。

3-4.データベースを選択
Zapier側に再度戻り、3-3で共有したNotionのデータベースを探し選択

3-5.データのマッピング
Zapier側で選択したNotionのデータベースの項目名を取得してくるので、Twitterの保存したい項目とマッピングします。

4.完成
4-1.Zapier内でテスト
最後にZapier内のテスト機能を使用してテストしてください!
4-2.総合テスト
Zapier内でのテストが上手くいったら、Twitterで実際にいいねしてみて、Notionに蓄積されるか試してみてください。
※トリガーが起動するまで、多少時間がかかる場合があります。
4-3.完成
総合テストが終れば完成となります!お疲れ様でした。
定期的にタグなどを整理すれば、自分専用の辞書として使用することができます。
是非どんどん蓄積していってくださいね!
5.最後に
今後もノーコードツールなどを使って簡単に作れるツールを作っていく予定です。
Twitterをフォローして頂けるとありがたいです。
Twitterアカウント:https://twitter.com/auto_tomochin
またノーコードツールを含めて、ご質問等ございましたらTwitterのDMまでお願いします。
この記事が気に入ったらサポートをしてみませんか?
