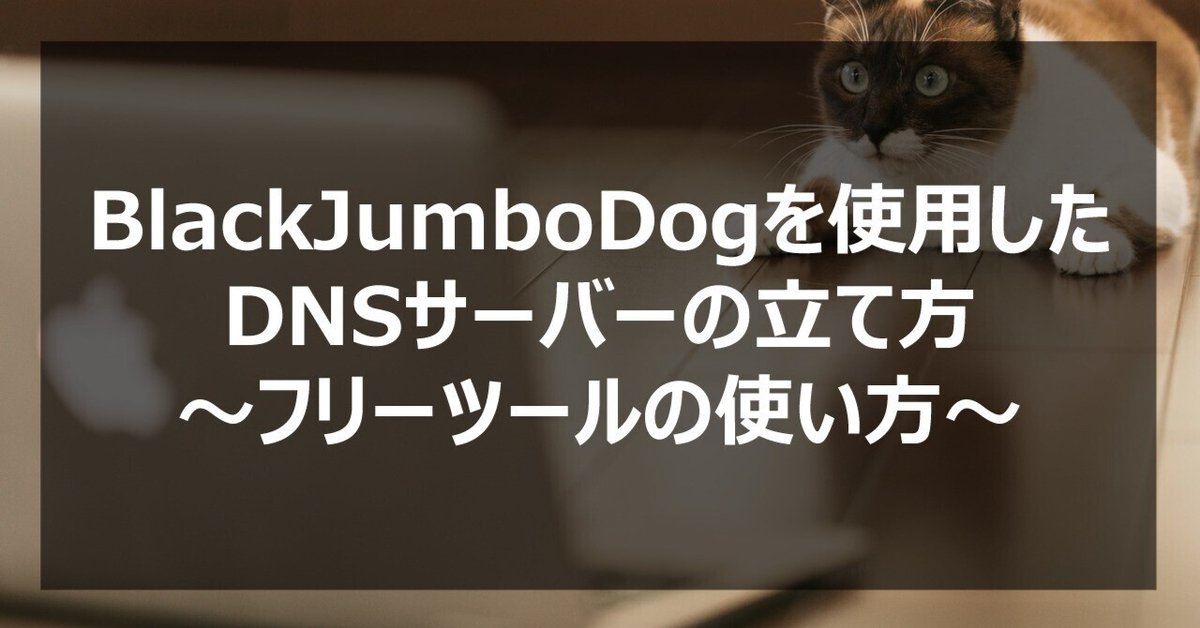
BlackJumboDogを使用したDNSサーバーの立て方
こんにちは、株式会社ラワンセの坂本です。
今回は検証の際に使用したDNSサーバーのフリーツールを紹介しようと思います。
PCからの名前解決であればhostsファイルを書き換えるなどで対処できますが、検証時にネットワーク機器が名前解決できているかを確認するときに使用します。
フリーツールの紹介
今回DNSサーバーとして使用したフリーツールは「BlackJumboDog」になります。
エンジニアなりたての頃は全く知らなかったのですが、割とよく名前が出てきた気がします、、
検証時に先輩などに「DNSサーバー立てて確認してみて」と言われたらこれ使えばいいんだろうなと思い出してもらえればと思います。
BlackJumboDogの使い方
1.BlackJumboDogをダウンロードする
窓の杜から、BlackJumboDogをダウンロードします。
ダウンロードが完了したら、インストール手順に沿ってインストールを進めます。
「BJD.exe」を開くと起動します。
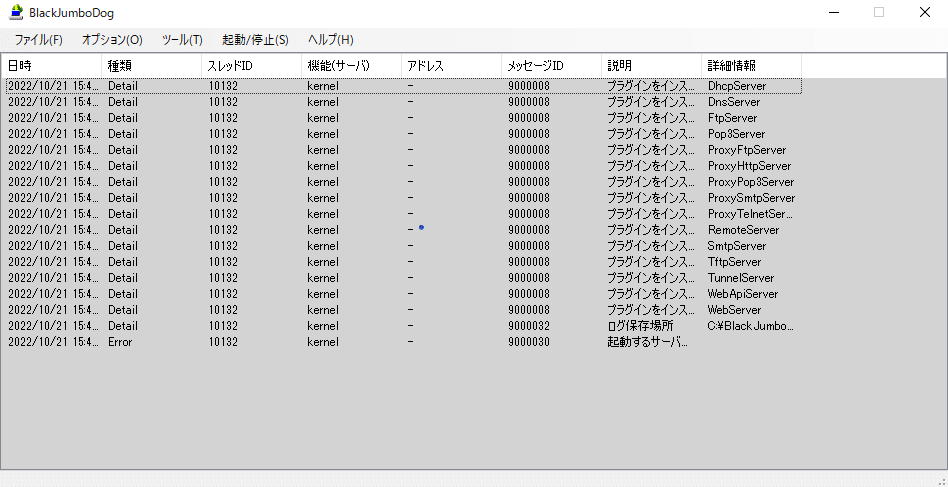
2.DNSサーバーとして設定する
起動させたら、メニュー画面から「オプション」-「DNSサーバ」を選択します。
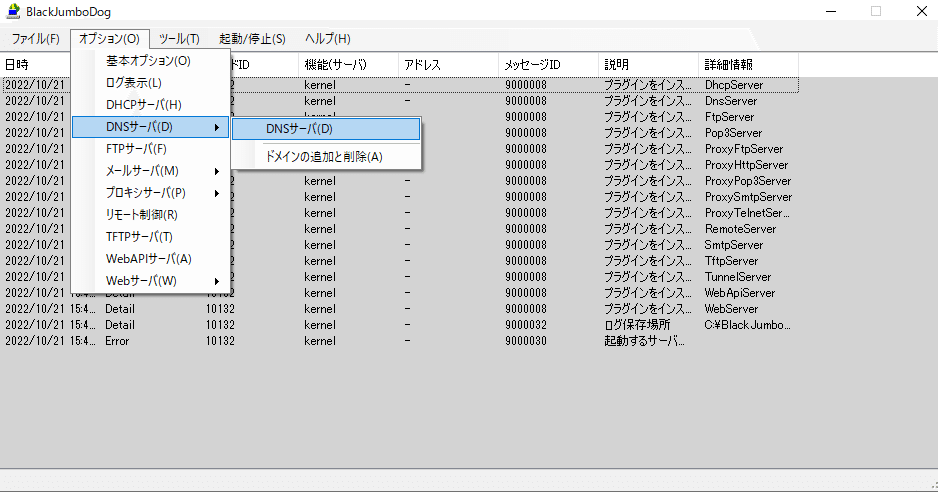
「DNSサーバを使用する」にチェックを入れると基本設定とACLのタブが表示されます。
・基本設定
デフォルトの設定で問題ありませんが、IPアドレスなどを指定のものに変更することができます。
また、誤ったレコードを登録してしまった場合クライアントは3600秒(1時間)間違った情報を保持してしまうため、場合によっては更新時間や再試行時間を短くした方が良い場合もあります。
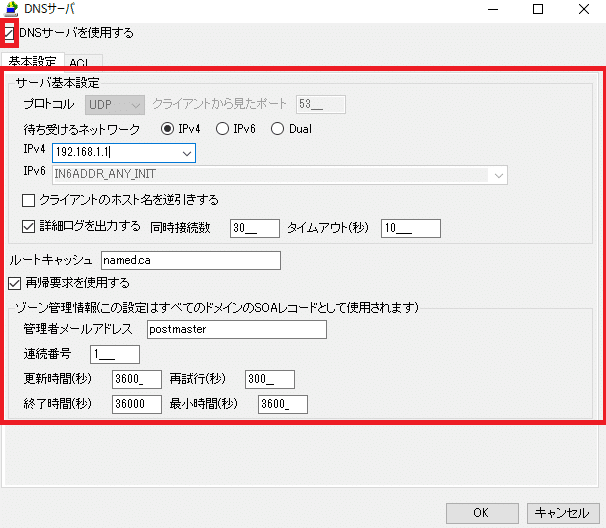
・ACL
デフォルトで「指定したアドレスからのアクセスのみを許可する」になっているので、画像のようにすべて許可にするか、指定のアドレスのみ許可する設定を行ってください。
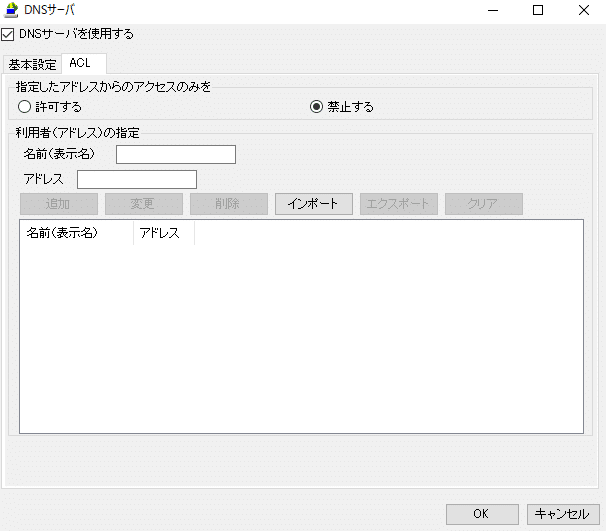
3.ドメインを登録する
次にドメインを登録します。
「オプション」-「DNSサーバー」-「ドメインの追加と削除」を選択します。

任意のドメイン名を記載した後、「追加」を選択し、追加が完了したら「OK」を選択します。
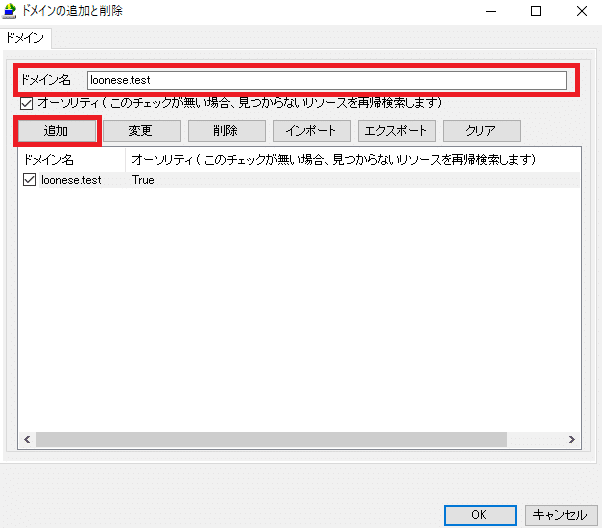
ドメインの追加が完了すると「オプション」-「DNSサーバー」の下に、追加したドメインが表示されるようになります。
4.レコードの登録
「オプション」-「DNSサーバー」-「作成したドメイン」を選択します。
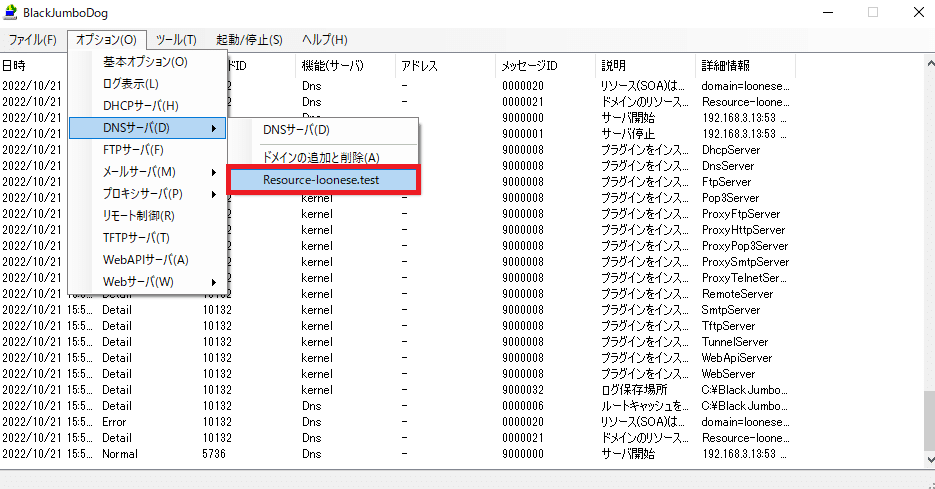
「Type」タブから5つのリソースレコードを選択することができます。
検証環境や試験内容に合わせて選択してくたださい。
・A(PTR) レコード
・NS レコード
・MX レコード
・CNAME レコード
・AAAA レコード
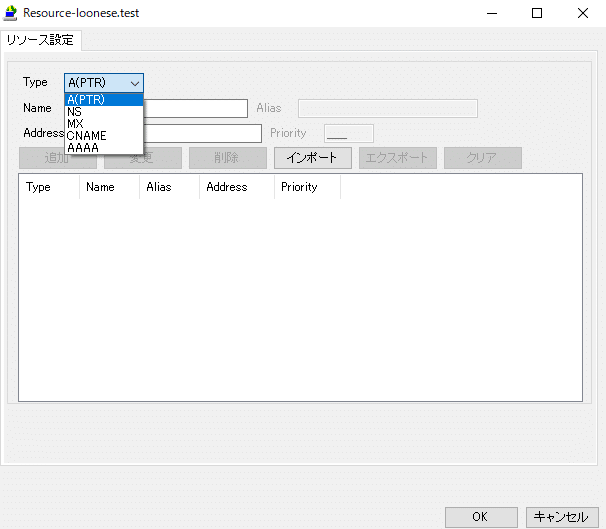
今回はAレコードで登録していきます。「Name」「Address」を記載したら追加を選択します。
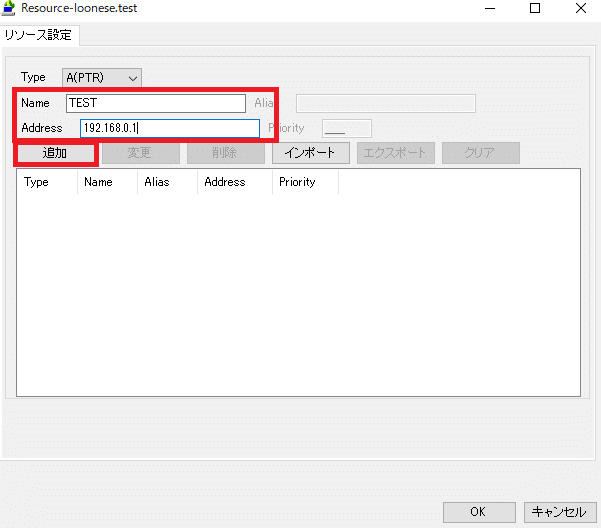
追加したレコードは赤枠部分に表示されるので、複数ある場合は「Name」「Address」を書き換えて追加を選択します。
すべて登録が完了したら「OK」をクリックします。
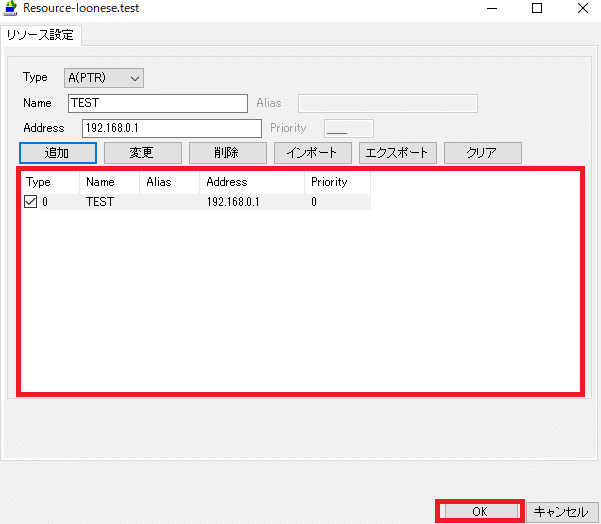
5.サーバーの再起動
DNSの設定が完了したら、一度DNSサーバーを再起動します。
以上で、DNSサーバーの設定は完了です。
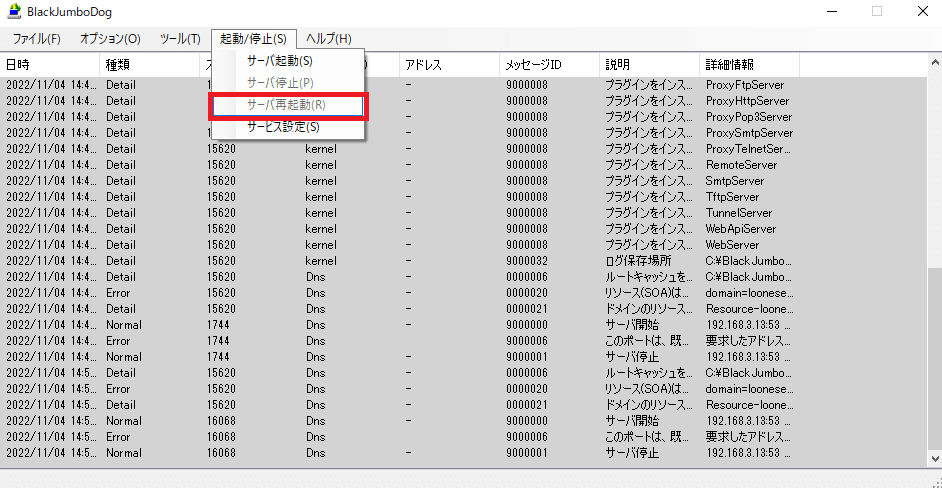
株式会社ラワンセでは現在以下ポジションの採用を拡大しております。
会社説明や面談希望の方はお気軽にお問合せください。
この記事が気に入ったらサポートをしてみませんか?
