
最強のExcelコマンド50選
こんにちは!!久しぶりのnoteはやたら実務的なnoteになりました。
株式会社ログラスの布川です。
今回は、Loglassをご活用頂く上でも非常に重要となっているExcel操作において、業務スピードを上げるのに役立つコマンドリストを公開したいと思います!!!
最初は100個、出そうと思っていたのですが、思ったより使ってるコマンド多くないな・・・ということで今回は50個重要なものを出してみました。(申し訳ございません!)
全てのコマンドを覚える必要はありません。
Excelがまだ苦手な方は以下の重要度ランクから重要となるものからマスターしていきましょう!!!
★★★★★:超重要コマンド、覚えていないことは万死に値する
★★★★☆:重要コマンド、覚えていることが当たり前
★★★☆☆:便利コマンド、覚えていると日々が楽になる
★★☆☆☆:いいコマンド、たまに使えて便利
★☆☆☆☆:ニッチコマンド、Excel好きやな君・・・となる
みんな大好きCtrl系コマンド
基礎 of 基礎なので、玄人の皆様は飛ばしていきましょう!!
逆に、この中で知らないコマンドがある方は絶対使えるようになりましょう。全てを記載する訳ではなく、比較的実務で使うものだけを記載しています。
1. Ctrl + 1:セルの書式設定を一瞬で開く ★★★★★

2. Ctrl + Space:列を一括選択 ★★★★★
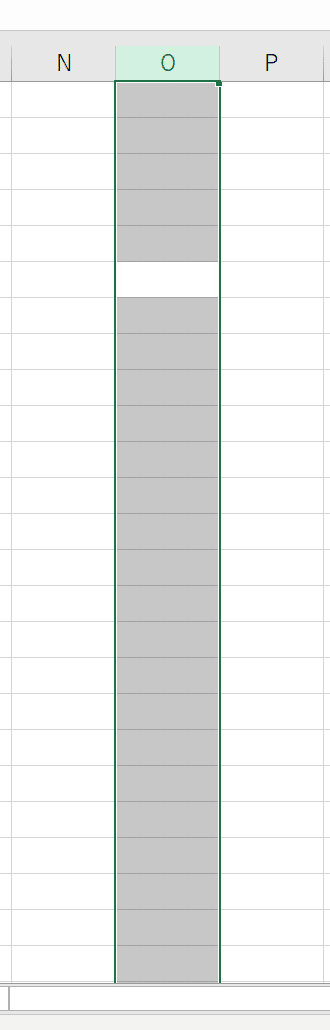
3. Ctrl + 方向キー:一気にアイテム間を移動 ★★★★★

4. Ctrl + A:全てのセルを選択 ★★★★★
5. Ctrl + B:ボールド ★★★★★
6. Ctrl + C:コピー ★★★★★
7. Ctrl + D:上のセルのコピー&貼り付け(Down方面) ★★★★☆
8. Ctrl + F:検索ダイアログを出す ★★★★★
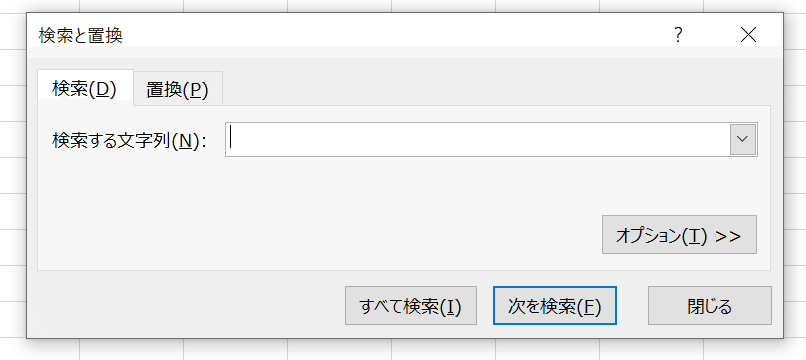
9. Ctrl + H:置換ダイアログを出す ★★★★☆

10. Ctrl + I:フォントを斜体にする ★★★☆☆
11. Ctrl + N:Excel Bookを新規作成する ★★★☆☆
12. Ctrl + P:印刷ダイアログを出す ★★★☆☆
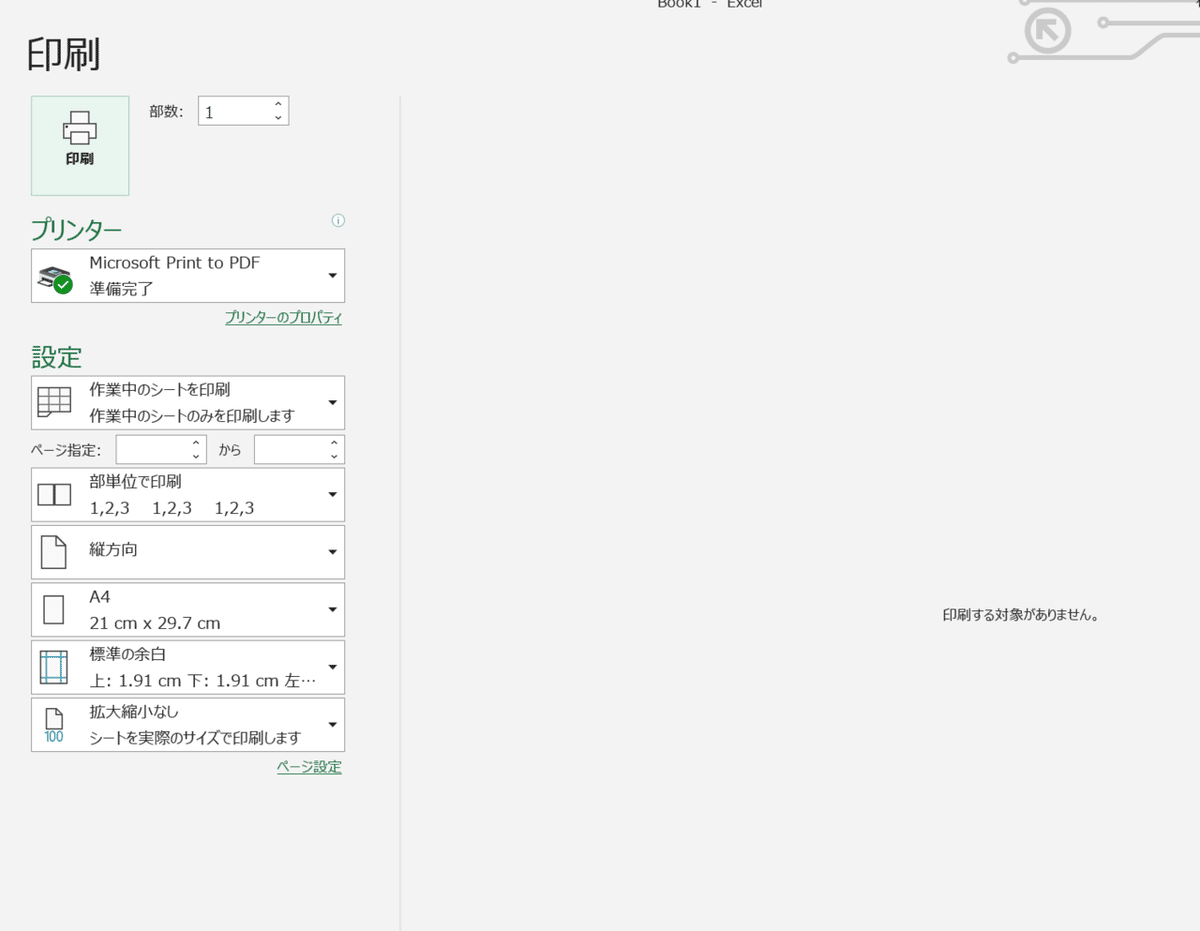
13. Ctrl + R:左のセルのコピー&貼り付け(Right方面) ★★★★☆
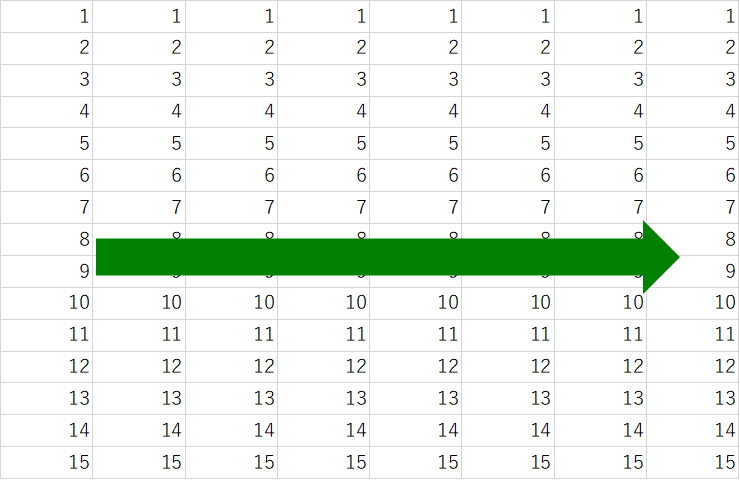
14. Ctrl + S:上書き保存 ★★★★★
15. Ctrl + U:下線を引く ★★★☆☆

16. Ctrl + V:コピーしたアイテムをペーストする ★★★★★
17. Ctrl + W:アクティブウインドウを閉じる ★★★★★
18. Ctrl + X:切り取り ★★★★★
19. Ctrl + Y:直前と同じ動作を実行する ★★☆☆☆
※これはWindowsにおけるF4と全く同じ挙動となるため、F4の方が一般的に利用されていると考えられます
20. Ctrl + Z:直前の動作をもとに戻す ★★★★★
21. Ctrl + -:選択した行列もしくはセルを削除する ★★★★★
列や行を一括選択するCtrl + SpaceやShift + Spaceを行ってから使うと便利
22. Ctrl + +(プラス):行列を追加する ★★★★★
列や行を一括選択するCtrl + SpaceやShift + Spaceを行ってから使うと便利
23. Ctrl + ;(セミコロン):今日の日付入力 ★☆☆☆☆
※=Today()関数とかでいいのでは説を主張しますが、どうしても今日の日付を永遠に残したい場合は利用できます
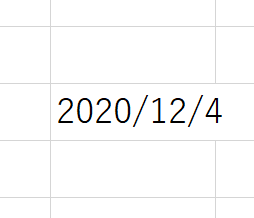
24. Ctrl + Home:データ入力範囲の左上に移動 ★☆☆☆☆
ホームポジションに戻ることはExcel職人の礼儀であり、伝統である。
25. Ctrl + Fn + ↑↓:タブ移動 ★★★☆☆
地味に便利、Pageup, Pagedownがある皆様はCtrl + Pageup, Pagedownで同様の移動ができます
まさに魔境。Altコマンド
続いてはAlt系コマンドリストです。
恐ろしい数がありますので、重要なものに絞って記載しています。
Altコマンドは動作が遅いので、クイックアクセスツールバーに登録することもお勧めです。
26. Alt + 1~:クイックアクセスツールバー ★★★★★

Alt入力後に数字キーを押すと発動できます。こちらの設定では左上のクイックアクセスツールバー欄に各コマンドアイコンを追加するができます。
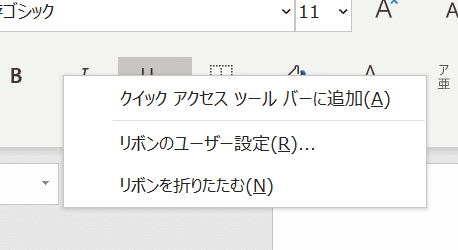
各コマンドで右クリックすると上記モーダルが出ますので、クイックアクセスツールバーに追加を選択してみましょう。これで
27. Alt → H → FF:フォント変更 ★★★★☆
28. Alt → H → FS:フォントサイズ変更 ★★★★☆
29. Alt → H → H:背景色塗りつぶし ★★★★☆
30. Alt → H → F1:フォントカラー変更 ★★★★☆
31. Alt → H → ATなど:文字揃え系 ★★★☆☆
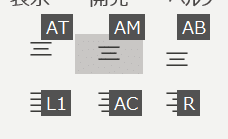
左右と中央揃えだけクイックアクセスツールバーに入れておくと捗ります。
32. Alt → H → L2:条件付き書式設定 ★★☆☆☆
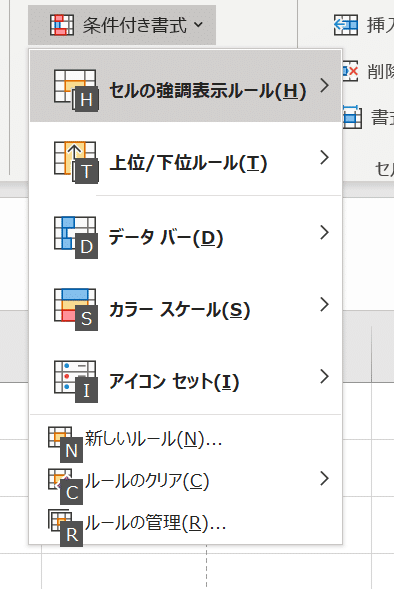
Alt → H → L2 → Nで新規作成のパターンが一番使うと思います。
これも良く利用するならクイックアクセスツールバーに追加することをオススメします。

33. Alt → N → SH:図形挿入 ★★☆☆☆
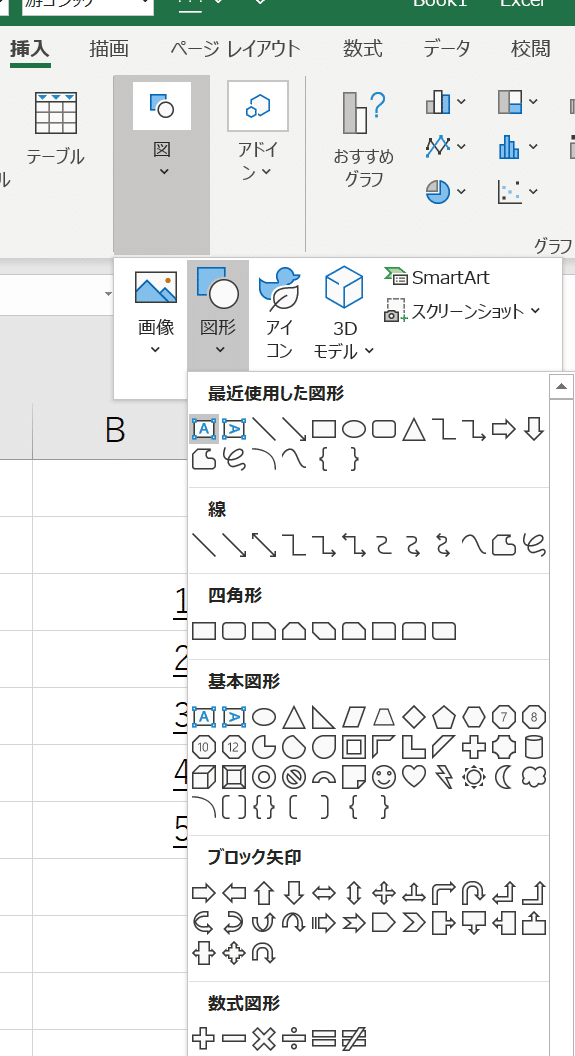
34. Alt → N → R:グラフを作成 ★★★☆☆

選択範囲を決めてからこのコマンドを打てば簡単にグラフを作成可能に・・・!!
35. Alt → W → I:改ページプレビュー ★★☆☆☆
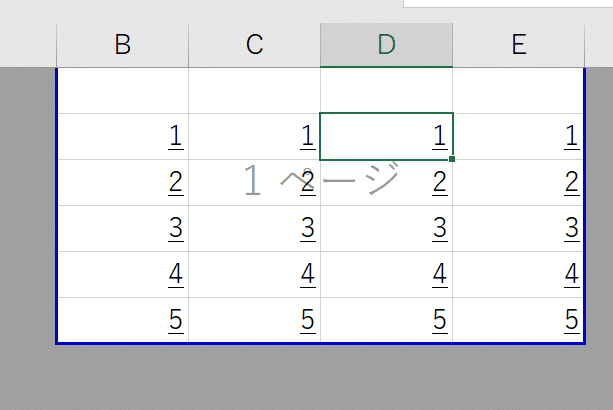
印刷しない資料でも、この機能を使って視認性をあげたりすることができます。最近はコロナですっかり使わなくなりましたね・・・。
36. Alt → W → VG:目盛線を消す、出す ★★★★☆
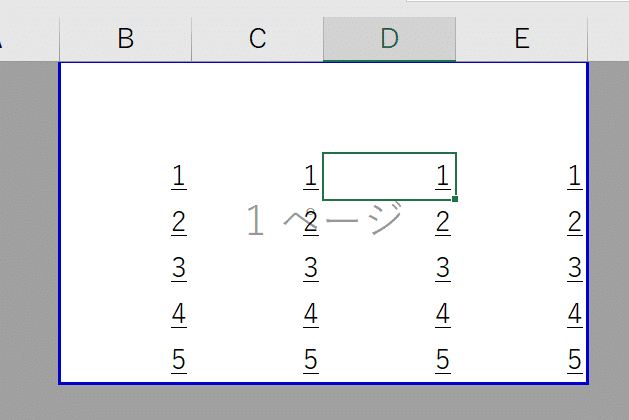
目盛線は消すとプロっぽい表になります。勿論罫線などを活用して美しくフォーマットを整える必要があります。
37. Alt → H → B →・・・:罫線 ★★★☆☆
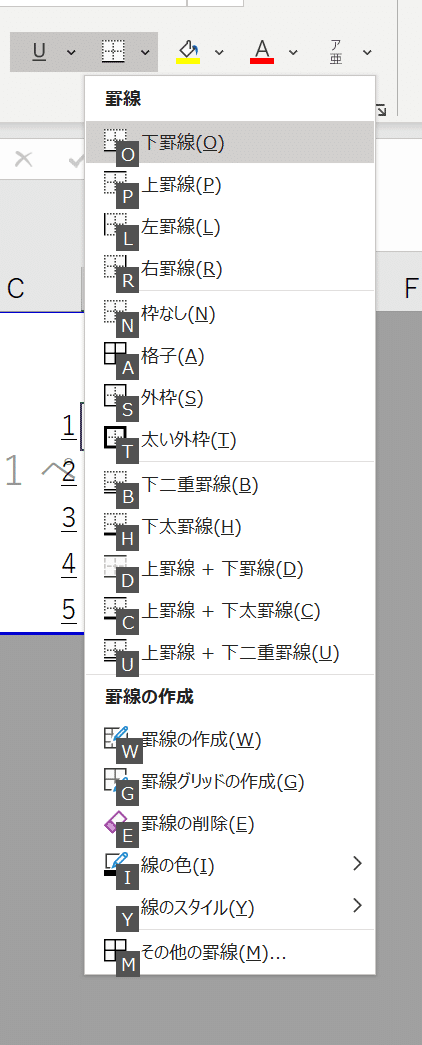
上下左右の罫線はクイックアクセスツールバーに入れることをオススメします。
38. Alt → A → T2:フィルター設定 ★★★★★
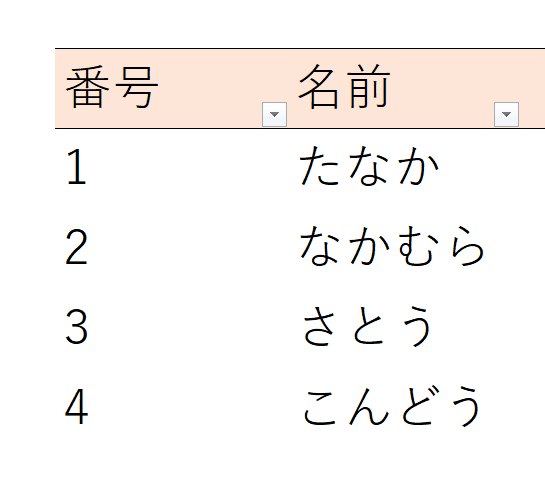
表計算のよく使う機能としてフィルターがあります。
これは覚えておきましょう。
39. Alt → M → P:参照元のトレースを出す ★★★★★

計算式に対する参照元をトレースする機能、地味に知られていない機能で非常に便利。参照先を出すことも可能。
40. Alt → M → D:参照先のトレースを出す ★★★★★
意外と知られていない超便利コマンド10選
41. Ctrl + Alt + V:形式を選択して貼り付け ★★★★★
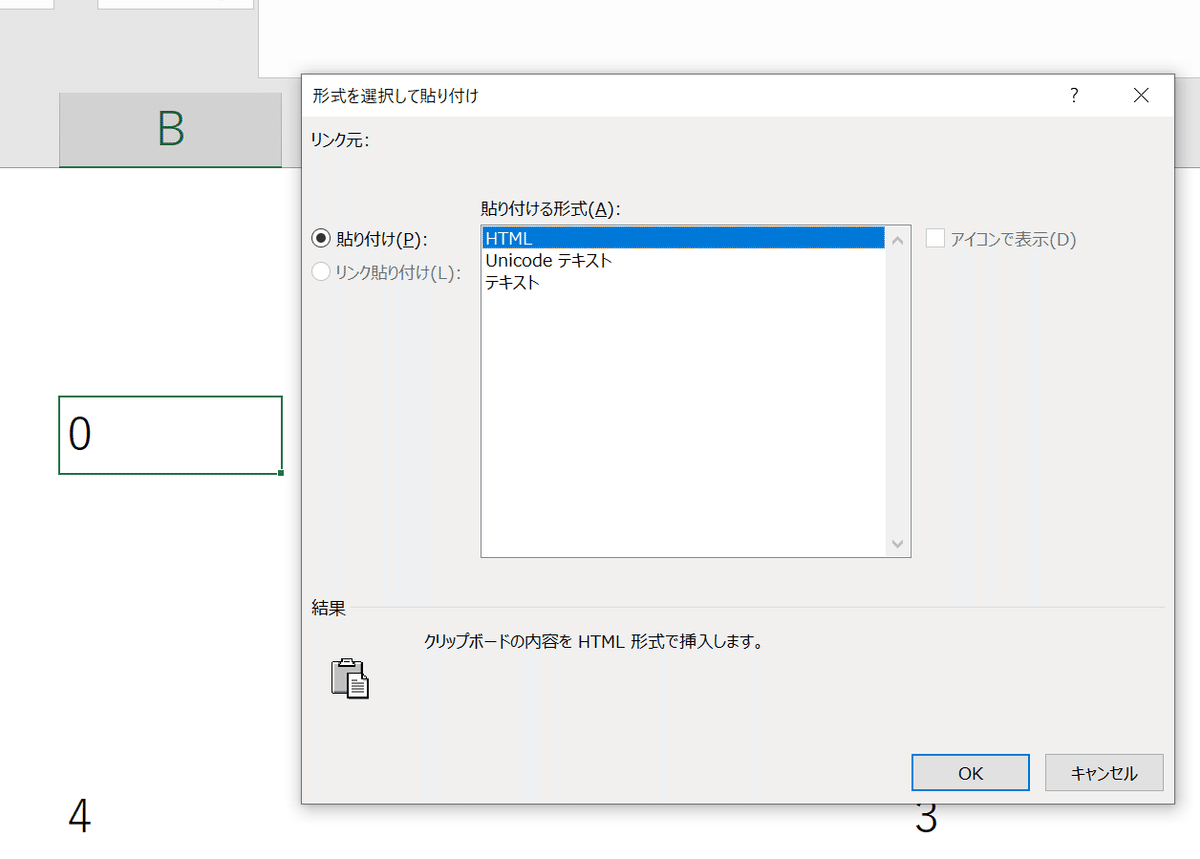
ウルトラ便利、パワーポイントでは拡張メタファイルやテキストコピーなどを選択できるので、必ず覚えた方が良い!!!です。
42. Ctrl + Shift + `(@キー):セルの計算式を表面に表示する ★★★★☆

計算式を一気に確認したい場合に利用することが可能。
個人的にはあまり使ったことないですが・・・笑
43. アプリーケーションキー:右クリックと同じ ★★★★★

これ!!!飾りじゃないんですよ!!!!
Excelだとこれがでますね。
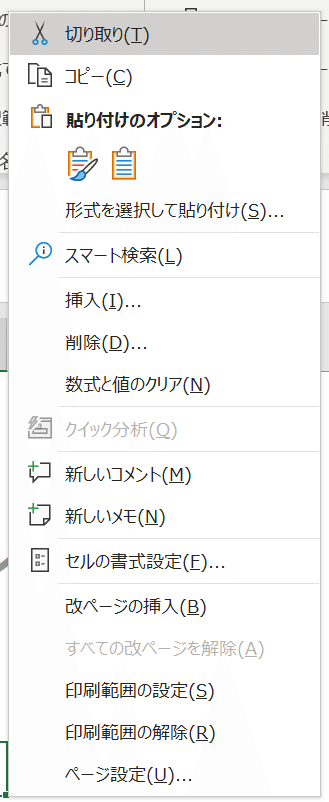
44. Ctrl + [:計算式の参照先にジャンプ ★★★★★
これ知らない人は人生損してます。
途轍もなく便利で、タブ間のジャンプもできます。
若干不便なのが、計算式の最初の参照先にしか飛べない点ですね。例えば以下の計算式ならB1にしか飛べません。
=B1+C1+D1
45. Ctrl + N:新しいシートを作成する ★★★★★
Excelをよく使う方はアプリは常にアクティブにしておいて、このコマンドで新規作成をするとスムーズ
46. F12:名前を付けて保存 ★★★★★
名前を付けて保存。便利すぎます。
これを知らずにファイル→名前をつけて保存
を押していると人生の時間をどんどん浪費します。
47. F2:計算式の参照先を見る(編集モード、入力モード切り替え) ★★★★★
これも必須コマンドです。計算式が入っているセルでF2を押すと計算式の参照先を簡単に閲覧することができます。

また、計算式を操作している時にF2を押して頂くと、入力モードと編集モードが切り替わります。
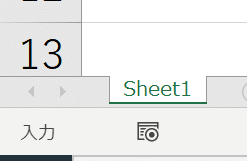
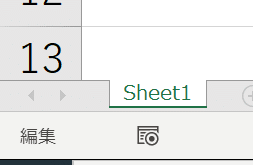
これ実は方向キーを押した時の挙動などが変わります。
例えば入力モードで方向キーを押すと、こんな感じで参照先を選べたりします。

編集モードだと、式内部を移動できるカーソルの操作モードになります。
これがF2の真価です。使いましょう。
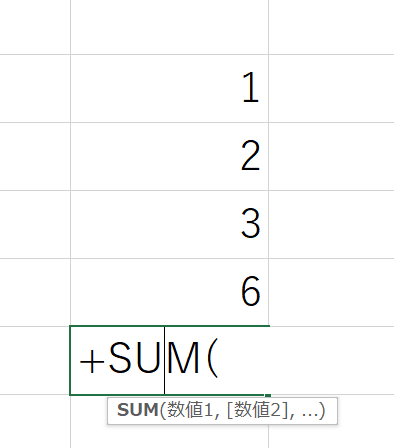
48. Tab:横移動、サジェスト補完 ★★★★★
Enterが横方向ならTabは横方向移動が可能です。
また、計算式の補完も可能となっています。
例えば、以下のように+subまで打つとSUBSTITUTE関数がサジェストされるので、これを補完したい時にTabをたたくと・・・

一気に関数が補完され、式の編集からスタートできます。

49. Esc:計算の途中終了、カーソルを外す ★★★★☆
Excelの基本的な作業はEscキーで終了することができます。画面を閉じるAlt + Vと組み合わせて使いましょう。
50. F5 → Alt + S → O → X:ベタ打ち数値だけを一括選択 ★★★★★
最後はこれ、投資銀行スタイルのベタ打ちセルを一気に青くする方法として重宝する技です。
例えば画像の数値の1,2,3はベタ打ちで6はSUM関数です。
これの1,2,3を一気に選択したい場合はF5を押して・・・
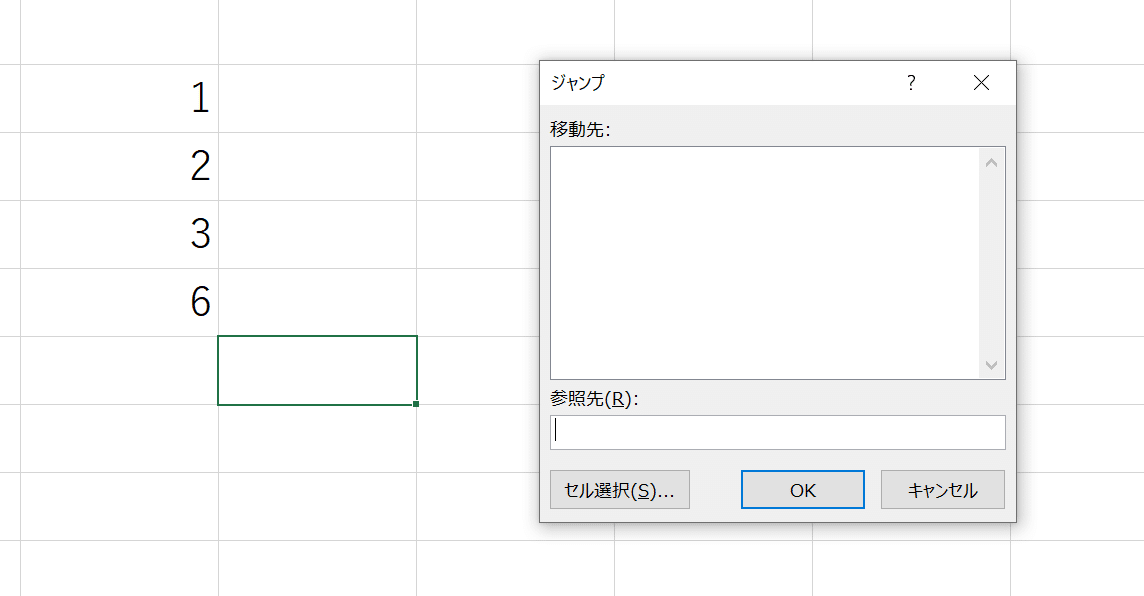
Alt + Sを押して選択オプションへ・・・
OとXを押して、定数のみを選択するモードへ切り替え、OK

すると、定数(ベタ打ち)のセルのみが選択されました!!!!!!!
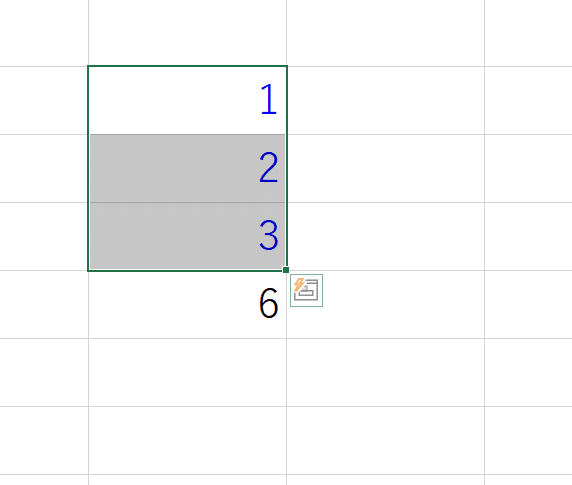
Twitterでも話題になりました。
投資銀行スタイルの
— 🐳布川友也(ふかわ) | ログラスCEO🐳 (@Fukahire109) April 16, 2019
ベタ打ち数値は青
というこのスタイルですが、みなさんこのコマンドしってますか?
F5⇒Alt+S⇒O⇒X
これでシート全体のベタ打ち数値だけ選択できるので、この状態で青字にすれば一気に解決できます
割と革命なので是非一度お試しあれ
これにて!!コマンドリスト終了です。
皆様最後までありがとうございました。
私が経営するログラスでは、経営企画やCFOが取り組む予算策定、予実管理、見込管理などをExcelで頑張る皆様のために、経営管理クラウドを開発しています!!!!!!!!!!!
Excelを極めたとしても辛いこの業務から解放されましょう!!
採用も頑張っていますので、是非応援よろしくお願いします。
採用も!!!!!
この記事が気に入ったらサポートをしてみませんか?

/assets/images/5256388/original/d03e744c-f1c4-4b89-863c-90fb9b87a093?1606913618)
/assets/images/4988086/original/5e4c3b58-3daf-434d-bb0e-1b9e5d44f933?1594100445)