
forgerでつくるアマビエ様 第一回 基礎編
forgerは3Dモデリングツールのなかでも、粘土をこねるように直感的にかたちを作っていく、スカルプトというモデリング方式のアプリです。
forgerの機能一覧はこちら
https://note.com/lfd/n/na893954daebb
実際にアマビエ様フィギュアを作成しながらforgerの操作を覚えていきましょう。
第一回は画面の見方や操作方法から順に見ていきます。
なお、ここでは最低限必要な手順を述べるのみにとどめます。全機能とパラメータの解説は現在執筆中です(需要があれば公開します...)。
解説に使用するのはiPad miniとApple Pencil第一世代。
そんなに高いスペックじゃないですね。頑張ればiPhoneと指でもできます。
メモリをかなり使いますので、他のアプリはすべて閉じておきましょう。
粘土玉を用意する
まずはスカルプトのベースとなる球体を出します。
スタート画面から開く場合はStart from template[1]から、すでに何か開いている場合は左下のファイルボタン[2]からSphere/スフィア[3]を選択します。

※説明画像はクリックで拡大できます。
メッシュを表示して解像度をチェック
右下のDisplay Mode/ 表示モード[4]からWireFrame/ワーヤーフレーム[5]を選ぶと、現在のメッシュの流れを見ることができます(スカルプト中の表示はお好みで)。
Mesh/メッシュメニュー[6]を開いてSublevel/サブレベルを見てみましょう。デフォルトで5となっています。メッシュが細かい方がスカルプトの楽しさが味わえるので、Subdivide/サブディバイド[7]を一回押してデフォルトのレベル5からさらに1つあげておきます。この状態で98,304ポリゴンありますが、スカルプトではわりと普通なので大丈夫です。

作業しやすい環境設定
Apple Pencilを使っているならここでPreference/環境設定メニュー[8]からTouch Navigation & Apple Pencil[9]にチェックを入れておきましょう。指でカメラを回し、ペンでスカルプトする設定です。誤タップ防止になります。
また、Display Memory Chart/メモリチャート表示[10] をオンにすると右上にメモリの使用状況[11]が表示されますので、真っ赤にならないよう、不要なオブジェクトを削除したり別のアプリを閉じたりしながら作業を進めましょう。
<を押してメニューを閉じて[12]作業エリアを確保しましょう。

カメラの操作とオブジェクトの移動
さっそくスフィアをぐるぐる回してみます。指で画面の何もないところをタップしてぐるぐる回します。二本指でパン、ピンチでズームインアウトです。これはカメラを移動しているだけで、スフィアは動いていません。
正面が分からなくなりましたね?カメラを回転させながら左下の座標軸[13]の向きに注目してみましょう。緑(Y)が上、赤(X)が右、青(Z)が正面を示しています。

オブジェクト自体の移動、回転、拡大縮小を行うには、Transform/トランスフォームツールを使います。
スフィアを顔にしたいので、地面からちょっと上に移動します。
ツールやブラシの切り替えはツールボックス[14](iPhoneにはありません)か、サイドバーのアクティブツール[15]をタップして表示される一覧のどちらでもできます。Transform/トランスフォームを選ぶとギズモ[16]と移動/回転/縮小[17]のオプションが現れます。移動をオン(青色)にし、上向きの矢印をドラッグして上に動かしましょう。
ファイルの保存
ファイル保存はメニュー下の保存ボタン[18]から。はじめはSave As.../名前をつけて保存[19]で分かりやすい名前をつけておきましょう。以降はSaveで上書き保存、Save Incrrementalで番号をつけて保存になります。保存場所はiOSのファイルフォルダの中[21]です。
保存ファイルはスタート画面[20]の一覧から開きます。バージョン履歴はスタックされています。デフォルトで10件まで自動保存が残っていますが、自動保存のタイミングはiPadのホームに戻ったり別のアプリに切り替えたりしてforgerがバックグラウンドになった時です。
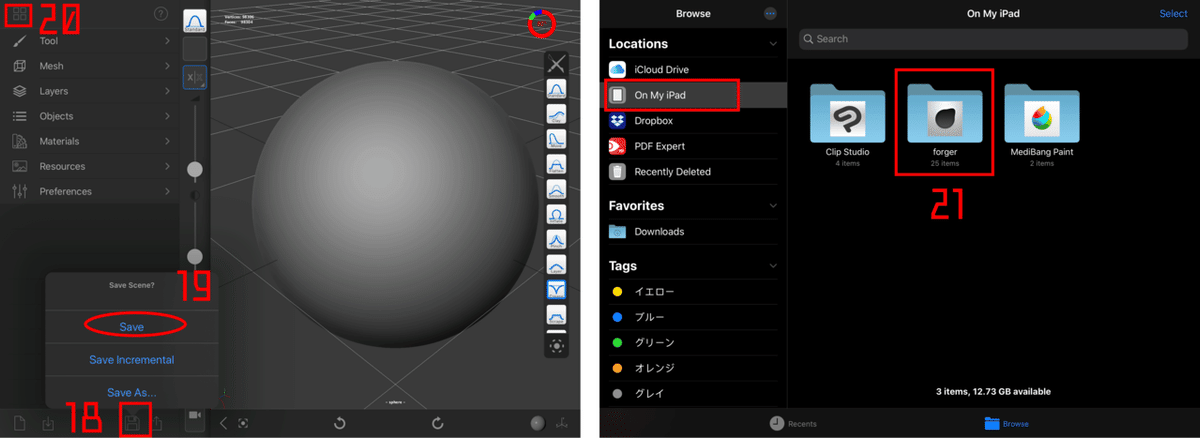
ブラシの基本操作
シンメトリ[22]がオン(青色)になっていることを確認して、ツールボックスから適当なブラシを選んだら、スフィアの表面にペンで描いてスカルプトしてみましょう。スカルプトが左右対象に反映されていますね。サイドバーのスライダは上がブラシサイズ[23]、下が強度[24]です。
サイドバーの〜ボタン[26]を押しながら撫でればスムースになり、なめらかにならすことができます。-/+ボタン[25]を押しながらスカルプトすると、盛り上げが彫り込みになるなど反転動作になります。
元に戻すには取り消しボタン[27]を押します。

これでスカルプトをはじめる準備ができました。あとは作りたいものを彫っていくだけです。
ここでいろいろなブラシを試しておくのもよいでしょう。ただし、取り消しは12回までです。めちゃくちゃになってしまったら、第二回に進む前にスタート画面に戻って保存ファイルを開くか、復習として最初からやってみましょう。
次回はこのスフィアを使ってアマビエ様フィギュアを作っていきます。
forgerでつくるアマビエ様 第二回 スカルプト編
この記事が気に入ったらサポートをしてみませんか?
