
forgerでつくるアマビエ様 第二回 スカルプト編
第一回では基本的な操作を解説し、顔をスカルプトする準備をしました。
forgerでつくるアマビエ様 第一回 基礎編
いよいよ実際にキャラクターを作っていきましょう。
写真を参考に同じように作ってもいいですし、手順だけ真似して自由に作ってもいいです。
基礎はわかっているからここからやりたいという方は、テンプレートのスフィアを一回ディバイドし、頭の高さに置いてシンメトリをオンにしておいてください。
ブラシで目を彫る
前回準備したスフィアに目を描いてみましょう。
細いラインを彫りたい場合はクリースブラシ[1]を使います。スライダでブラシサイズを小さくし、強度を強めにしましょう。
アンドゥしてブラシ設定を変えたりしながら気に入るまで試しましょう。
Tool/ツールメニュー[2]を開くと、選択中のブラシのプロパティを設定できます。Smooth Stroke/スムースストローク[3]をオンにするとなめらかな線が引けます。この設定はブラシごとに記憶されます。
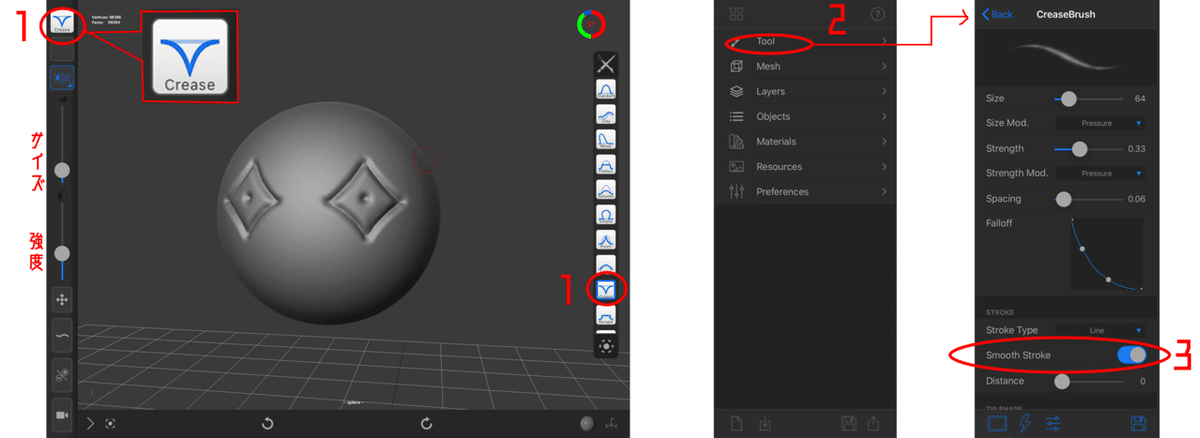
マスクとムーブでクチバシを作る
ツールボックスでMask/マスクツール[4]を選び、クチバシになるところにマスクを描きます(マスクショートカットボタン[6]を押しながら描いてもいいですが、押しっぱなしにしなくてはならないのでつらいです)。黒くなったところがマスクされている(ブラシの影響を受けない)範囲です。-/+[5]を押しながらなでれば反転動作で消せます。
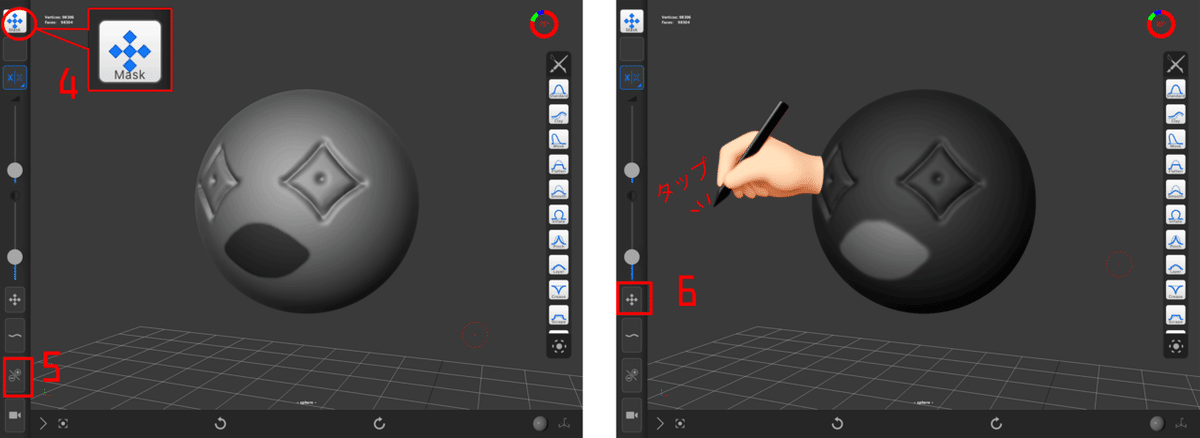
こんどはマスクショートカットボタン[6]を押しながら画面の何もないところをタップし、マスクを反転します。
Move/ムーブブラシ[7]を選択し、口をおおうくらいブラシサイズを大きくして、ドラッッグしてにゅーっとのばします。左右に広がってしまわないよう、中央に集めるようにのばしましょう。斜めから見ながらやるとうまくいきます。
スムースをかけたりムーブで動かしたりして形を整えましょう。例ではクリースブラシでクチバシの境目を彫りました。

マスク解除はマスクショートカットボタン[6]を押しながら何もないところをドラッグです。
オブジェクトを追加して体を作る
Objects/オブジェクトメニュー[8]の+ボタン[9]からSphere/スフィア[10]を追加します。(メニュートップのファイルボタンからスフィアを選ぶと新規ファイルが開いてしまうので間違えないように!)
操作対象オブジェクトを切り替えるには、オブジェクトの表面をタップするか、オブジェクトメニューのオブジェクトリスト[11]から選択します。選択中のオブジェクト名が画面下に小さ〜く表示されます[12]。リストを左にスワイプすると、Rename/名前変更[13]からオブジェクト名を変更することができます。「Head」「Body」など分かりやすい名前をつけておきましょう。

トランスフォームツールで縦に伸ばしたりムーブブラシで変形させたりして体のベースを作ります。
体もここで一回ディバイドしてメッシュを細かくしておきましょう(第一回参照)。
ムーブブラシで脚を3本にゅっと伸ばします。ブラシサイズを小さくして足の指も3本ずつ。

- ガタガタになってしまったら… リメッシュ機能 -
よくある失敗として、ムーブで強く引っ張ったらガタガタになってしまった、というものがあります。ワイヤーフレームを表示してみると、メッシュが長く伸びてしまっています。このままではきれいにスカルプトすることができませんので、リメッシュ(メッシュ再構築)をかけてメッシュを細かく割りなおします。
Remesh/リメッシュはMesh/メッシュメニューの中にあり、デフォルトの解像度は64となっています。気に入る結果になるまで数値を変えてやりなおしてみましょう。細かすぎても重くなってしまうので、ほどほどに。ラインが彫りやすくスムースがかけやすいのがちょうどよいところです(これはもう経験です)。形状が少しぬるくなってしまうことがありますが、ここからあらためてスカルプトしていきましょう。

レイヤーを活用してウロコを彫る
体にウロコの模様を追加します。後から強度を調整したり、削除してやり直したりできるよう、レイヤーを作成してそこにスカルプト情報を格納します。
Layers/レイヤーメニュー[14]を開き、左下の+[15]でレイヤーを追加します。スライダーが100になっています。タップしてグレーになれば選択状態です。クリースでウロコを彫っていきます。シンメトリ設定はお好みで。
彫り終わったら、スライダを100から下げてみましょう。模様が薄くなるのがわかりますね。目のマークをオフにすれば適用されなくなります。納得する見た目になったら鍵マークをタップして、レイヤーをロックしておきましょう。
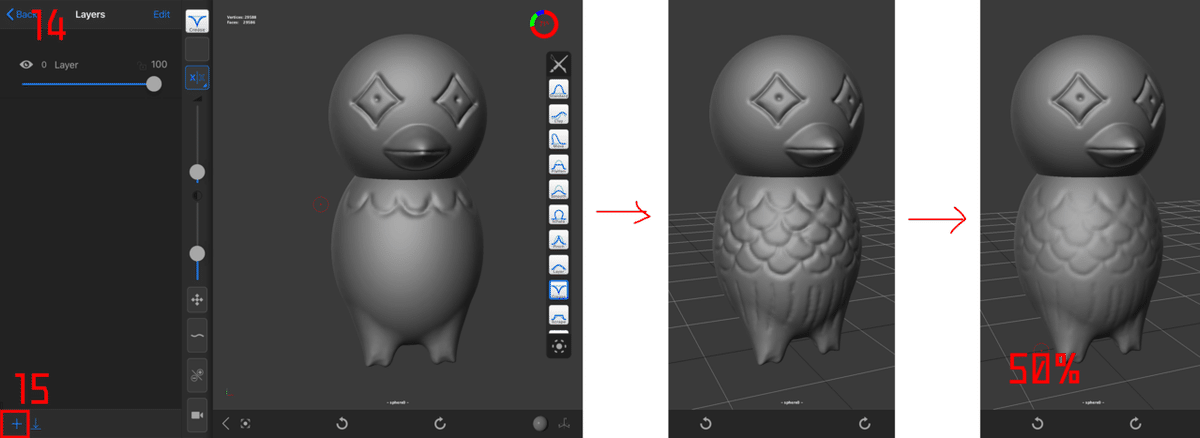
表示を使いこなして効率的に作業
次に髪の毛パーツを作ります。まずはベースとして、全身とちょうど重なるくらいのカプセルをつくっていきます。体を追加した時と同様にスフィアを追加します。Transform/トランスフォームツールでスフィアを真上に移動し、頭と重なるようにします。
オブジェクトが重なっていて作業しづらいので、Display Mode/表示モードでHide/非表示[16]を選び、選択中のオブジェクト以外を隠します。
カメラを回転させながら〜[17]を押すと、一番近い90度にスナップします。オブジェクトを真正面から見るようにカメラをスナップしましょう。
マスクツールを選択し、Tools/ツールメニューを開きます。選択範囲がRectangle/四角形になっている[18]のを確認します。マスクショートカットを押しながら、オブジェクトの外側からドラッグし、上半分を四角く覆ってマスクします[19]。(※マスクにはマスクツールとマスクショートカットの2種類があります。わからなくなったらこのページ前半の[4][5]を確認してください。)

トランスフォームツールの移動でマスクされていない下半分を真下にひっぱり、全身を覆う長さに変形します。
Display Mode/表示モードで今度はTransp/透明表示[20]に切り替え、他のパーツとのバランスを見ながら作業していきます。
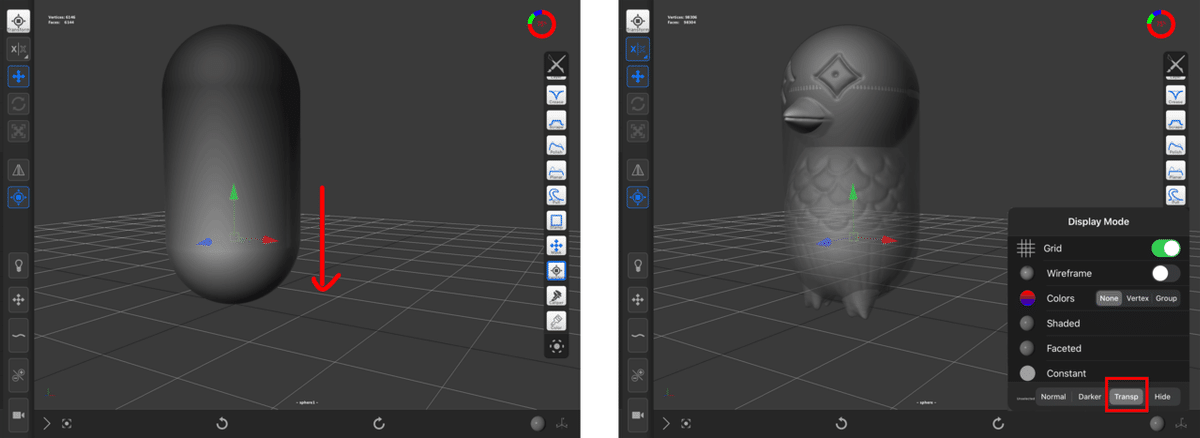
メッシュ抽出で髪の毛を作る
マスクでざっくり髪の毛のベースを描きます。
選択範囲からLasso/投げ縄を選びます[19]。マスクショートカットを押しながらオブジェクトの外側からドラッグして髪の毛の範囲を描きます。投げ縄選択がうまくできなければ、マスクツールでペンで描いてもOKです。
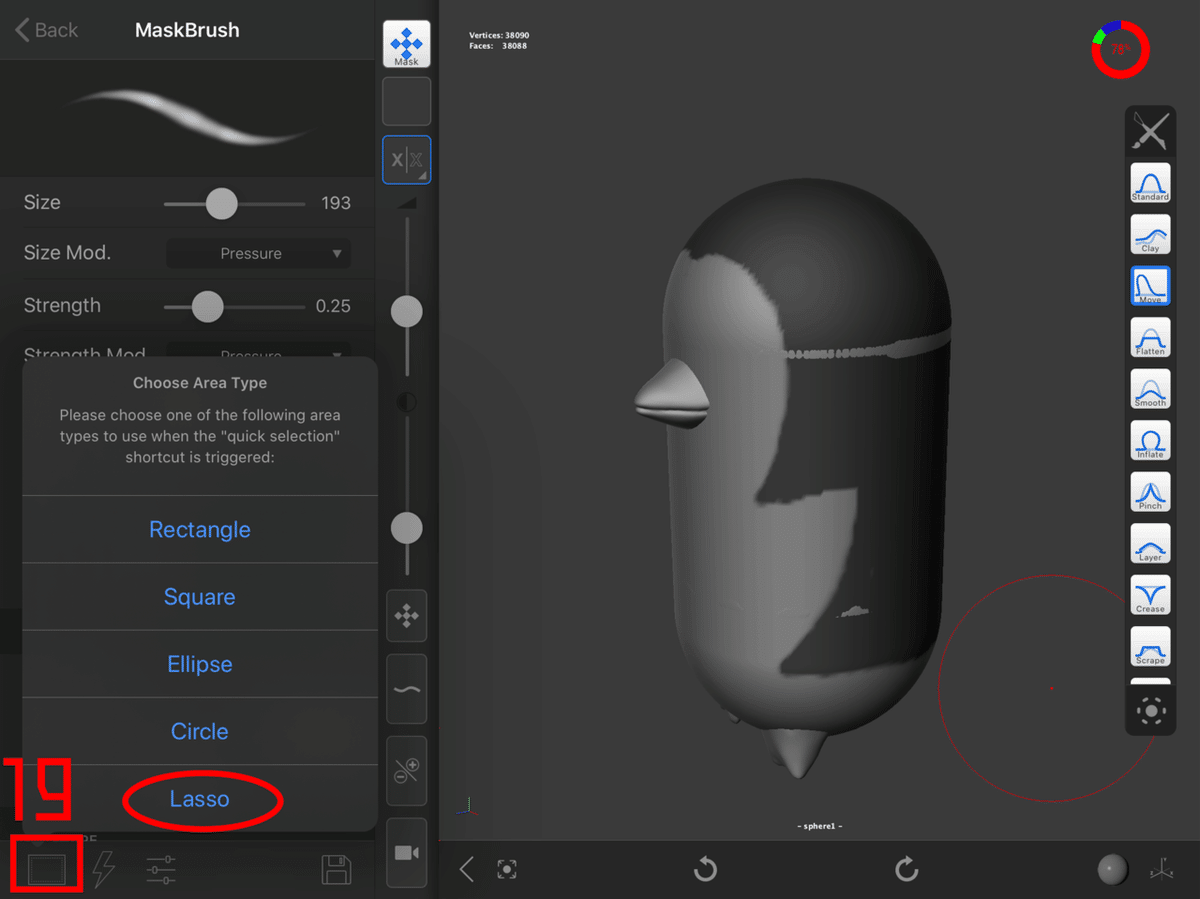
Mesh/メッシュメニューを開き、Split/Extract Submeshes.../サブメッシュ分割/抽出[20]からExtract mask with thickness.../マスクから厚みをつけて抽出[21]を選択します。Choose Thickness/厚みを指定するウィンドウ[22]が開くので、指定してOKします。別オブジェクトとしてメッシュが生成されました。
元のメッシュとマスクも残っていますので、ちょうどいい厚みになるまで数値を変えて試してみましょう。多少不格好でも近い形であれば大丈夫。
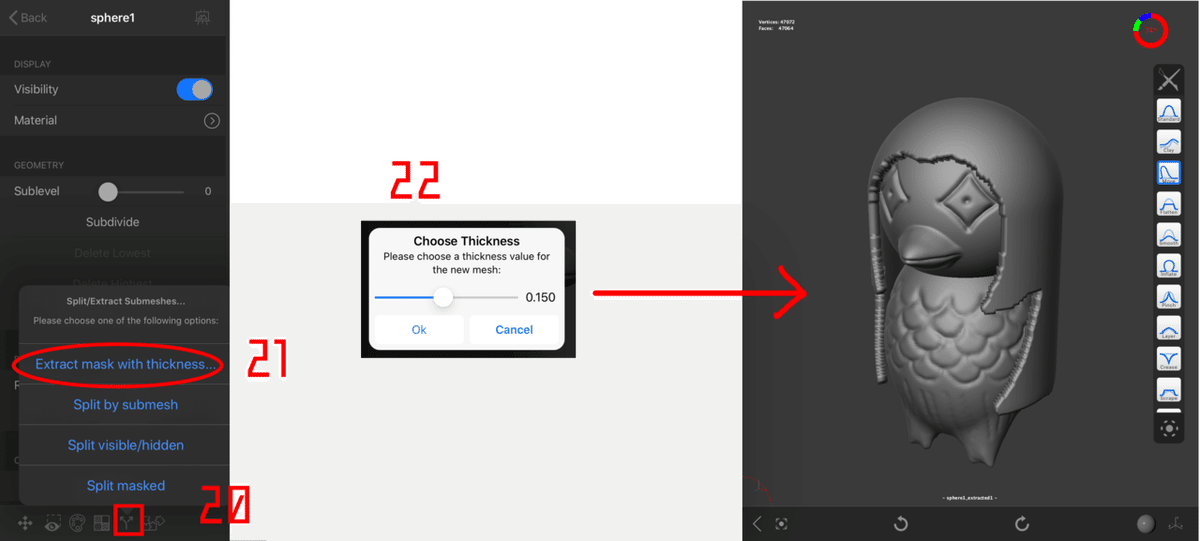
スムースやムーブで形を整えます。

耳を作って反転コピー
ここまでに学んだ機能を応用して耳を作りましょう。Object/オブジェクトメニューでCube/キューブを追加し、移動や縮小、回転を使って右耳のあたりに置き、形を整えて耳の穴(耳ひれの模様?)を描きます。
右耳ができたら反転コピーします。シンメトリボタン[23]を長押しすると、メニューが出てきます。Make Symmetrical/対称化 [24]を押すと軸と反転方向を選べますので、ここでは-X to X[25]を選択し、画面左から右へ反転コピーしましょう。

最後にクリースで髪のラインを彫って整えたらアマビエ様の完成です!

ターンテーブル動画の書き出し
モデルを360度回転して見せることができるターンテーブル動画を書き出しましょう。
Export/エクスポート[26]からRender/レンダリング[27]を選択します。
一番上がTurntable/タンテーブル[28]のプロパティになっています。今回はデフォルトのままで、Generate Turntable/ターンテーブル書き出し[29]をタップします。
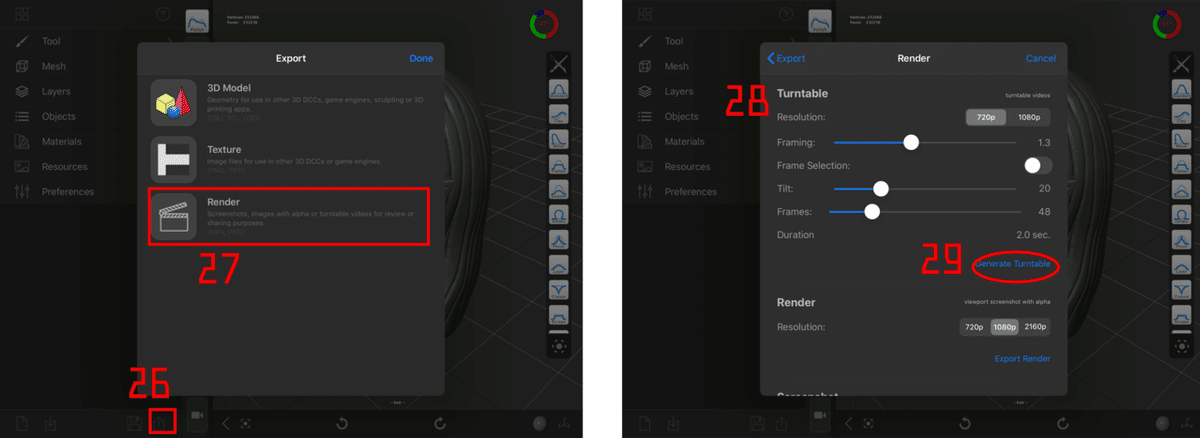
保存先の選択が出るので好きなところに保存してください。mp4形式で書き出されますので、そのままTwitterやInstagramにアップすることもできます。

公式タグ #forgerapp をつけてTwitterにアップすれば、世界のforgerユーザーが見てくれるかもしれません!
次回は頂点カラーとテクスチャの2種類の方法で色を塗ってみます。
この記事が気に入ったらサポートをしてみませんか?
