
【Excel】成績が上がり下がりを比較する方法
成績処理の時に入力ミスやコピペした時にズレていたり人間なのでミスは起きてしまいます。でも、ミスに気が付いてリカバリができれば良いんです。
成績が上がり続けていたり落ち続けている生徒がいたりと頭を抱える先生は多いですよね。
1クラスくらいなら覚えてるからいいんですが、生徒数が多い学校ではとても大変だと思います。
そこで、生徒一人一人の成績の推移をぱっと見で把握できるExcelを作ってみました。
1.各学年の名簿データと成績入力用のシートを用意する
今回も「疑似個人情報生成」サイトを利用して個人方法を作成しています。
用意するタブは次のようにします。

まずは、各学年ごとに情報を入力するためのシートを作成します。

3年生の成績推移を出したい場合、1~3年すべての成績を入力します。
入力できるところをすべて入力すればOKです。
2.成績の推移を表示するシートを用意する
次に、クラス替え後も成績を自動で並べ替えて表示したいので、関数を入力していきます。VLOOKUP等を使っていきます。
まずは、1年時の成績推移を表示するシートを作成します。
A3セル:=IF('1年'!D3<>"",'1年'!A3,"")
B3セル:=IF('1年'!E3<>"",'1年'!B3,"")
C3セル:=IF('1年'!F3<>"",'1年'!C3,"")
D3セル:=IFERROR(VLOOKUP($C4,INDIRECT($D$1&"!$C$2:$K$400"),2,FALSE),"")
E3~K3セル:D3セルを真似して作成します。
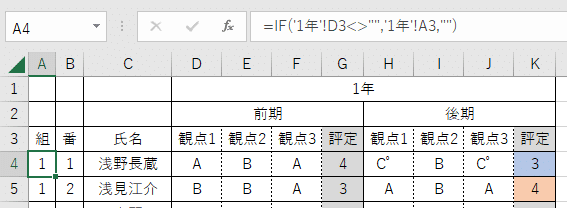
このままでも評定の比較はできますが、ぱっとみで判断ができないので、条件付き書式でわかりやすくします。
K4~K400を選択肢て、新しいルールを作成します。
設定は次のようにします。
2段階下がり:濃い青 =(K4-G4)=-2
1段階下がり:薄い青 =(K4-G4)=-1
1段階上がり:薄い赤 =(K4-G4)=1
2段階上がり:濃い赤 =(K4-G4)=2

次は、2年時の成績推移を表示するシートを作成します。
1年時の成績推移のシートをコピーしましょう。
コピーができたら2年の情報を表示するところに1年の成績を飛ばすために記入した関数と書式をコピーしましょう。
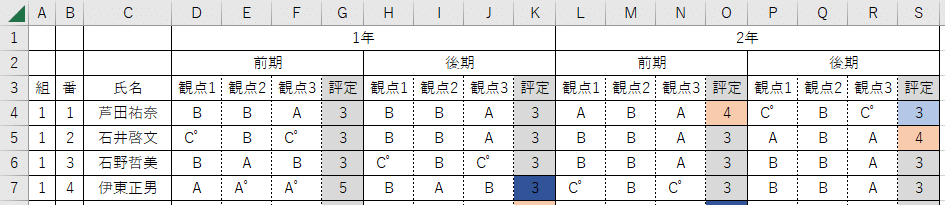
3年生の成績推移も同様に行います。

4.まとめ
これで成績推移をぱっと見で判断できるようになりました。
成績処理の時期に必ず上がった下がったは確認することになると思います。
多くの先生は成績処理のExcelを作っていたりもらったものを使っていたりしてると思います。
クラス替えの度に成績を並び替えている先生方が多い気がします。
めんどくさい作業はミスにつながりかねないので、できるだけ自動化してミスを減らせると良いのではないでしょうか。
この記事が気に入ったらサポートをしてみませんか?
