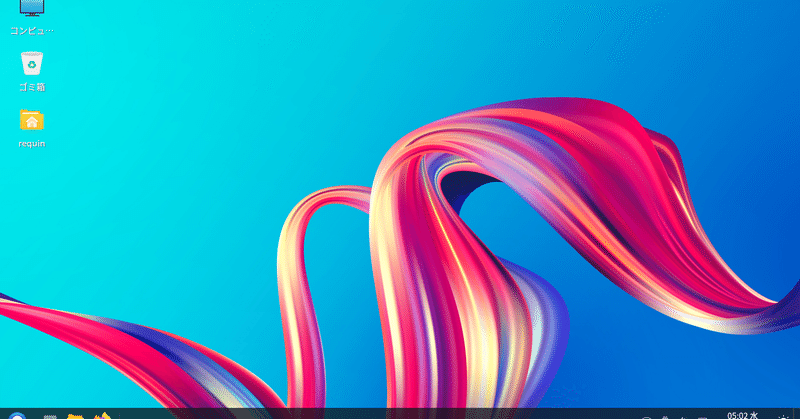
見た目オンボロPCでも現役復帰したい!その3〜UKUIを試したくて〜
半年以上前ですがこの記事の続きです。これと同じ端末を使っているのでシリーズとして書きます。
この度またデスクトップ環境を探していたんですが、UKUIというUbuntu Kylinに使われているものがあるらしく、スクリーンショットを見る限り結構キレイな感じがして使ってみたいと思ったんですが、Ubuntu Kylin自体は中国で開発されているディストリビューションで、お試しに使うにしても何か抵抗あるなあと思い、他のディストロで使えるもの無いのかなと思って探してみるとArchはもちろん使えるらしく、Archで良いかと思っていたところ、まさかのManjaroでもコミュニティで公開されていると知り、これは使うしかないと思い、インストールして試してみることにしました。
環境
改めて今回のノートPCの環境を書いておきます。
Model:TOSHIBA Dynabook R732
CPU:Intel Core i5-3230M
Storage:SSD Samsung 128GB
Memory:8GB(4GB*2)
ごく一般的なスリムノートです。一応DVDスーパーマルチドライブ対応ですが、そもそもDVDのディスクを持っていないため、普通にUSBメモリでブートメディアを作成していきます。あと前回ではLexarのSSDを使っていたのですが、
インストールする前に
さて、Manjaro Linuxに対応していると記述しましたが、DeepinエディションとUKUIエディションに関しては公式ページから直接入手することができません。どのようにしてisoファイルを入手するのかと言うと、OSDNのコミュニティページから入手することができます。おそらくバージョンからしてUKUIエディションはここ最近、おそらく2020年の9月頃から参画したものだと思われます。今回はVer.21のプレリリース版を選択して進めていきます。
結構曲者
Live環境はすんなり作れたので実際に見た目を紹介しようとしましたが…ショートカットで何故かスクショが撮れないので、逐一メニューからスクショを撮るプログラムを開いて撮ることにします。とりあえず外観はこちら。

え、なにこれは…おそらくこれを見る限りアイコンが不足していそう?
次にノートPCなのでWi-Fiの設定をしていきたいのですが、タスクバーにWi-Fiのアイコンが無い…つまり設定からやっていかないといけません。
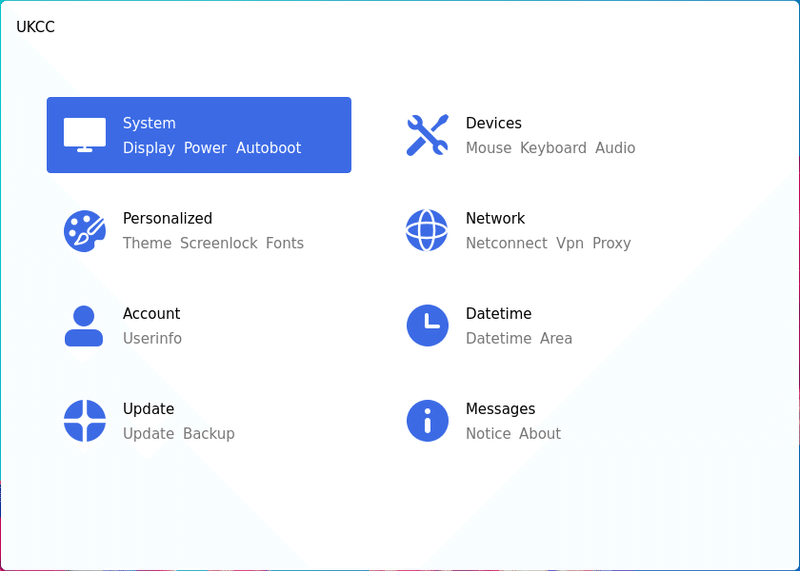
メニューバーから設定画面を開きます。ここからNetworkを選択。そこから下部にあるNetwork Settingを選択します。
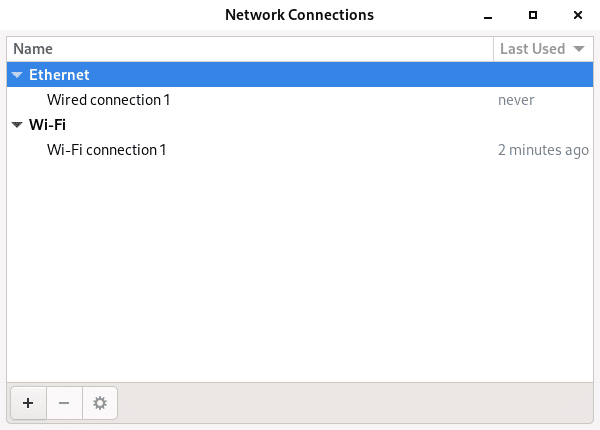
この画面になったら+マークを押してWi-Fiを接続するための設定をします。接続方法を聞かれるのでWi-Fiを選択して作成します。
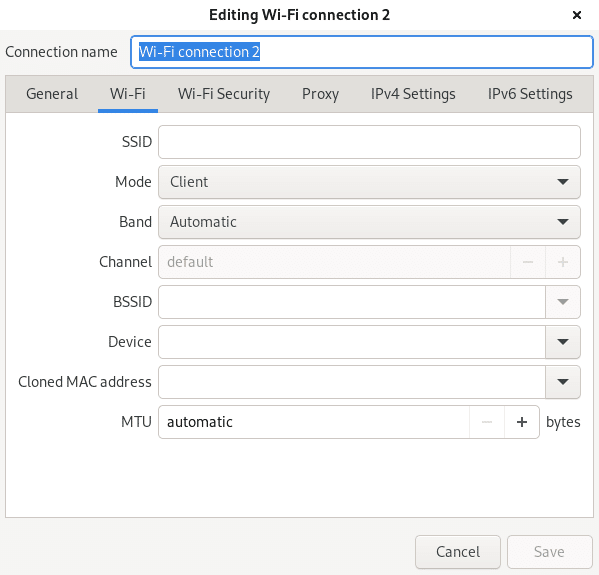
SSIDにWi-Fiのアクセスポイント名、BandはAutomaticで良いですがおそらくアクセスポイントで周波数は別れているので指定してあげると良いかもしれません。DeviceはWi-Fiを受信するデバイスの名前が出てくるのでそれを選択。Macアドレスは適当にPreserveでも動きました。
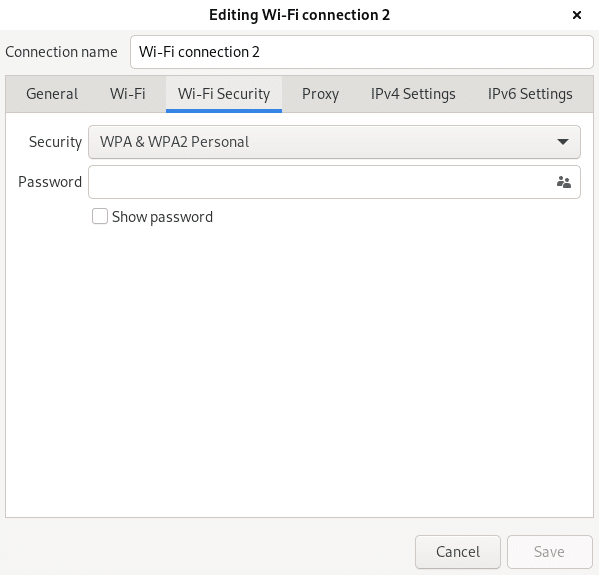
Wi-Fiセキュリティはおそらく通常であればWPA&WPA2 Personalだと思います。PasswordにはそのままSSIDのパスワードを入力します。設定がうまくいっていればインターネットに接続できるはず…!
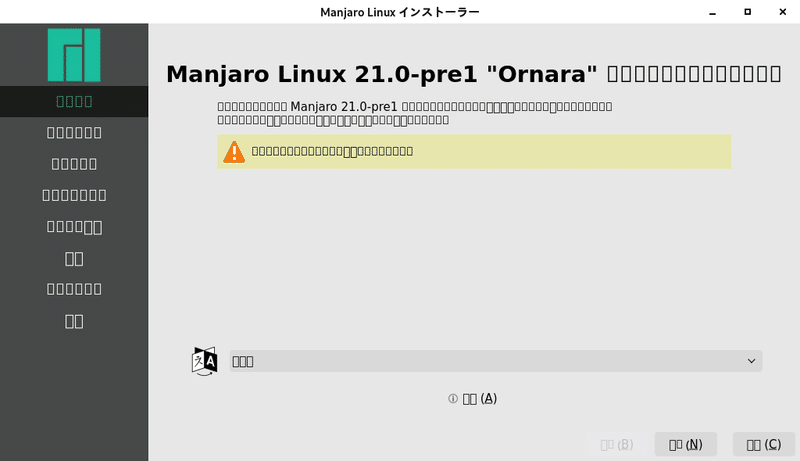
素晴らしい豆腐。つまりインターネットの接続はうまくいっている証拠でもあります。ここから普通のインストールと同じですので頑張りましょう。英語で進めるのも良いのですが、私はめんどくさいので豆腐の状態のまま進めていきます。
インストール
Manjaro Linuxのインストーラーではタイムゾーンの設定→キーボード設定→パーティション設定→ユーザー名の設定→エディションによってはオフィスソフトの有無とかだったはずです。
パーティション設定ではOSが入っている状態では上から
・前のOSとの共存してインストール
・パーティションを置換してインストール
・削除して新しくインストール
・自分でパーティションを設定する
となっているため、お好みで設定しましょう。
ユーザーネーム名は
・自分の名前
・コンピュータの名前(自分の名前を入力すると同期される)
・ユーザー名(自分の名前+PCの型番が自動的に入力される)
・パスワード
・チェックボックス:パスワード無しでログインする
・チェックボックス:管理者パスワードとパスワードで入力したものを同じにする
・管理者パスワード(下のチェックボックスをオンにしている場合は聞かれない)
進めて見るとオフィスソフトのインストールは聞かれなかったため、以上の点に気をつければ大丈夫です。
インストール後の設定
Ubuntuなど初心者向けのディストリビューションとは違ってここからが本番と言えるでしょう。といってもココらへんはLinux使用者にとってはほぼルーティンな作業なのでそこまで難しくはありません。頑張って!
sudo pacman -Syuを行えばシステムのアップデートをすることができます。
日本語環境
といってもインストール時に日本語を選択していれば日本語にはなっています。ただフォントが一部豆腐になってしまうだけで…
ですのでフォントを入れてあげれば大丈夫。今回はnoto-fonts-cjkをインストールします。
sudo pacman -S noto-fonts-cjkあと何かインストールするたびにエラーメッセージが出るので一旦再起動すると、アイコンがうまく適応されるようになっていました。
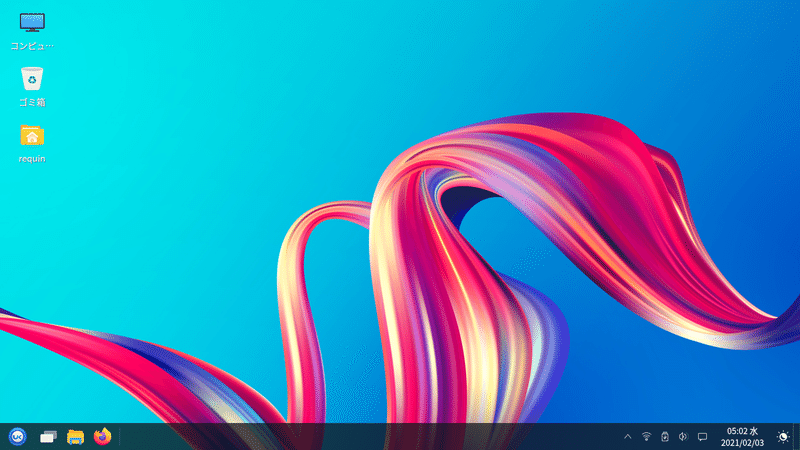
さて次に日本語を入力環境を整えます。半年前の記事では色々な手順を書いていましたが、前にArchLabのインストールの際の参考記事に書いてあった手順ではmozcで日本語入力環境を整える場合ではfcitx、fcitx-mozc、fcitx-configtoolをインストールして.xprofileに記述するだけで大丈夫だそうです。
sudo pacman -S fcitx fcitx-mozc fcitx-configtoolこれらをインストールした後、.xprofileを作って(もしくは編集)、以下の内容を記述します。
export GTK_IM_MODULE=fcitx
export QT_IM_MODULE=fcitx
export XMODIFIERS="@im=fcitx"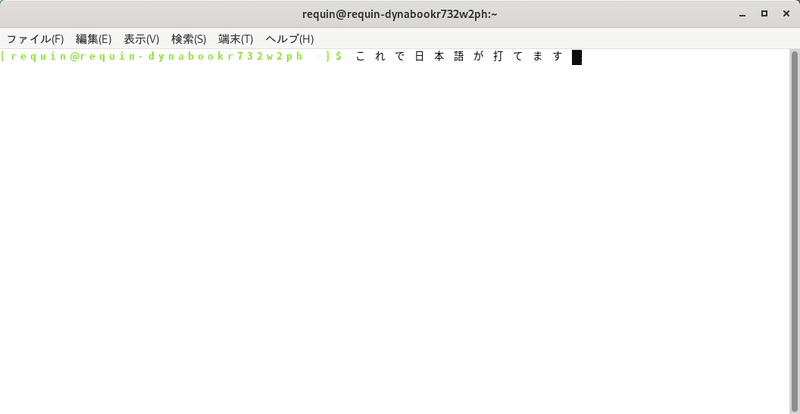
実際に日本語入力できるようになりました。
AURヘルパー
AURヘルパーをインストールすれば有志が作成した公式のリポジトリに無いパッケージをインストールすることができます。今回ではyayを選択しています。yayは前までシェア率が高かったyaourtの後継として選択されているケースが多いです。
sudo pacman base-devel gitgitはmanjaroにおいて必須だとは書いてはいなかったのですが一応。base-develに関しては必須です。Arch Linuxではgitを使ってmakepkgをする方法じゃないとインストールできないのですが、manjaroはリポジトリに入っているので、
sudo pacman -S yayをするだけで自動的にインストールしてくれます。やったね
ミラーリストと時刻設定
何かミラーリストが悪いのかアップデートが遅いので、ミラーリストの更新を行います。
sudo pacman-mirrors --fasttrack && sudo pacman -Syyこれをすると良いらしい。時間がかかりますのでゆっくり待ちましょう。
あとは時刻が狂っていたため、それの修正もします。GUIだと出来なかったためコマンドでやります。
sudo timedatectl set-ntp trueこれで時刻がちゃんと設定されるようになります。
メモリ消費量
同じようなWindowsライクなデスクトップ環境はCinnamonやMATE、KDEなどもそれっぽい感じなんですけど、メモリ使用量としてはCinnamonより軽いが、MATEやKDEより重い結果になります。アイドル時はだいたい800MiB前後かな?neofetchは何故か低く出ます。
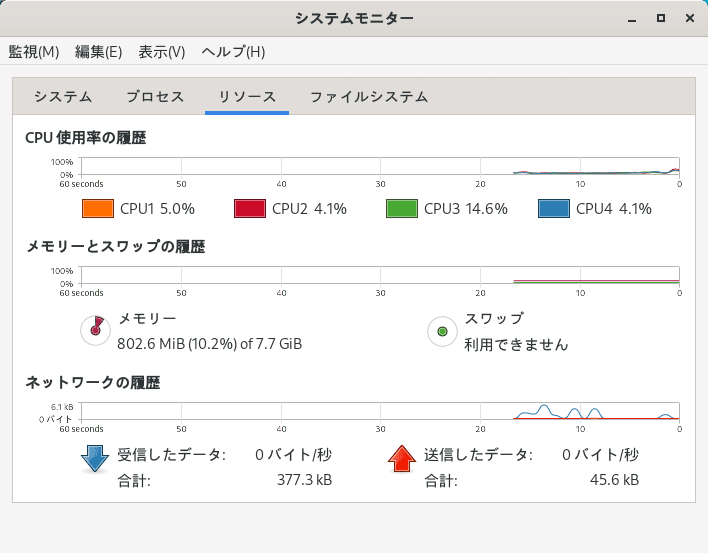
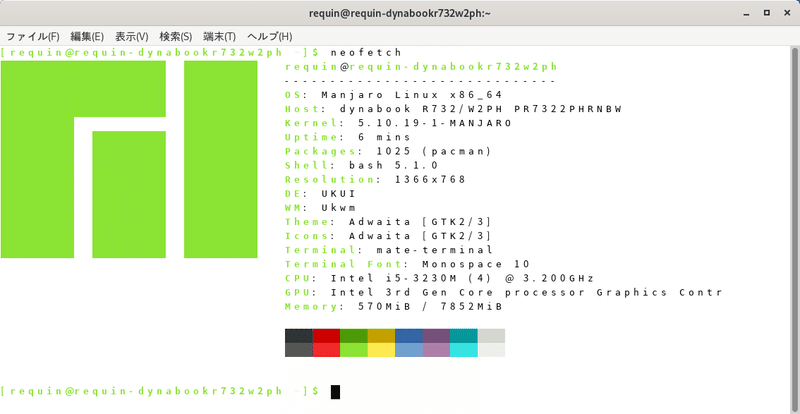
次にchromiumで動画を見ているときのメモリ使用量です。
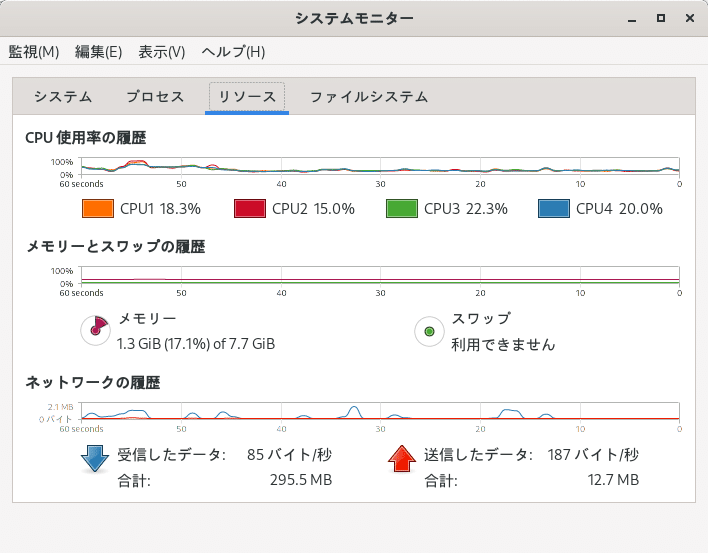
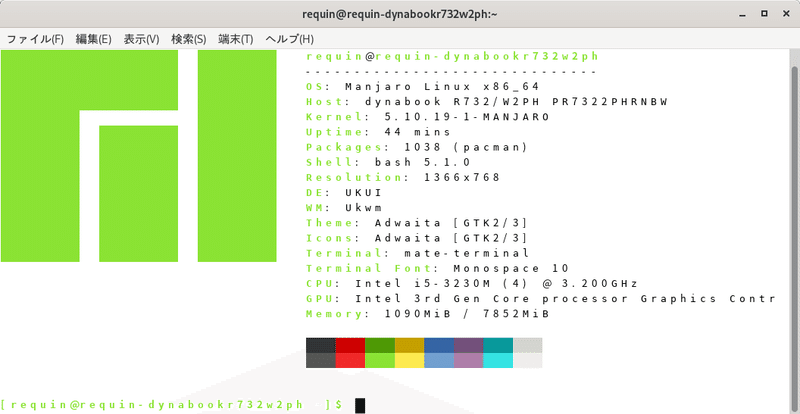
だいたい1.3GiBあたりでした。多分動画見ながら別のことをする際はちょっと気をつけないといけないかな?
感想
デフォルトでは割とWindows10チックだなと思いました。まあスクショを見て試したいなと思ってUKUIを搭載しているディストロを探し始めた経緯があったのでそれは良いとして、如何せんインストールがかなりめんどくさかったという。GUIベースでやっているのにTUIのときよりも時間がかかった気がします…
あと細かい設定はいろいろしないといけない印象です。ショートカットキーの設定は今回やってないので書いていませんが、これもやっておかないとターミナルを表示するのにわざわざメニューバーを開かないといけないのはちょっとめんどくさいかな。
まだコミュニティベースで、なおかつ初版リリースされてから半年も経ってないため、これからに期待ということで…
この記事が気に入ったらサポートをしてみませんか?
