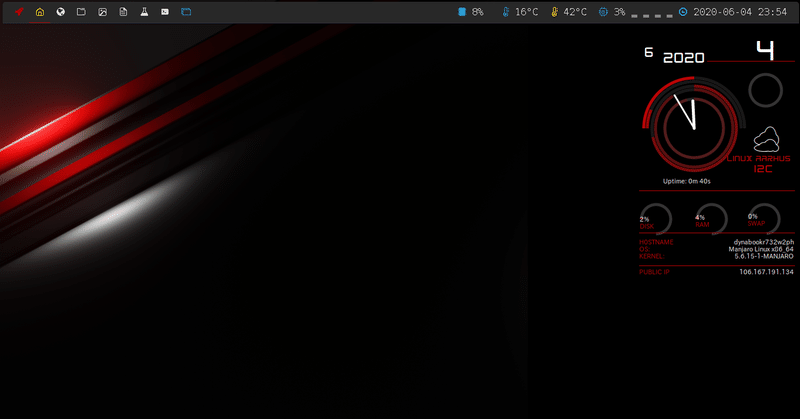
見た目オンボロPCでも現役復帰したい!その2
前回の記事の続きです。おそらく見なくても大丈夫です。Linuxのインストール自体はできたけど、起動しないぞってところで終わっているだけなので…
すごく荒技というか時間があまりなかったため、BIOS上でUEFIモードからCMSモードで起動するように設定し、もう一度インストールし直したらLinuxを起動できるようになりました。LinuxがUEFIモードだと起動できないというのは、私が観測できた範囲では何件かあったので仕様と割り切ってそのまま動作確認をしようと思います。また、自分への備忘録として方法も残しておきます。
日本語環境を設定する(下準備)

USBブート時の使いまわしですが、このような形で言語が英語のまま(日本語の状態にすると文字化けが発生する…ベース元のArchも同じく日本語環境にすると文字化けするので、基本的には英語のままに設定しておくのが良いでしょう)なのでどんどん日本語環境を構築していこうと思います。
…その前にソフトウェアのアップデートだけしまいましょう。Manjaroであればインストール時に自動的にミラーの最適化は行われているはず。そのままターミナル上で
sudo pacman -Syuを入力して、アップデートに同意して(yを入力してEnter)しばらく待ちましょう。…あまり依存関係については考えないことにします。
一応補足としては、Arch系のLinuxを使う際には基本この-Syu(パッケージ更新)とcheckupdates(パッケージ更新リストを表示する、pacman-contribのインストールが必要)、-S(パッケージのインストール)、-Ss(パッケージの検索。正規表現を扱うことができれば幸せになれる)、-Rsもしくは-R(アンインストール。-Rsはそのパッケージに依存するパッケージもアンインストールする)あたりだけ覚えていれば、普段使い程度なら快適に使えるとは思います。pacmanのコマンドに関してはオプションで-h/--helpをつければその都度ヘルプを出してくれます。コマンド自体はかなりシンプルなのでGUIでソフトウェア管理をするより全然早いです。
日本語環境を設定する(日本語フォントをインストールする)
Arch Linux Wikiからお好みのフォントを選んでインストールしましょう。ただし、AURとついているフォントに関しては後述するAURから落とすためのソフトをインストールしてから行う必要があります。今回では私はotf-ipaexfontをインストールします。
sudo pacman -S otf-ipaexfont日本語環境を設定する(日本語入力をできるようにする)
これも個人差が分かれるとは思いますが、私はfcitx-mozcを使うことにします。楽だしね。参考記事から
sudo pacman -S fcitx fcitx-mozc fcitx-im fcitx-configtoolをターミナル上で入力します。pacmanは基本依存パッケージをすべて取得してくれるので楽です。そこから~/.xprofileに以下の設定を追加します。ここと次の設定ではテキストエディタで作業を行います。私はviエディタで行っていますが、nanoを使える人はnano使ったほうが確実にいいと思います。
export LANG="ja_JP.UTF-8"
export XMODIFIERS="@im=fcitx"
export XMODIFIER="@im=fcitx"
export GTK_IM_MODULE=fcitx
export QT_IM_MODULE=fcitx
export DefaultIMModule=fcitx次に~/.bashrcの設定の追加。
export GTK_IM_MODULE=fcitx
export XMODIFIERS=@im=fcitx
export QT_IM_MODULE=fcitxそこからfcitxを起動させます。普通にターミナルでfcitxと入力するだけです。
しかし現在のままでは日本語入力はできません。そこでfcitx-configtoolを起動します。同じくターミナルでfcitx-configtoolと入力すると入力メソッドの設定の画面が立ち上がります。
最初の入力メソッドタブにmozcが無い場合は、下部にある+からmozcを追加します。そこから全体の設定タブに移動して、下部にある「Show Advanced Options」のチェックをオンにします。ホットキーの項目の中に「入力メソッドをオンに」の項目があるので、そこで入力メソッドを切り替えるキーを割り当てます。基本は全角半角キーに割り当てるといいと思います。
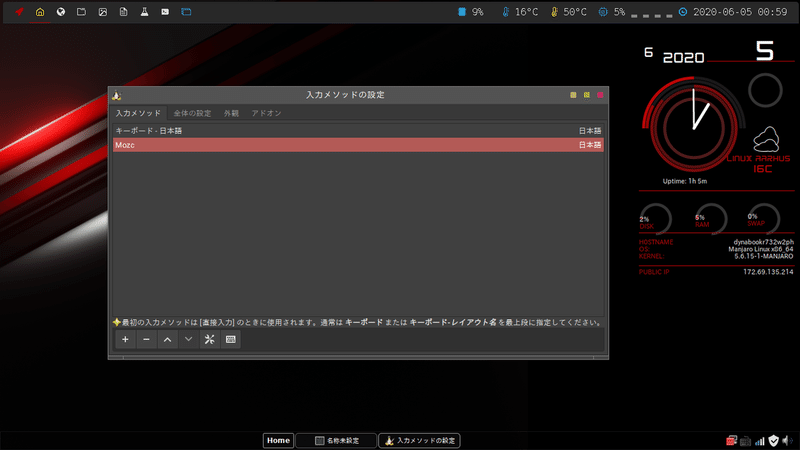
入力メソッドがこのようになっていたらヨシ!ただし、テキスト入力を試しに行ってみて日本語入力ができないのであれば、一回ログアウトすると新たに設定した情報が読み込まれて入力できるようになります。
AURのパッケージをインストールできるようにする
前述のとおり、公式のリポジトリにないパッケージもAURにあるというケースが多くあります(DiscordやSlackのクライアントアプリなど)。公式Wikiは手動ビルドを方法として挙げていますが、はっきり言ってめんどくさすぎるので、AURヘルパーと呼ばれるものを使ってインストールできるようにします。今回はyayを使います。yayに関してはcommunityにパッケージがあるため、pacmanからインストールはできますが、基本はmakepkg経由でインストールをします。以下手順
git clone https://aur.archlinux.org/yay.gitこのコマンドでGithubからPKGBUILDファイルを入手できますが…カレントディレクトリ直下にディレクトリが作られるため、何かしらの作業用ディレクトリは用意しておいたほうがいいです。その後、問題無くクローンが完了するとyayディレクトリがあるので、cd yayでyayディレクトリに移動します。そこでmakepkg -siを入力すると自動的にやってyayのインストールを行ってくれます。
注意:base-develがインストールされていないと、makepkg時に「Cannot find the strip binary required for object file stripping.」と怒られるので、先にbase-develを入れてからmakepkgを行いましょう。
yayと打った時に「コマンドが見つかりません」と返ってこなかったらインストールに成功しています。AURからパッケージをインストールする際にsudoをつけずに、
yay -S <パッケージ名>でpacmanと同じように使えるようになります。お疲れ様でした。
後記
途中眠くて雑に記事を書きました。これである程度は復活できたとは思います。あと私ができる範囲ではハードウェア面で
・キーボードの反りが酷いので買い換える
・バッテリー持ちが悪い(かなり消耗してしまっている)
・タッチパッドが汚い
の三点の改善が限界かなと思います。正直もう一個買ってニコイチしたほうが早い。
今回Manajro LinuxのOpenboxというかなりマイナーなものを選びましたが、Arch Linux Wikiを見ればある程度解決できるのでそこまで苦戦はしませんでした。またArchitectという本家ArchのようなCUI(というよりTUI)ベースでインストールできるものもあるため、Archを触る前の練習としてもぴったりなのではないでしょうか。
結論
Manjaroは良いぞ、そしてその大元のArchも良いぞ。
ところでユーザーフレンドリーなLinuxディストロはかなり増えたよね。
次回、コンピュータ系で記事作るならQ4OSになると思います。以上!
追記(2020/06/17)
Q4OSの紹介をしようと思ったのですが、システムが不安定でちょっと紹介しづらくなったので、記事用に撮ったホーム画面用のスナップショットをここで公開します…
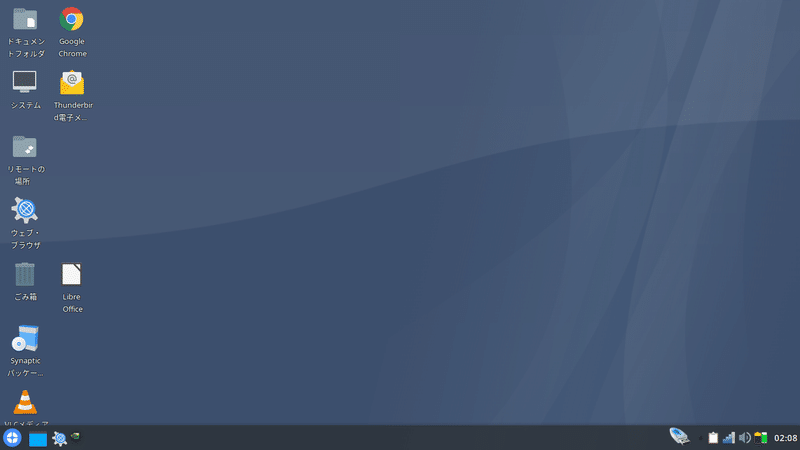
この記事が気に入ったらサポートをしてみませんか?
