
高校生のnotion活用法
こんにちは!通信制高校に通うれごです。
一口に通信制高校といっても色んな学校があります。
その中でも私が通う高校では毎日出される宿題がありません。
だから自力で計画を立てて勉強しています。
そこで今回は私が勉強計画を立てるために使っている神アプリ『notion』での具体的な勉強計画の立て方を紹介します!👏👏
ちょっと長くなりますが画像付きで説明します。使い方から読むのもおすすめです。それではいきましょう!
notionとは?
ここで初めてnotionを知った noterさんに向けて、notionを使って何が出来るのか簡単に説明します。
notionは
なんでもできるタスク管理アプリ
です。
メモ帳・ToDoリスト・日記など、管理したいことなら大体できます。
あまりに幅広く使えるため試しにアプリを入れてみてください笑。
個人利用なら全ての機能を無料で使うことができますよ!
今個人利用と書きましたが、実はnotionは『タスク管理を共有』できます。
つまり会社のチームで進捗を共有したり、同じタスクを複数人で管理することが可能です。
気になってきましたか?
今から紹介する活用法はnotionの機能のほんの一部です。それでも便利さが十分伝わるかと思います。
では本題に移りましょう!
↓↓↓↓↓↓↓
notionを使った学習進捗の管理法
①タイトル追加
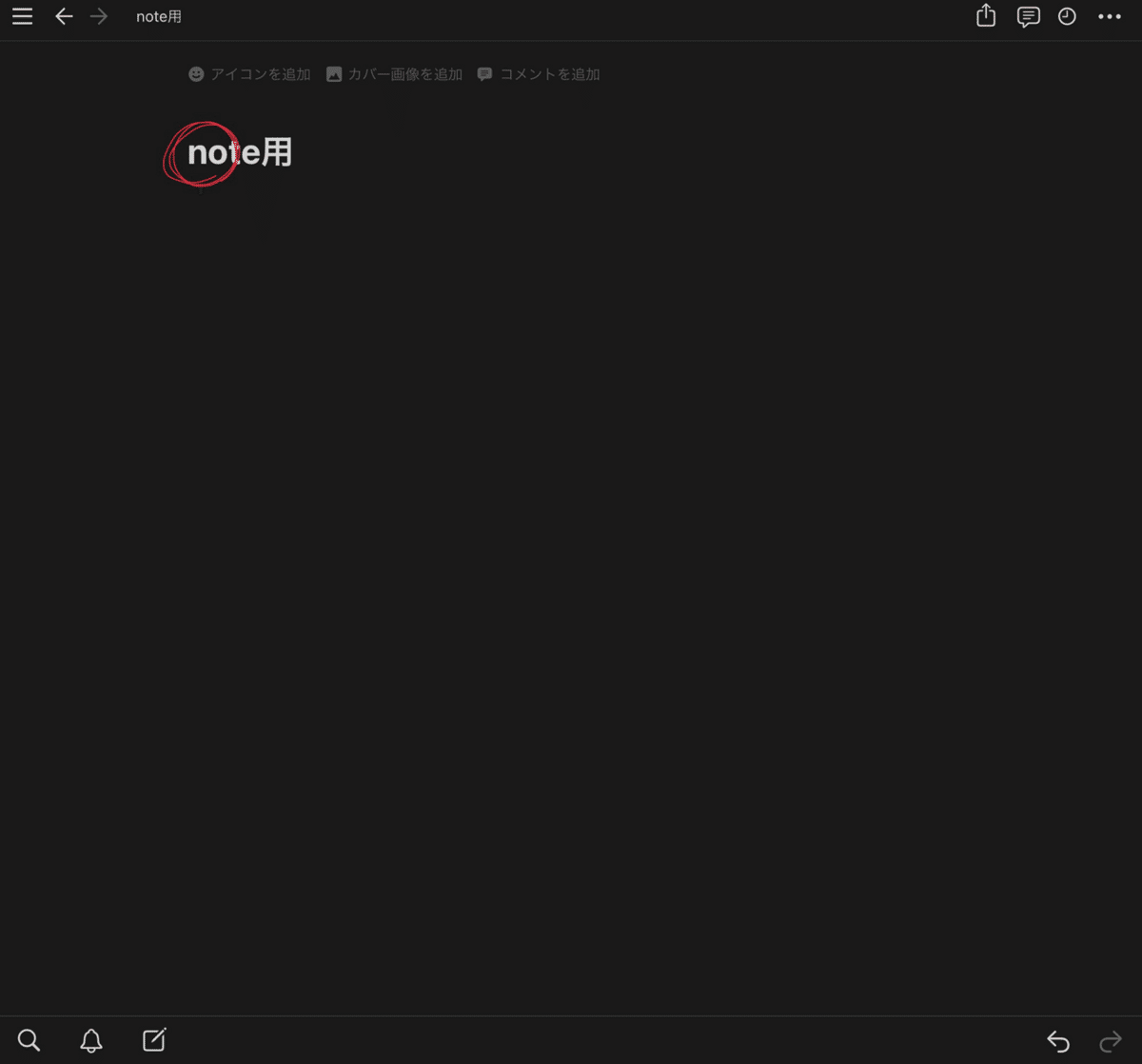
☆全画面では左側に無題からタイトル名に変更されたバーが出ていますが、私が普通に使っているため省略します。
②機能バーを開く

③テーブルビューを開く

④新規データベースを追加
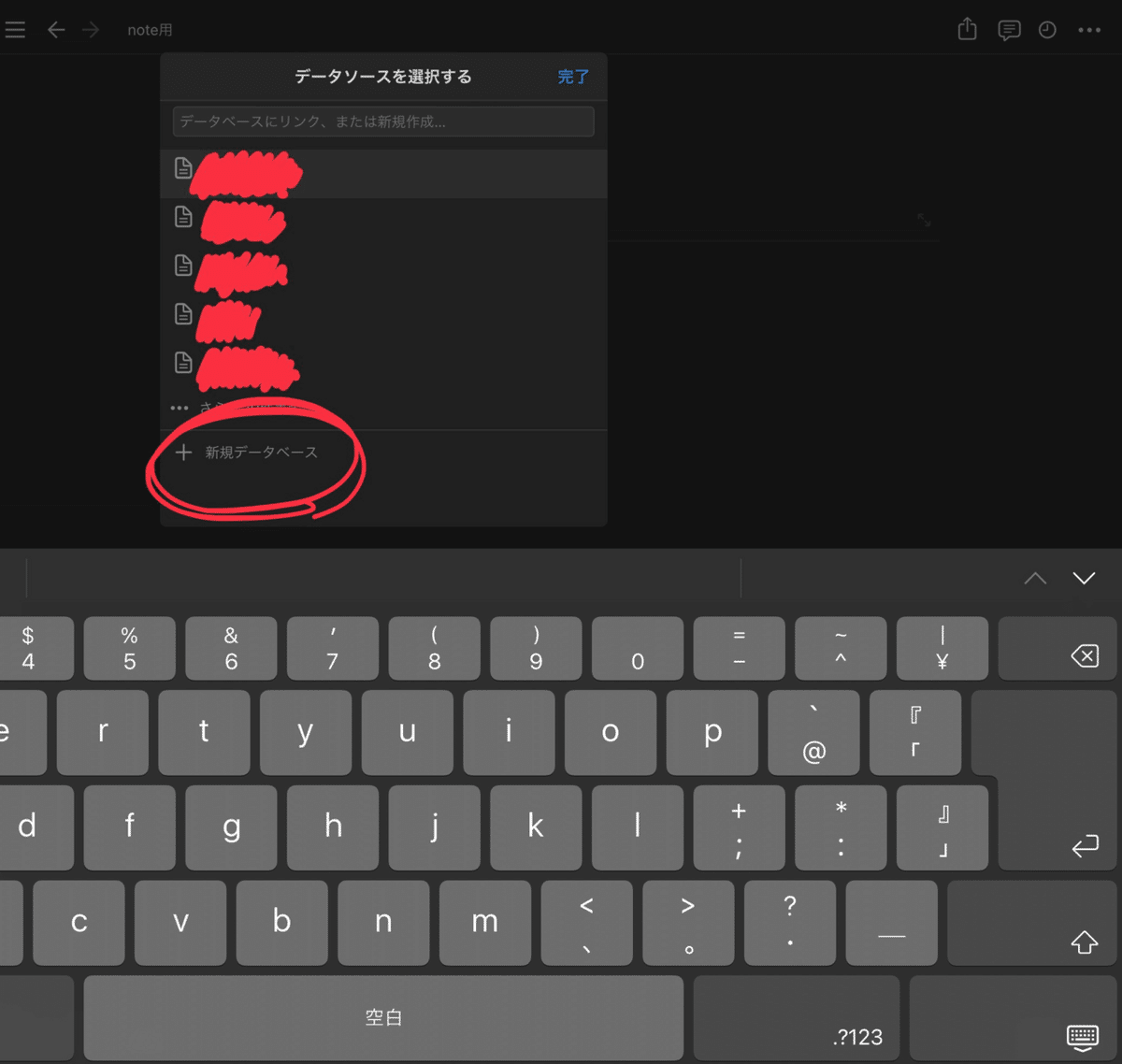
⑤テーブルビューです
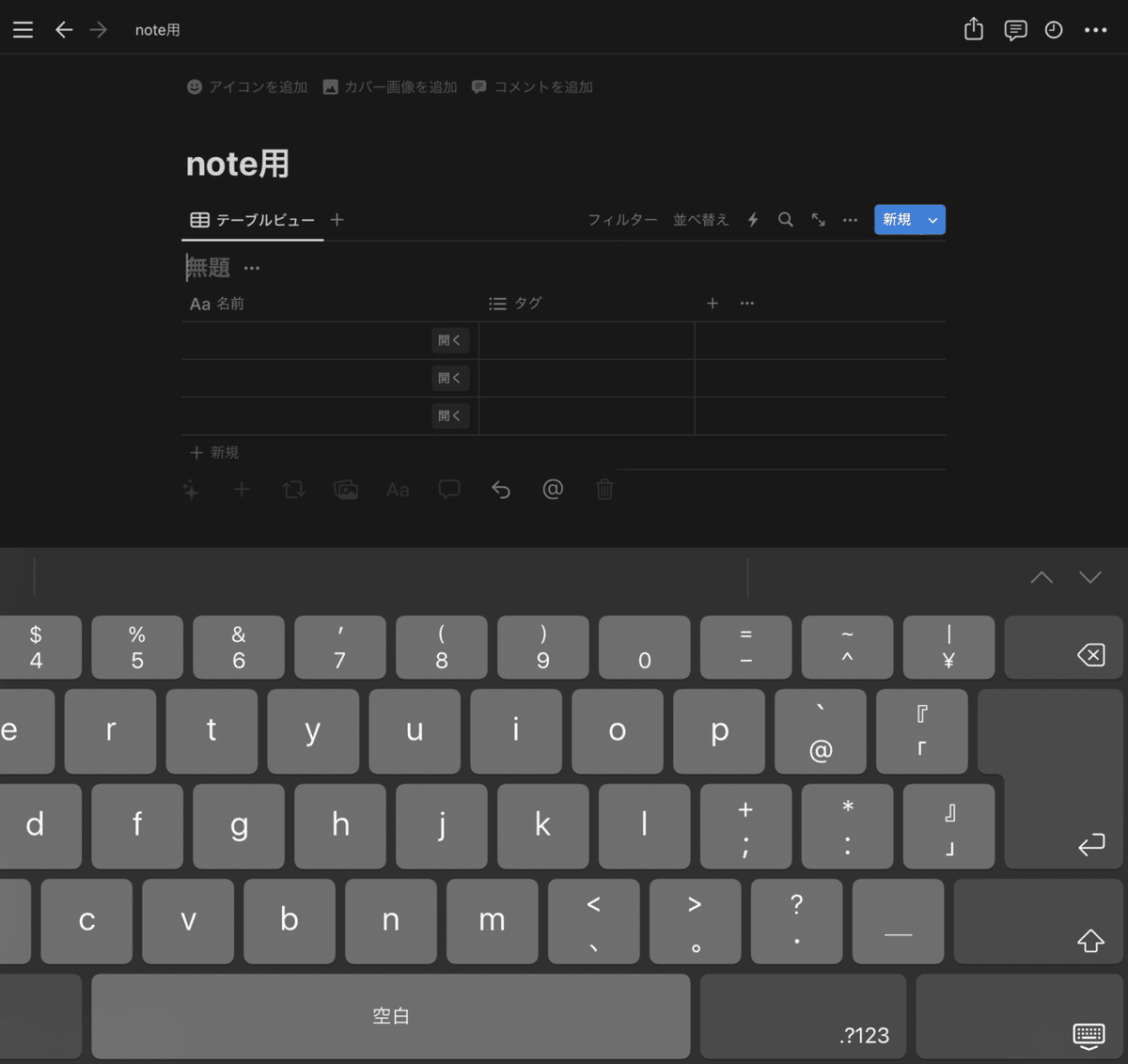
⑥ビューのタイトル追加
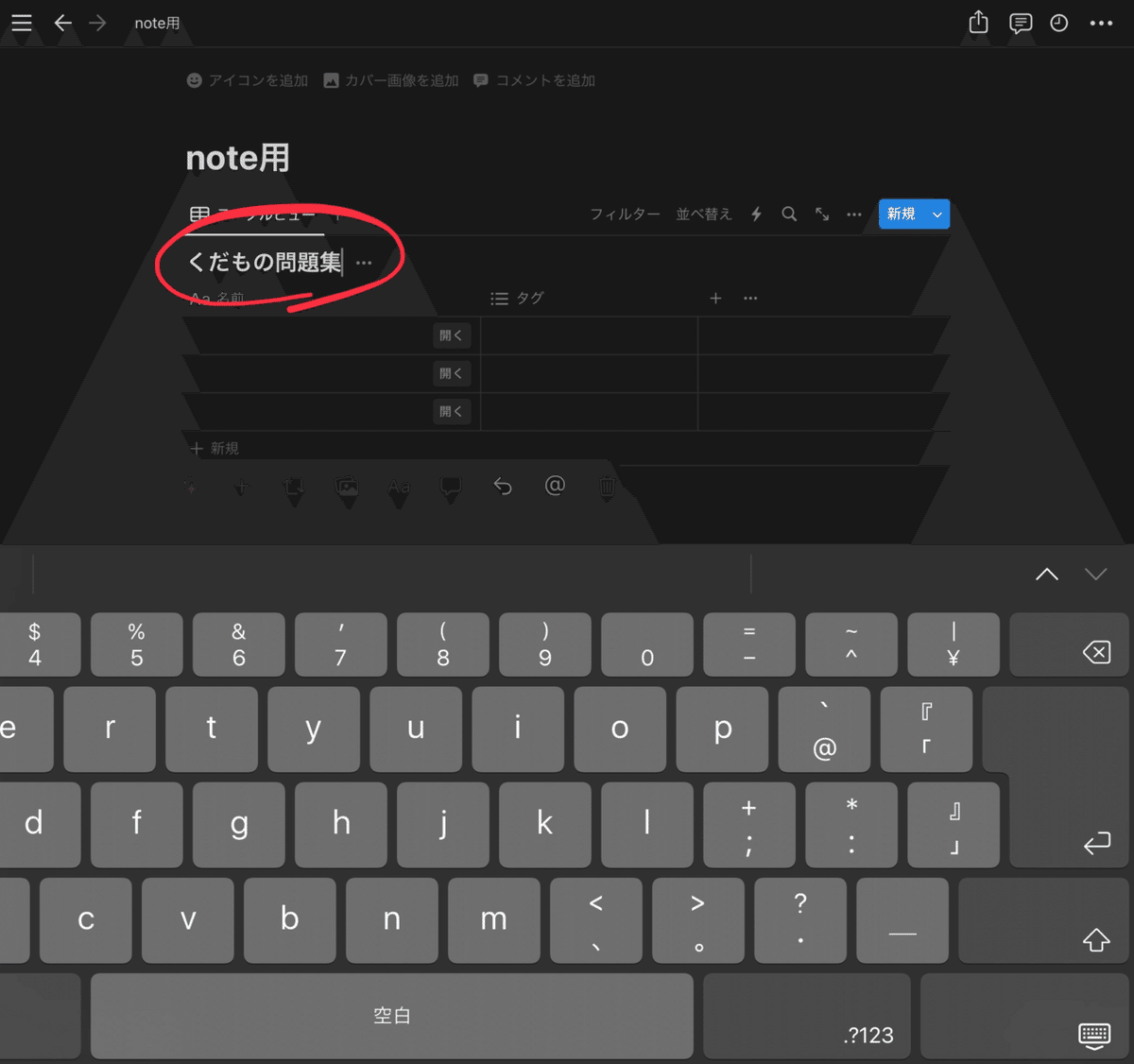
⑦目次を入力

⑧ビューを開く

⑨繰り返す画面

⑩マトリョーシカ

☆ビューの中にビューを追加できる、マトリョーシカ方式です。目次の中のりんごをさらに単元ごとに分けたければ、この中に『りんご単元』というテーブルビューを追加しましょう。
⑪画面の戻り方

⑫プリントマーク

⑬ビューの段数を増やす

⑭キウイ🥝を増やす

⑮絵文字追加

☆りんごにマークがついているのが気になりますね。今回は別の方法で情報を追加します。りんご単元ビューを消去してみましょう。
⑯ビューのオプションをタップ

⑰ビューを削除する

⑱最終確認
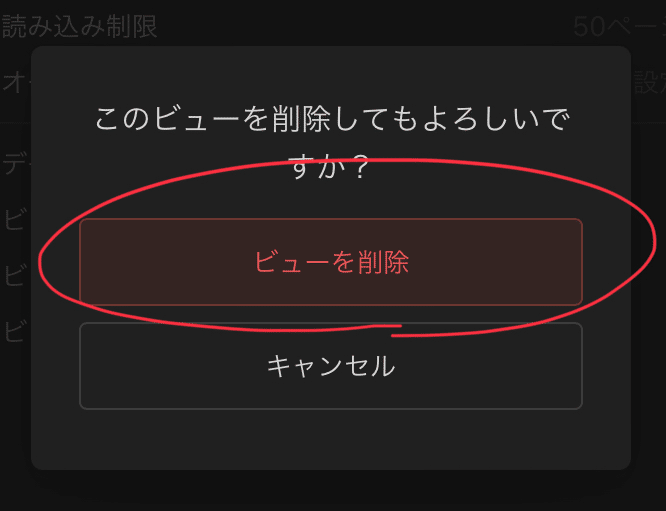
⑲カスタマイズ開始

☆ここまで読んで頂きありがとうございます。お疲れ様です。もうひと頑張り。ここから欲しい情報を追加します。
⑳プロパティを編集
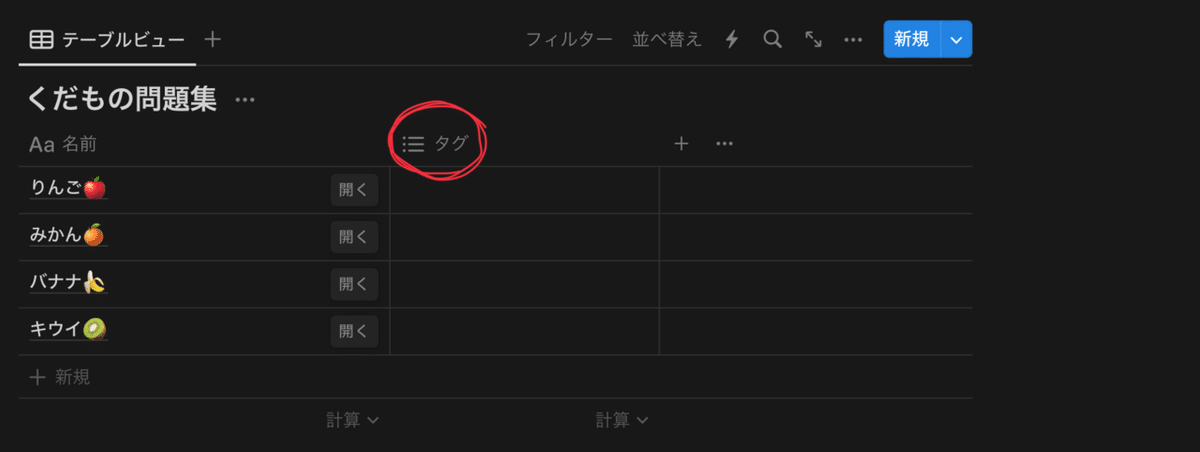
㉑プロパティを編集その2
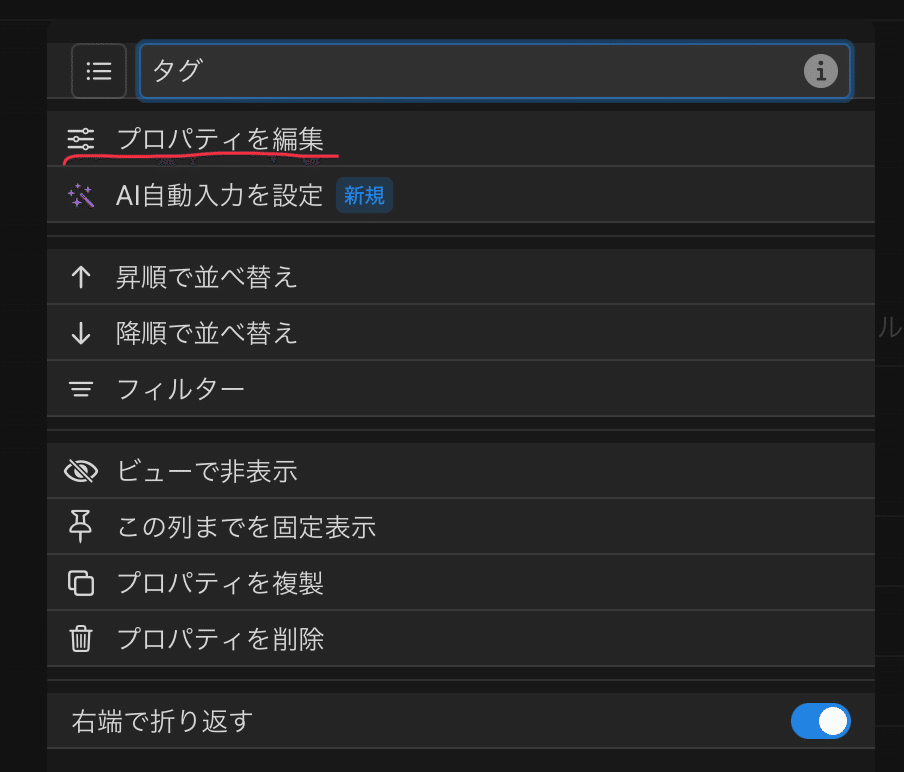
㉒プロパティの種類を変更
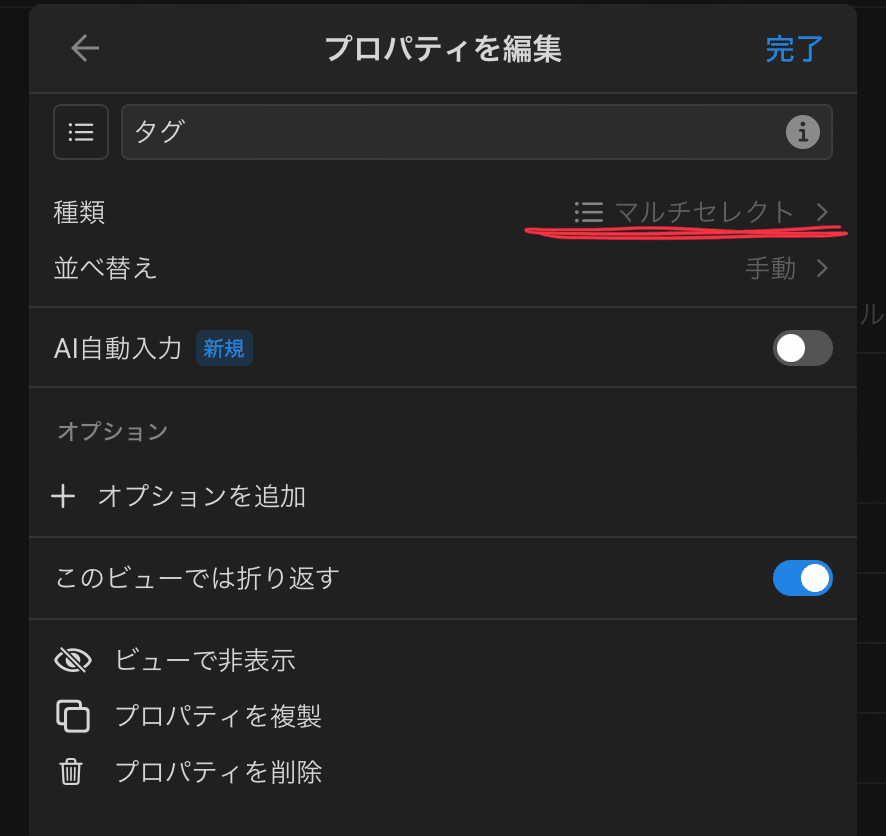
㉓チェックボックスに変更

㉔プロパティの名前を変更

㉕進捗

㉖更にプロパティを追加
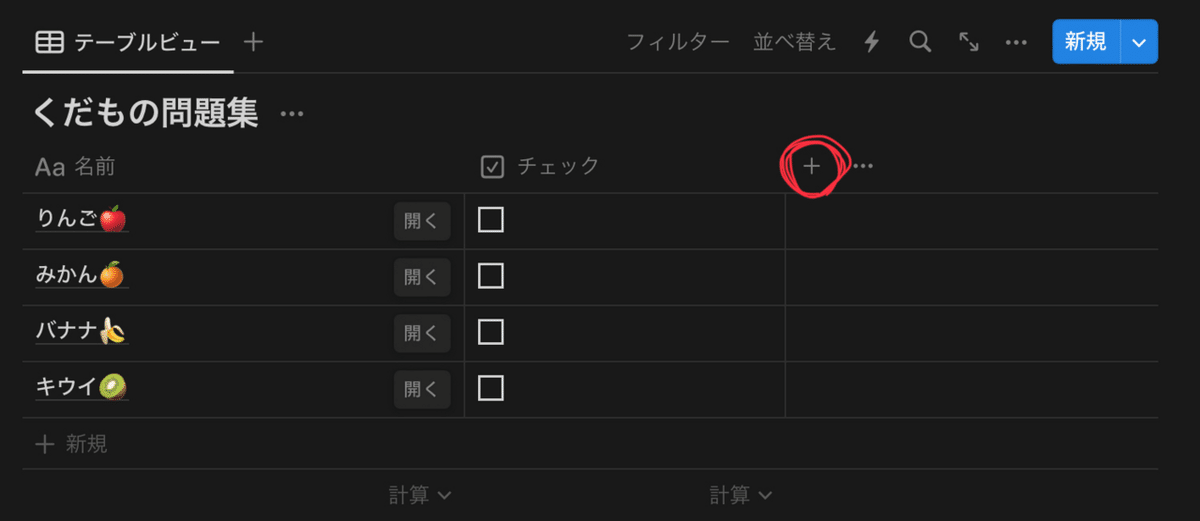
㉗新規プロパティを追加

㉘日付を追加
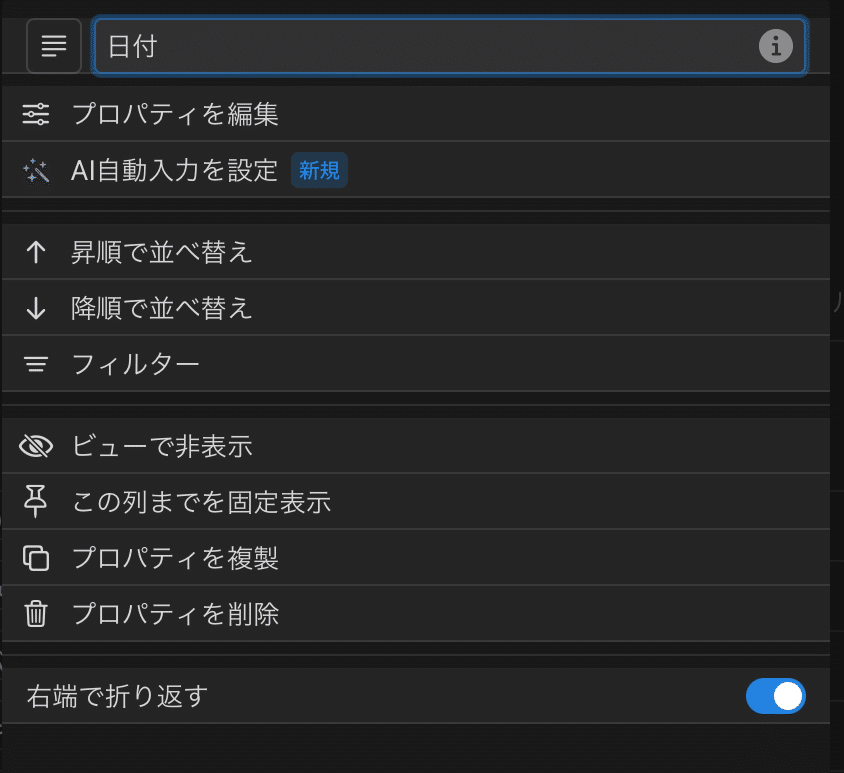
㉙同じように時間を追加
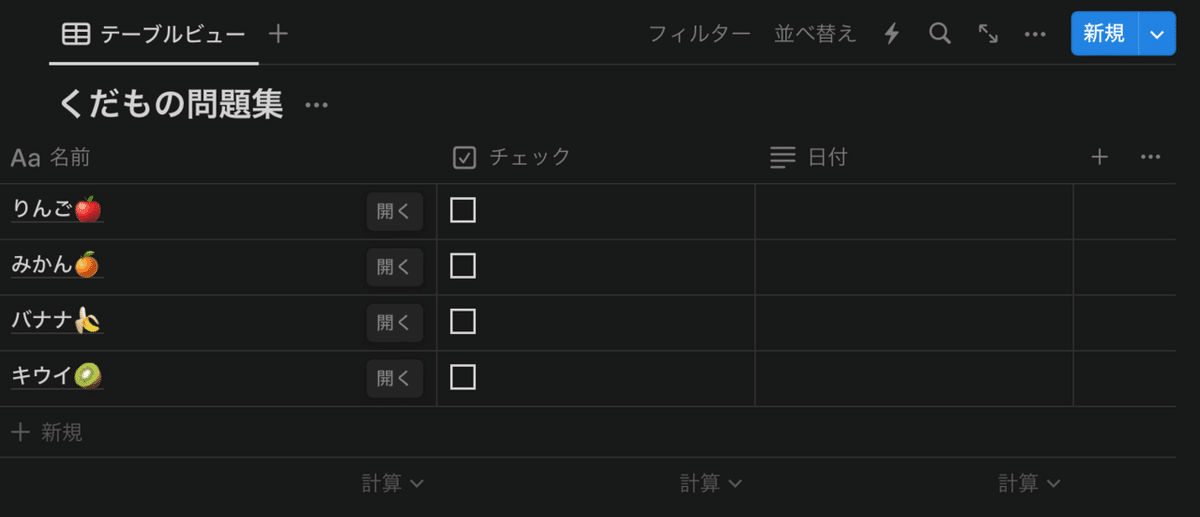
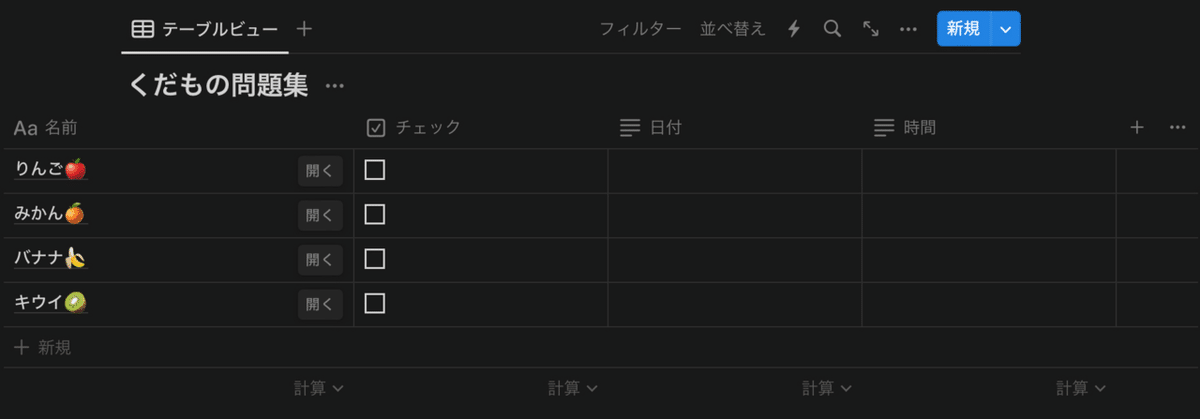
㉚オプションからサブアイテムを追加
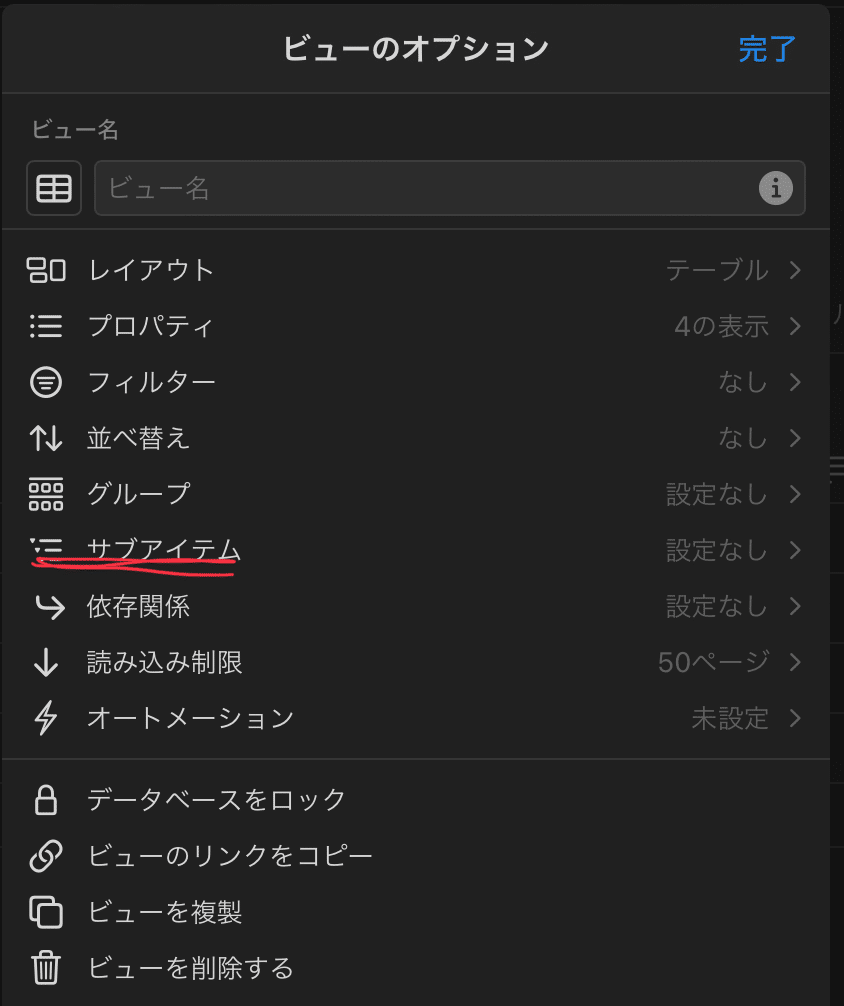

㉛完成!あとは使い方
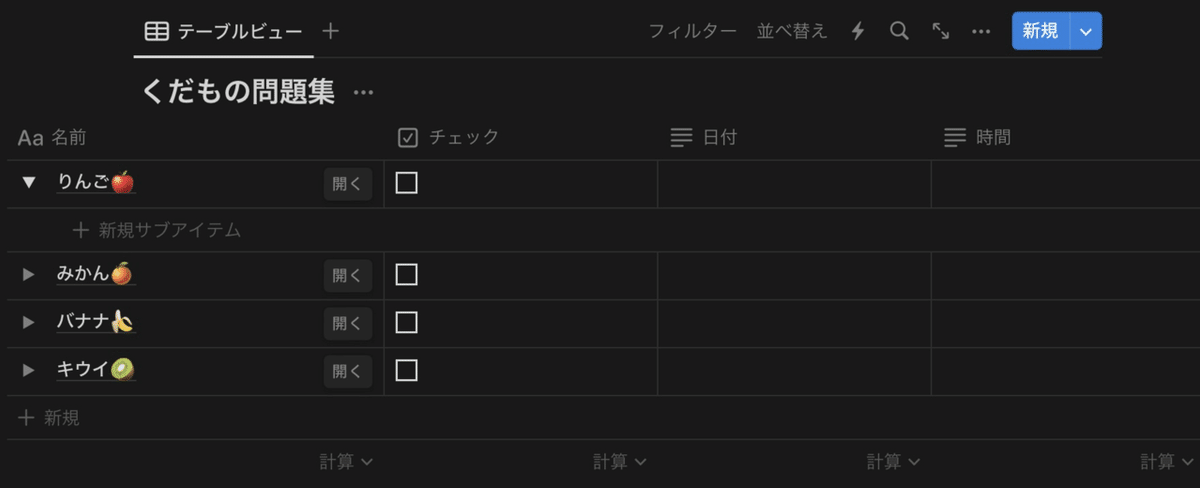
使い方

☆その日に取り組んだ範囲にチェックをつけ、日付と所要時間を記入します。りんごの全ての範囲が終わったら完了日と合計所用時間も追加しましょう。

まとめ
実際に大量の情報を詰め込んで運用しても管理できます。テキストから日付を記録していますが、これは日付プロパティに変更もありです。私の場合携帯で今日と入力すると日付が出るからあえてテキストにしています。
今回は初めてnotionを使う人でもわかるように細かく解説しました。私自身、まだnotion研究中なのでもっと良い方法があるかもしれませんが、学生の使い方の一例として紹介致しました。notion、おすすめですよ!
読んで頂きありがとうございます!
じゃあまたね!
この記事が気に入ったらサポートをしてみませんか?
