"メール作成が驚くほど楽に!メール下書きマクロを公開します"(マクロダウンロードあり)
こんにちは!やまです。
今日は我々が直面した一つの課題と、それにどのように対応したかを共有したいと思います。
背景
顧客数の増加ととも請求書メールの送付など手間と時間がかかる作業が山積みになっていました。それぞれのメールは顧客ごとにカスタマイズされ、そのための手間と時間がかかる作業が、毎日100件近くも存在していました。
メール下書きマクロの必要性と目的
ここで考えたのが「メール下書きマクロ」の導入です。有料サービスの導入も考えましたが、それには業務全体のプロセスを見直す時間とコストが必要でした。求めていたのは「即効性」で我々が既に利用しているExcelとOutlookを活用すれば、新たなコストもかからず、すぐにでも実現可能だと考えました。
このマクロの導入により、メール作成にかかる時間を大幅に削減し、その分を業務プロセス全体の改善に投資することを目指しました。つまり、このマクロは「仮の解決策」であり、最終的な目標は業務全体をより効率的、効果的にすることです。
ファイルのダウンロード
マクロの使い方の前にまずはこちらからマクロをダウンロードしてください。
1. メールの基本情報を設定する
まず最初にやることは、下書き自動化シートのF列までに、メールの基本情報を設定します。これにはメールの宛先や添付ファイルの設定が含まれます。
2. 置換文字列を設定する
次に、G列以降で、いわゆる「置換文字列」を設定します。これがメールをカスタマイズする秘訣です。例えば、「$顧客名$」と書くと、メール本文中の「$顧客名$」は「山田太郎」や「鈴木一郎」に置換されます。つまり、一度設定してしまえば、自動で個別対応のメールが作成できるようになります。
補足説明:この置換文字列は自由に増やしたり減らしたりできます。業務に合わせて設定してください。例では特殊な記号($や#)を使っていますが、それは本文内の他の同じ文字列を誤って置換しないようにするためです。

3. メールテンプレートを設定する
次は、メールテンプレートシートに、メールの件名や本文、署名を設定します。あとは必要に応じて置換文字列を埋め込んでおけばOK。

4. マクロを実行する
準備ができたら「メール下書きボタン」をポチっと押すだけ。あとはOutlookの下書きフォルダにカスタマイズされた下書きがズラリと並びます。一括送信もできますが最終チェックを目検するためにあえて下書きするようにしています。
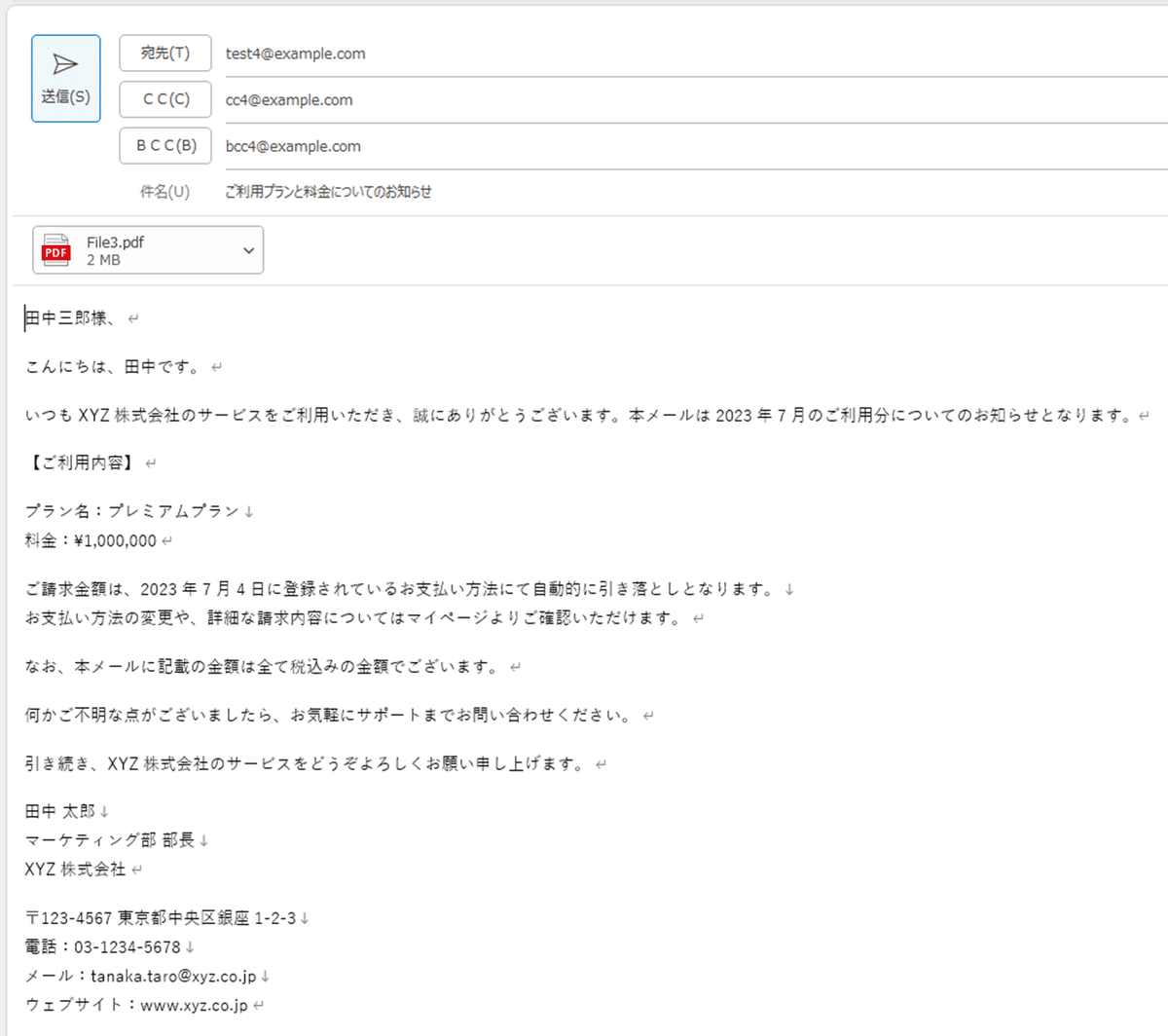
メールマクロの注意点とサポートについて
一応、メール下書きマクロの注意点とサポートについて少し触れておきます。
カスタマイズの自由: 提供するメール下書きマクロはあくまで一例です。必要に応じて、自身の業務に適した形にカスタマイズして利用していただいて構いません。
2次配布の許可: このマクロは2次配布も可能です。あなたのチームや他部署との共有など、業務効率化のために広く活用してください。
フォローのお願い: 今後も業務改善に役立つ情報をこのNoteでシェアします。ぜひフォローして最新の情報をチェックしてください。
免責事項: このマクロを実行した結果生じた問題については、弊社は一切の責任を負いかねます。ご利用は自己責任でお願い致します。
コード解説: マクロのコードについて理解できない場合は、ChatGPTに解説をお願いしてみてください。
最後に…
そうして、毎日数百のメールを作成する作業がボタン一つで終わるようになり、この業務は大きく効率化されました。
でも、ここで一番大切なのは、このマクロがもたらした「時間」です。これまでのルーチンワークから解放された時間を使って、新しいプロジェクトに取り組んだり、業務プロセス全体の改善に目を向けることが重要です。
ぜひ、このマクロを試してみてください。
そして、自分の時間をより重要なことに集中してみてほしい。
その一助になれば幸いです。
この記事が気に入ったらサポートをしてみませんか?
