iPad pro第五世代を買ってpdf楽譜化してみた
今回は、iPadを楽譜化したい方向けに、
1. 購入編
2. 楽譜ダウンロード方法
3. 楽譜書き込み方法
を説明する。
iPad pro第5世代以外のモデルにも、有益な情報となっているので、是非参考にしてください。
*****
iPadを買った。
高かった。
iPadペンシル・スマートキーボードフォリオ・画面保護フィルムで、合計26万くらいしたと思う。
ローンは手続きも払い切るのも時間がかかるので、一括払いにした。余裕がないときは、ローンもおすすめ。
筆者はApple製品を購入するのは今回初めてである。
結論、高額だが、買ってとても良かった。
以下、主にiPad楽譜化について書いていく。
【メリット】
・大量の楽譜をiPad一枚で持ち歩ける
・書き込み自在
・pdfを印刷しなくても、ネットでダウンロードしたものをそのまま画面で見れる。
楽譜の準備時間削減により、圧倒的な練習時間の確保、印刷代カットになる。結果、たくさんの曲に触れることができる。初見力も上がる。
【注意点】
・ときどき、pdf楽譜入手不可の曲も存在する。そういう場合は紙媒体で買うしかない。
・iPadで広げられる楽譜ページ数は
たったの一ページである。
横に長く広げることはおろか、
たった二ページでも広げることはできない。iPad pdf楽譜は万能なものではない。
本格的な練習には紙楽譜のほうが
ベターかもかもしれない。
・iPadだとpdfを譜めくりしにくい
(タップ一発で次ページに進まない)
※うまくタップ一発でページを進める方法があればコメントお願いします。
上記のように、完全に全ての楽譜をpdf化・紙と全く同様に使用ができるという事ではないことに注意。
正しく理解し、iPad pdf 楽譜を、初見練習や譜読み、書き込みなどにご活用ください。
(参考情報) 筆者がiPadを買った目的
・iPad楽譜化
・電子書籍での読書や動画の視聴
(スマホだと目に悪いので)
・Youtube動画編集
(今までYouCutというスマホアプリで
やっていたが、これも目が限界になる)
・LINEスタンプ作成
(ibisペイントなどのデジタル絵)
ここから解説↓↓
〜購入編〜
①12.9inchを選ぶ
多くの楽譜は、A4サイズだと思う。12.9 inchを選ぶことで、大体A4の大きさの画面が手に入る。それ以下だと、複雑な楽譜の場合、小さくて読めなくなってしまうだろう。複雑な楽譜はあまり使わない方は、11インチでもいいかもしれない。
②刻印は入れない
(楽譜として使わないとしても刻印なしをおすすめ)
ググればたくさんの記事が出てくるが、Apple製品は、リセールバリュー(中古で売れる価格)が他のブランドの様々なものに比べ、高いと言われている。従って、自分のApple製品が年月とともにヘタってきたり、OSのサポートが終了した際、または新製品乗り換えの際に、ヤフオクやメルカリなどでリセールする可能性がある。刻印を入れてしまうと、リセールバリューが一気に下がると考えられるため、金銭面を考慮するなら、入れない方がいいだろう。
注意すべきは、
「iPadを購入する画面では、刻印をさも素敵なオプションかのように薦めてくるため、ついつい刻印ありに誘導されやすい」という点だ。
筆者は一度刻印を入れてオーダーしてしまい、キャンセルしてから再度注文したので、発売日から3ヶ月後くらいにiPadを購入する羽目になった。
③キーボードをつけるなら、スマートキーボードフォリオにする
Apple 純正のキーボードは2種類ある。
・SmartKeyboardFolio
(スマートキーボードフォリオ)
軽い、材質が普通のキーボードぽくない、iPadの裏側に折り返せる、取り外しやすい、角度二段階のみ、安い
・Magic KeyBoard
(マジックキーボード)
重い、PCのキーボードに限りなく近く打ちやすい、iPadの裏側に折り返せない、角度自由自在、取り外しにくい、高い
賛否両論あるが、キーボードをメインで使わないで、楽譜としてがっつり使う人は、
スマートキーボードフォリオを薦める。
なぜなら、基本的に「キーボードを裏側に折り返すか、取り外す」ことでしかピアノに立てかけられないからである。筆者はスマートキーボードフォリオをメルカリで購入した。
④Wi-fiモデルで十分、容量は256以上がおすすめ
筆者はWi-fiモデルの512Gbを購入した。が、動画をたくさん保存する予定がない方は、256Gbでもいいかもしれない(家電量販店の店員さん談)
正直、iPad本体からスマホのように通信ができる「セルラーモデル」にするメリットは、相当いつでもどこでも動画を見たい人でない限り、あまりないと思う。必要な時に自分のWi-fiやスマホのテザリングをして、必要なコンテンツをダウンロードすればいいだろう。(pdf楽譜も、ダウンロードするときだけWi-fi接続、あとはオフラインで書き込みなどできる)
以上が購入編。続いては実用編。
〜楽譜ダウンロード〜
pdf楽譜を入手する
(スマホからダウンロードしてiPadにGmailなどで送信するのも可)
入手方法1. IMSLPから無料ダウンロード
クラシックなど、作曲者が亡くなって長い年月が経っているものは、IMSLPという著作権フリーの楽譜サイトでダウンロードできます。
アイエム エスエル ピー です。覚えるべし。
ダウンロード方法はネットに上がっている記事をまず参考にしていただきたい。
https://vivaclassicalmusic.com/post-6505/
↑上記ページがわかりやすい。
IMSLP(アイエムエスエルピー、覚えましょう)+楽譜名(できれば英語で)+pdf
で検索すると、英語のページが出てくる。
基本的に、「Complete Score」のようなところのダウンロードボタンを押すと、
課金広告がでて、それを待つとダウンロードできる仕組み。
入手方法2. MuseScoreに無料会員登録し、30日間楽譜無料ダウンロード権を得る
たまに、IMSLPでも有料だったり、楽譜が見つからない場合がある。
そのような場合、MuseScoreというサイトにお試し会員登録をして30日間より多くの楽譜をダウンロードするという作戦がある。根本的解決ではないが、筆者も実践している方法である。
入手方法3. pdf楽譜を買う
楽譜のpdfを販売しているサイトも多い。
そこで購入するのもおすすめだ。また、ユーチューバーが編曲した楽譜は、動画の概要欄に楽譜の購入先のリンクが貼ってあったりもするので要チェックである。
スマホやPCなど別の端末でダウンロードしたものはGmailで自分にメールするなどして、iPadに送ればいい。
もし、上記の方法で手に入らなかった場合、私は素直に紙の楽譜を購入している。
あくまで、pdfがあれば電子版、という、キンドルと紙の本のような解釈で、どちらもうまく使っていくことが大事だ。
〜楽譜を読む、書き込む〜
楽譜を書き込めるようにする方法。
1. Acrobatではなく、ファイルを開く。
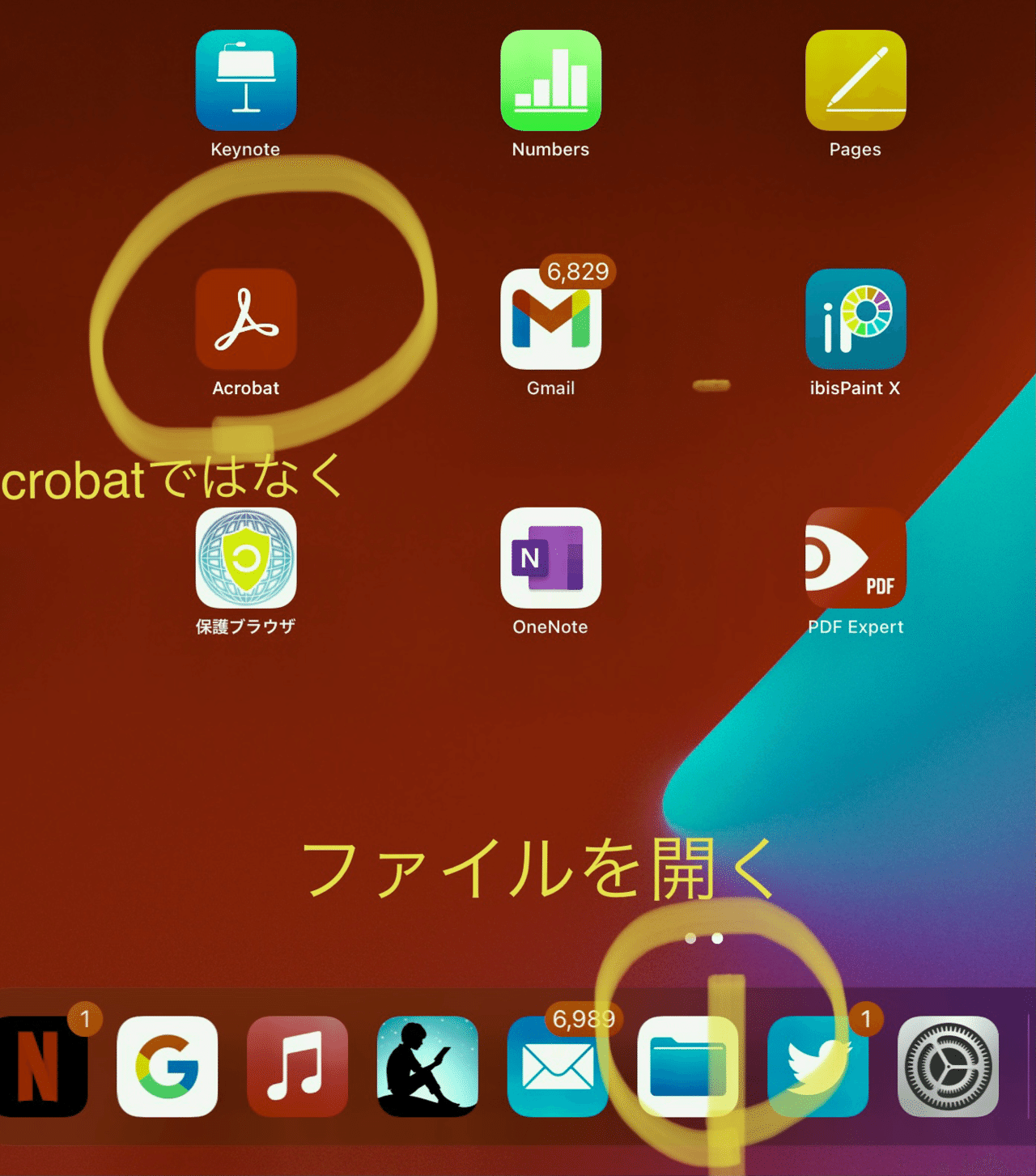
2. 楽譜を長押し→マークアップをタップ
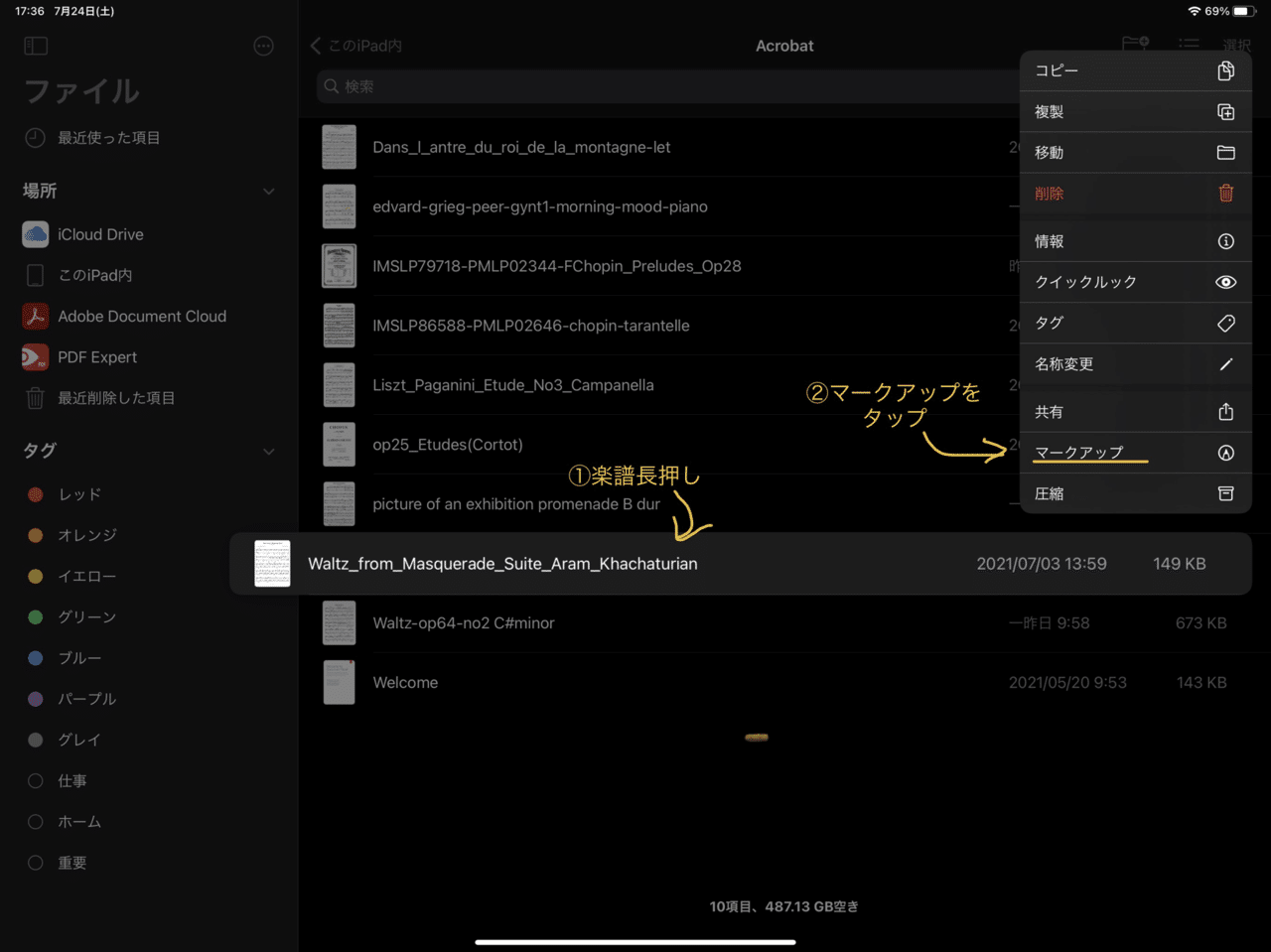
3. 右上のペンマークが青くなっていれば、マークアップ機能がオン。下にペンが出てくる。
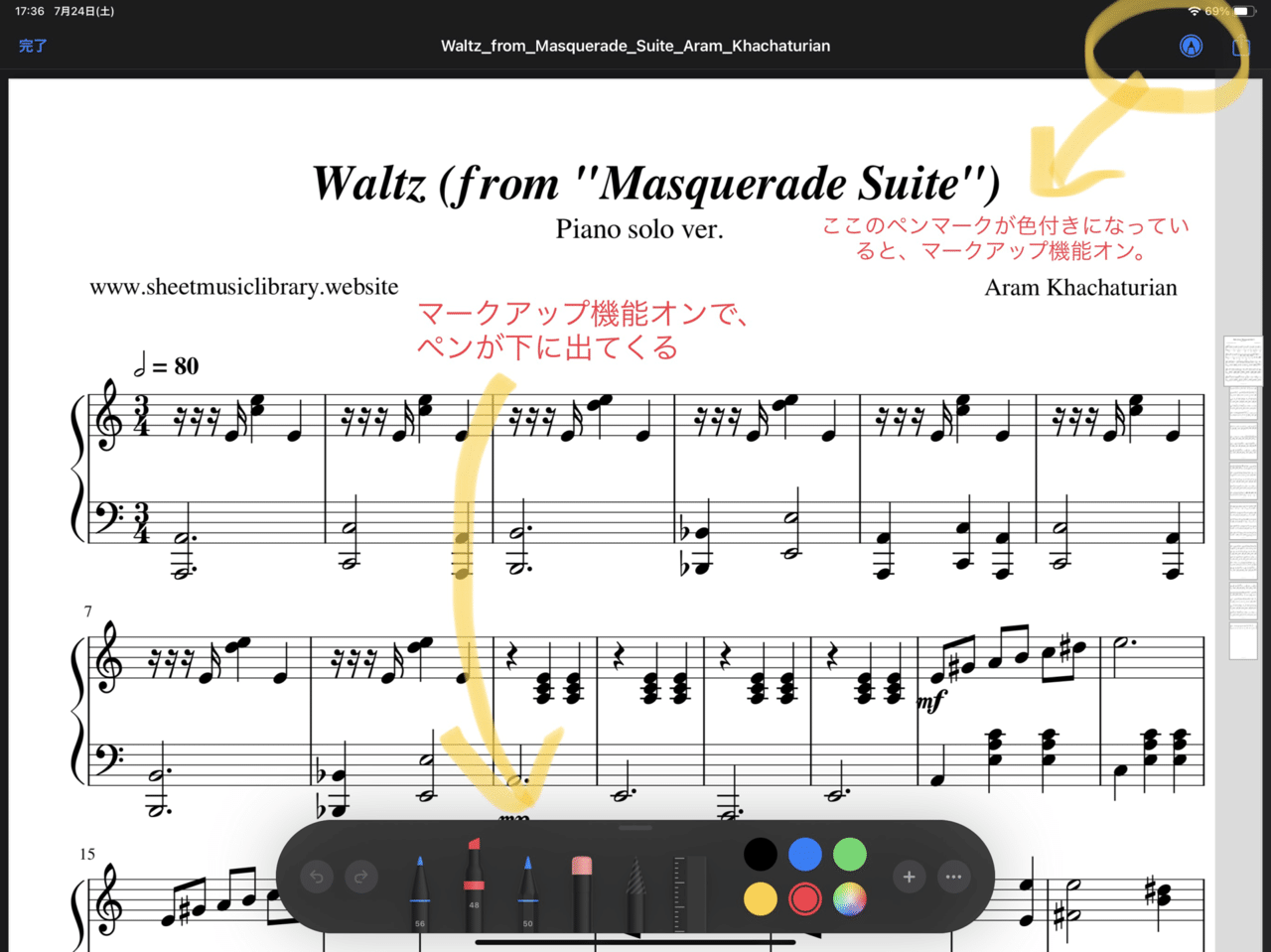
4. 苦手なところにマークしたり、拡大して指番号を書いたり、自由に書き込み。
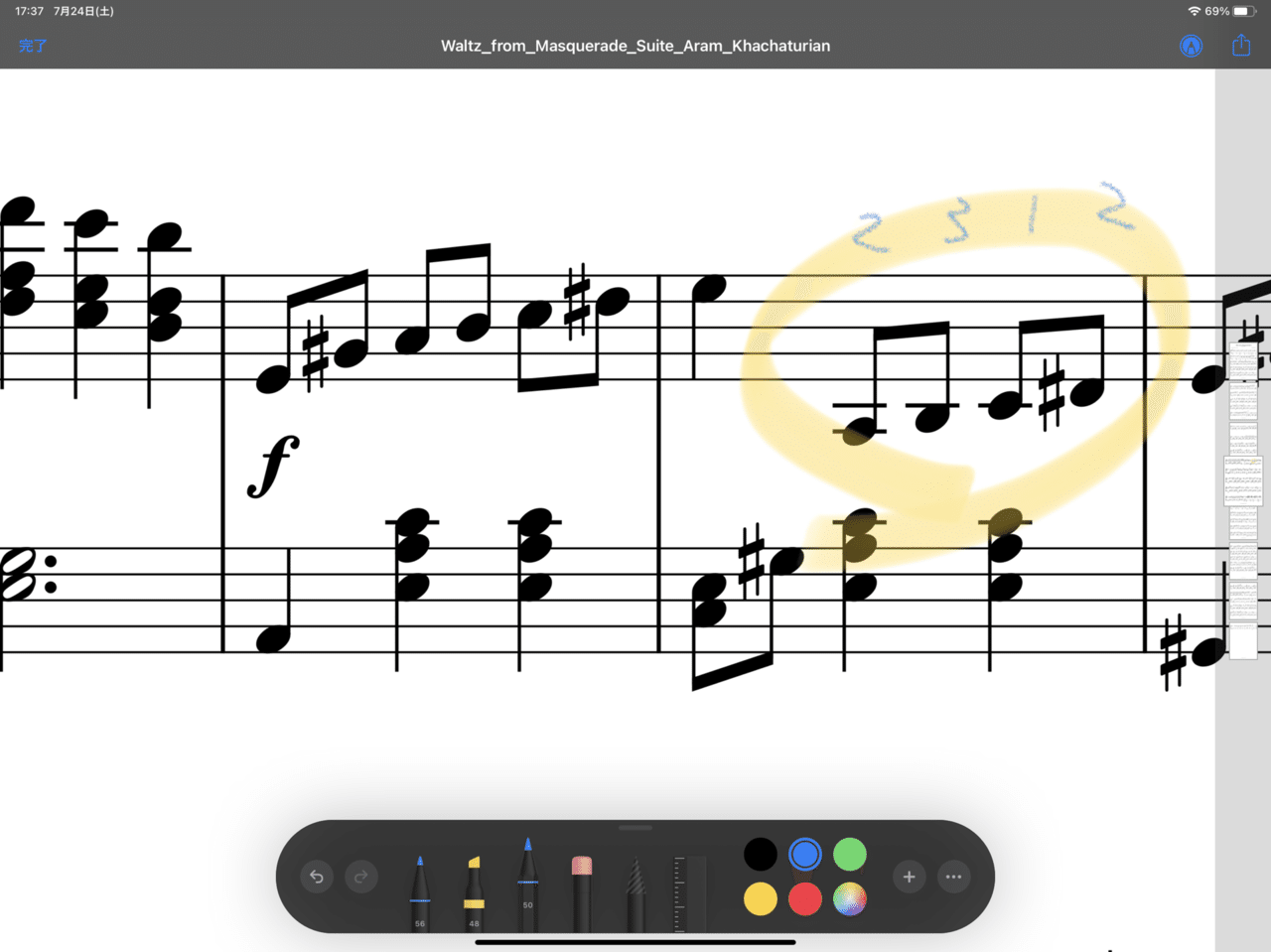
以上が書き込みの流れ。
書き込まない場合は、ファイル名を長押しせず、普通にクリックしてpdfを開けばいい
END
******
超初心者向けに、ピアノ、iPad、英語、キャリア論など書いていきます。またよろしくおねがいします。
air:)
この記事が気に入ったらサポートをしてみませんか?
