理系学生向け"怒られない"発表スライド
はじめに
このnoteは研究室の学部生が卒業論文発表において、初めて研究室外向けのスライドを作る際に配布していた資料を再編集したものです。最低限注意して欲しい点をまとめてあります。主に化学系(および生化学系)の学部生に向けた内容ですが、実験系の発表スライド全般に言えることを中心に記載しています。また、記述内容はWindows 10環境におけるPowerPoint 2016, 2019の使用を前提にしています。
内容としては、一般によく見られる「格好いい」「綺麗な」スライドを作る方法ではなく、以下の点の改善方法を中心にまとめました。
・怠ると科学的に許されない表記
・発表内容の理解を妨げるようなデザイン
・機種に依存して問題が生じるPowerPointの機能
このnoteを読むことで、発表で炎上しにくく、理解のしやすいスライドを学ぶことができます。スライドの見た目にも言及しますが、科学的正確さや、理解のしやすさを最優先に記載しています。デザイン面に関しては有名な無料ウェブサイト「伝わるデザイン」様が詳細にまとめておりますので、そちらを参考にしてください(ただし、グラフの表記などが科学的には不適切な場合もあるので注意)。
目次だけでもある程度内容を把握できるように作ってありますので、長文を読むのが億劫な方は、目次を元にスライドを作成してみてください。
†10人を超える人数に配布し、研修などの目的で利用することは禁止します(ただし、教育機関での利用を除く)。該当する目的で使用したい場合は、有償で提供させていただきますので、著者までご連絡ください。
/*----------------------------------------------------------------------------*/
デザインを軽視する人も多く見られますが、分かりづらいスライドは「情報を意図的に隠す・偽装している」のと同じと言われています。
例えば、他人の研究内容であるのに、引用を見えないような小さい字で記載していれば、先行研究の隠蔽、自分の研究であるかのような偽装と取れます。また、意図的でなくても、データが見づらければ、聴衆に誤解を生むのは当然です。
そのため、良い結果なら見た目は手抜きでよい、忙しいから仕方がなかった、と言い訳をせずに、必ずスライドのデザインにも力を入れるようにしましょう。
◆科学的なお約束に即したスライド
この章では初めて発表を行う場合に知らないだろう知識をまとめています。
細かい点も多いため、スライド作成後のチェックや、グラフを作成する際に適宜参照するようにすると負担が少ないかと思います。
グラフには適切な軸ラベルと目盛りを

・軸ラベルを必ずつける
たとえ、Intensityのような単位がa.u.(arbitrary unit)であっても、Abs.のように無単位であっても必須です。
悪い例では縦軸のラベルがありません。
・目盛りをつける
目盛りが無いグラフは値がどこを指しているか分からなくなります。
適度な間隔を開けて、外向きラベルをつけるようにしましょう。
内向きラベルはグラフの線と干渉する場合があるため、避けた方が無難です。
悪い例では、目盛りがついていません。
・英語や斜体の使い方を正しく
専門用語に関しては、各自調べていただく必要がありますが、よく間違えられるものをまとめます。
Wave length → Wavelength (半角スペースは不要)
m/z (質量分析など) → 全て斜体
Tm → Tは斜体、mはブロック体で下付き文字†
Kd → Kは斜体、dはブロック体で下付き文字†
†基本的に物理量は斜体で、下付き文字として示す添字はブロック体になります。
・単位の表記は「スラッシュ」もしくは「 [単位] 」
基本的に軸ラベルは値の名前を単位で割った形で表記すべきです。
例: 「Wavelength /nm」「v /m s⁻¹」
図の横軸に示した単位がnm (ナノメーター)であるWavelength (波長)を例に説明します。
Wavelengthを数式で表す場合、「Wavelength = 260」ではなく、「Wavelength = 260 nm」が正しい表記となります。
そのため、軸ラベルを「Wavelength」とだけ示した場合、グラフの軸に示すべきは「220, 270, 320」ではなく、「220 nm, 270 nm, 320 nm」となります。
しかし、「Wavelength /nm」と表記すれば、「Wavelength = 260 nm」をnmで割った値「Wavelength /nm = 260」と表記することができるようになります。軸ラベルや表ではこの様に「値の名前を単位で割った表記」が正確性の高い表記となります。
悪い例で挙げた「Wavelength (nm)」という表記では、単位に10のn乗が含まれる場合などで解釈の違いを生む場合があり、物理系で嫌う人が見受けられます。また、濃度などを対数表示したい場合は、「log(conc. /μM)」と表記することで単位をわかりやすくできます。
[]内に単位を書く表記「Wavelength [nm]」は一応認められている表現ですが、やはり誤解を生む場合があるため、避けたほうが無難です。
・代表的な値は明記する
今回の良い例の場合、ピークトップである260 nmの値を明記しています。
一般に、ピークトップはデータ解析に利用されることが多いため、示しておくことが望ましいです。
また、ピークトップ以外でも、計算に用いることがある値などは示しておくと、よりわかりやすくなります。
目的以外のピークなど、予想に反したデータについても見ている人が気になるポイントであるため、明記すべきです。
このように、「重要なピークトップ」「そのデータで重要な値」「予想と反した結果」に関しては明記することで初めて議論が可能であるため、必ず書くようにしましょう。
・小数点を揃え、無駄な小数点は表示しない
小数点の桁数は必ず揃えるようにしてください。また、無駄な桁数まで表示しないようにしましょう(ただし、有効数字を明確にしたい場合は、無駄な小数点を示すことも有り)。
悪い例では、縦軸の小数点以下が合っておらず、横軸に無駄な小数点が表示されています。
ただし、例外として「0」は小数点以下を1桁も表示しないことが多いです。
Excel/PowerPointのグラフで0のみ小数点以下を表示したくない場合は、「表示形式コード(T)」に「0.0;−0.0;0」を設定すれば可能です。小数点以下1桁を表示する場合は「0.0」、2桁を表示する場合は「0.00」のように変更してください。
※「表示形式コード(T)」は軸を選択→「軸の書式設定」→「軸のオプション」→グラフマーク→「表示形式」から設定可能。

近似曲線は覚悟して書く
本来、近似曲線は何らかの理論・計算に基づいて、その曲線を引く妥当性がある場合のみしか引いてはいけません。
近似曲線を引く場合は、その線に用いた式を理解し、質問に答えられることが要求されます。
そのため、Excelで引ける近似曲線は意味を理解せずに安易に使うべきでは有りません。
「このデータ、直線に乗りそうだし、せっかくだから書いとくか!」と書くと怒られるか、何故得られたデータが直線に乗るのかを質問されます。
わざわざ、そんなリスクを負ってまで書く必要はないので、計算した場合などを除いて、近似曲線は引くべきでありません。
誤差は有効数字を考えて書く
誤差より小さいところまで、有効数字を書く必要はありません。
例えば、「1234.567 ± 0.89」という表記は不適切です。
誤差より小さい小数点第三位(0.007)は誤差に吸収されてしまうべきで、多くの場合、誤差の桁数も小数点第二位(0.09)ほどの精度はないと思われます。
当然、測定結果にはよるのですが、「1234.5 ± 0.9」程度の表記が正しい場合が多いです。
図は出したら隠さない(コントロールの重要性)
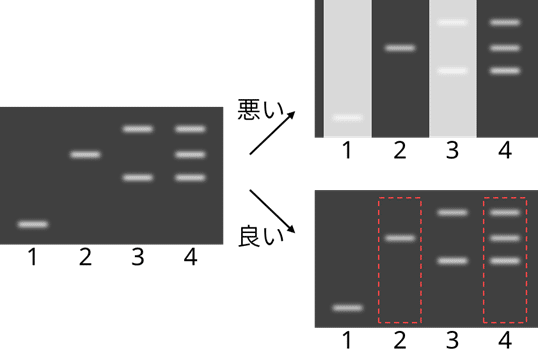
いくつかのデータを同時に示す際に、一部だけを注目してもらいたい場合、見て欲しいところ以外も隠してはいけません(上図の悪い例)。
複数のデータを同時に表示するのは、コントロールと結果の比較や、いくつかのデータ間での比較をしたい場合が多いと思います。
見せる側としては、現在話している内容だけに着目して欲しいかもしれませんが、聴衆はその話を聞いて他のデータとの比較も行います。しかし、比較したいデータが隠されていると、自分の考えを整理することができず、非常にストレスを感じます。
そのため、強調したい場合は、レーザーポインタを用いて発表技術によって注目させるか、上図良い例の様に枠で示すことを推奨します。枠で示す場合にも、以下の点に気をつけるようにしてください。
・データが存在する場所と線を被せない
・破線 + 細い線(0.75 pt)などを用いて、線の下もある程度見えやすくする
・複数囲う場合は大きさを極力揃える
論文で見たことのない図・表の表記はしない
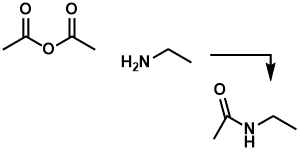
論文は最もフォーマットの固まった文書です。その中で見ないような表記は不適切であると考えるべきです。
上図は悪い例を示したものですが、左上の2つの分子が縦方向に揃っていない、矢印が変、右下の分子が明らかに汚い、ことがわかるかと思います。
また、下図(上)はPowerPointの標準の表、下図(下)は論文でよく見かける表記の仕方です。
PowerPoint標準は一見見やすく感じるかもしれませんが、後述するようにスライド中に色が多いと、強調したい部分が曖昧になり、分かりづらいスライドとなってしまいます。
やはり、論文を参考にしたフォーマルな書き方をすることがお薦めです。
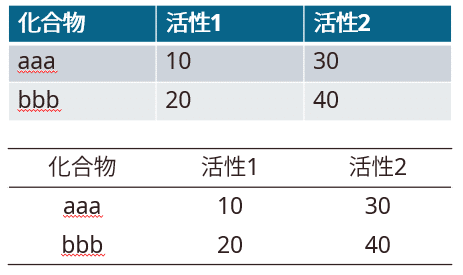
実験条件は結果ごとに記載
同じ実験を繰り返す場合にやりがちですが、最初の説明の段階でのみ実験条件を示すことは避けましょう。
聴衆は実験の「結果を見て考察する」ため、結果の段階で実験条件が示されていないと、結果が意味するものを判断することができません。そのため、必ず実験結果を示すスライドでは、濃度や反応時間、反応温度などの毎回実験条件を示すべきです。
ただし、当然全部書ききれない場合もありますので、ある程度、重要な点だけでも構いません。また、大きいフォントで書くと、どこが大事な内容かわかりづらくなるため、フォントサイズを1段階小さくしたり(18 pt程度にし、それ以上は小さくしない)、色をグレーなど僅かに薄くしたりすると、わかりやすくなります。
初めて使う省略には正確な名前を併記
スライドの限られたスペースだと省略してしまいがちですが、必ず省略を単体で書くことはやめましょう。
どうしても書けないような長い名前の場合は、図としてそのもの自体を示し、図に名前を書いておくと良いです。
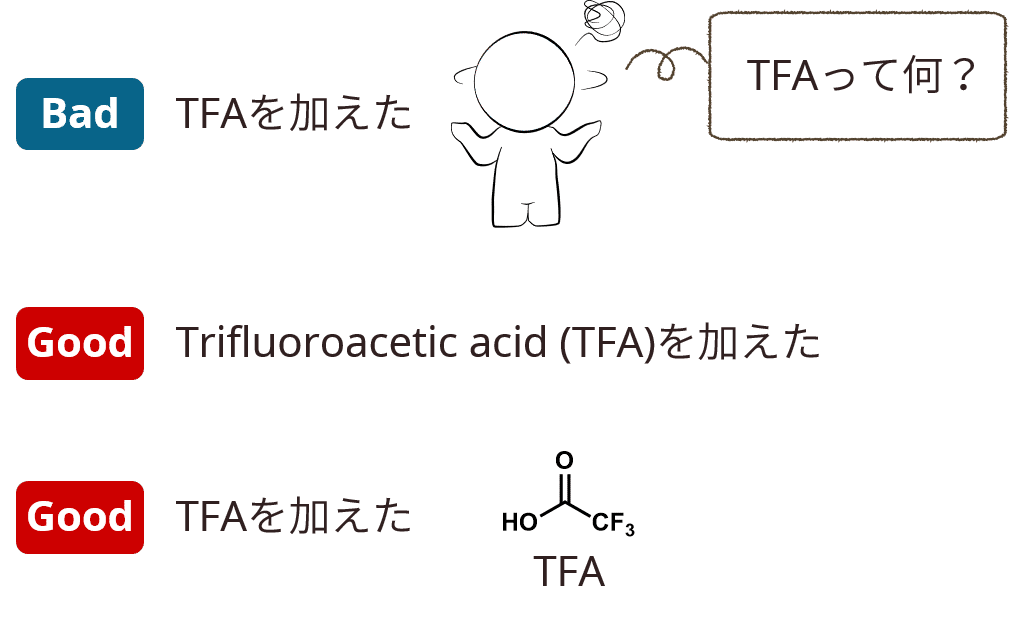
引用を省くと本当に叱られる
過去の研究などを紹介する際はもちろん、その分野の専門家に既知である内容以外には必ず引用が必要です。
引用を省いた際に、その研究を行っていた研究者が聴衆にいた場合、本当に怒られます(そのような事例を身近で聞いたことがあります)。
半角スペースを単位の前に入れる
「1 mL」などのように数値と半角単位の間には半角スペースを入れるように決められています。
例外としては日本語の単位が続く場合で、「1本」のように半角スペースを入れずに入力します。
人(や一部の論文誌)によっては、「%」や「°C」の前には半角スペースを入れない、と指示してくる場合がありますが、国際規格のISO 80000-1の7.1.4に必ず入れるように明記されています。
他に、速さを示す「m/s」などを「m s⁻¹」のように逆数で入力する場合も単位の間に半角スペースが必要となります(「m・s⁻¹」も可)。
†noteでは上付き文字が使えないため、-1の上付き文字を「⁻¹」で表記していますが、これは本来機種依存文字なので、必ずPowerPointの機能の上付き文字を使ってください。
記号の表記は°C, −, -, –
一部特殊記号は書き方に決まりがあります。間違えて書いても怒られはしませんが、フォーマルな発表では適切に記載するべきでしょう。
・温度の度
「ど」で変換すると「℃」(全角文字)が表示されると思いますが、あまりフォーマルな文書や発表では用いるべきではないとされています。
適切には「°C」(°という記号に英字のC)と入力します。
入力方法: 「ど」で変換すると全角の°が入力されるので、半角フォント(Arialなど)を適用する。
●マイナス記号/ハイフン/エンダッシュ(en-dash)
この3つの記号は似ているようですが、全て違う記号で用途も異なります。使い分けや入力を以下に示します。
・マイナス記号[−]
負の値や減算を表すために使用されます。
PowerPointで入力する場合は少し面倒ですが、下のように入力できます。
一度入力してしまったら、次からはコピペするとらくだと思います。
「挿入」タブ→「記号と特殊文字」→「フォント(F)」を「Arial」に設定†→「文字コード(C):」に「2212」、「コード体系(M):」に「Unicode(16 進)」を指定→「挿入」‡
†「Arial」の代わりに「(英数字用のフォント)」でも良いが、一部フォントでマイナス記号が表示できないため、注意
‡Arialなどに設定しても、全角フォントで表示されてしまうと思います。
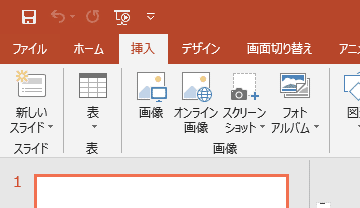
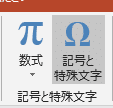

もしくは、Windowsであれば、以下の方法で汎用的に入力が可能です。
[Windowsキー] + [R]で「ファイル名を指定して実行」を起動→「charmap」と入力して「文字コード表」を開く
→「詳細表示(V)」→「文字セット(T):」に「Unicode」を指定
→「Unicodeで指定(U):」に「2212」を指定→「選択(S)」→「コピー(C)」
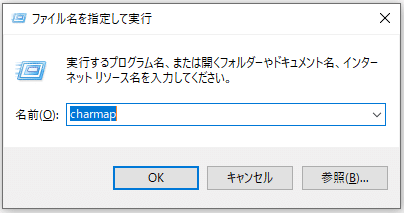
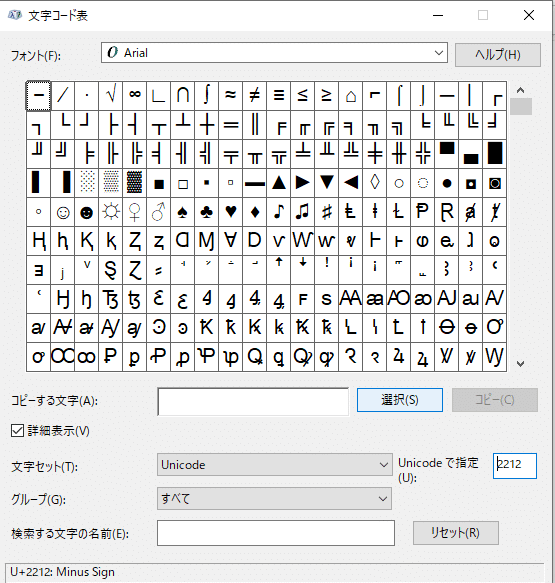
・ハイフン[-]
「en-dash」のように単語同士を繋いだり、単語の途中で改行される場合に使う記号です。キーボードの[-]でそのまま入力される記号です。
・エンダッシュ(en-dash)[–]
「1–5ページ目」のように範囲を表すために使用されます。
入力方法はマイナス記号と同様に、記号挿入から「2013」を指定すれば、多くの場合は半角フォントで入力可能です。
本題とはずれますが、Wordであれば、[Ctrl] + [- (テンキーのハイフン)]でも入力できます。ラップトップなどで、テンキーがない場合は[Fn] + [該当するキー(キーボードによって違う)]で入力可能です。
◆理解しやすいデザイン
この章ではスライドのデザイン面について言及しますが、美しいスライドを作る方法ではなく、情報の伝わりやすさ、発表内容の理解しやすさに繋がるようなデザインを説明します。
タイトルスライドでは研究の目的を口頭で示す
タイトルスライドにタイトルと名前などを書き、口頭で
「この様なタイトルで発表します」「~大学~の〇〇です」と話す人がいますが、冗長ですし、内容も伝わりにくいです。
タイトルスライドでは、目的を端的に表した絵を1つ示し、口頭で「本研究の目的は~」「本研究では~を目指しました」「~について発表します」と目的を一文で話すことで、聴衆が内容を想定してイントロを聞くことができるため、内容の理解がより容易になります。
目的の分からない研究のイントロを聞かされると、その内容が研究に直接関係がある情報なのか、ただの背景なのか分からず、全てを覚える必要があるため、多くの場合フォローできません。
例えば、このnoteをスライドにする場合、タイトルとしてスライドに記載する文字は「理系学生向け"怒られない"発表スライド」ですが、口頭では「初めて外部向けのスライドを作る際に、最低限注意して欲しい点をまとめました」と説明します。
スライドの見出し(タイトル)には結論を示す
このnoteでも見出しには、極力そのセクションで話す内容の結論を示しています。
例えば、「スライドの見出しに書くもの」という見出しで始まっていたら、内容を全て読まなくては理解できなくなってしまいます。スライドの見出しはトピックセンテンスと同様に、結論(= そのスライドで一番言いたいこと)を明記するようにしましょう。
「そのスライドで言いたいことが複数あって、見出しがつけられない!」という場合は、間違えなくそのスライドの構成が悪いです。スライドの基本は1スライドにつき、言いたいことは1つにするべきなので、スライドを2つに分けてそれぞれで言いたいことを話すようにしましょう。
また、見出しは28 pt程度の大きな文字で示すようにして、必ず1行で書くようにしましょう。「それじゃあ入らない」という場合、スライドで示したい内容を自分が理解できていないと思われます。しっかりと内容を反芻して、伝えたい内容を端的にまとめられるようにしましょう。
大衆向けニュースサイトでは、目を引くタイトルを付けて、だらだらと本題に入らない記事が多々見られますが、研究スライドでは不適切です。

スライド番号を必ず入れる
スライド番号は16-18 ptほどのフォントサイズで、スライド右上あたりに入れるようにしましょう。左上、右上など、タイトルの左右に入れると、じゃまになりにくいです。スライド番号を入れる理由は、聴衆が聞きながら気になったところを番号とともにメモして、質問時に見たいスライドを指示しやすくなるからです。質疑応答でお互い説明がしやすくなります。
スライドをそのまま読んでは駄目だが、台詞とスライドの内容は一致させる
口頭で話している内容がスライドのどこにも書いていない場合、聴衆は耳から入った情報だけで内容を理解しなくてはならず、確実にフォローできなくなります。

この悪い例では、「実験結果のスライド」を表示しているにも関わらず、「実験手法の説明」をしています。実験方法のスライドはつい省略してしまいですが、スライドで示しつつ、話すことを気をつけましょう。
例えば、下図のように先に実験手法のスライドを用いて説明し、その後、先程のスライドとともに実験結果の説明をするとわかりやすくなります。

続けて書く文章は2行までに
誤解を恐れずに言うならば、人間は3行以上の文章を読むことができません。長い文章があった場合、読み飛ばすか、一部を読んで全体を読んだ気になります。また、文章に集中して、発表者が話している内容は二の次になってしまうことが多いです。そのため、
1. 極力短く
2. できるだけ文章で書かずに言い切る形で書く
ように気をつけましょう。
箇条書きに関しても、まとめのスライドや過去の報告を義務的に列挙するだけ、といった特別な場合を除いて、3項目程度で収めるようにしましょう。

文字の大きさは20 pt以上
小中学校の教室を思い出してください。あの狭い教室でさえ、視力1.5の人でも一番後ろの席からでは20 pt未満の文字を読むことは非常に困難です。そのため、必ずフォントサイズは20 pt以上にしましょう。
もちろん、いくつか例外はあります。
グラフの数値のように、連続した数値が並んでいる場合は、ある程度読みづらくても前後の値から予測がつくため、16 ptでも辛うじて読むことができます。
また、どうしても長くなってしまう「実験条件」や「引用」に関しては18 ptでも問題がないかもしれません。但し、引用文献をメモして、後でその内容を調べるという方も多いため、18 pt未満にしてしまうのは避けたほうが良いと思います。
「え、20 ptじゃ書きたい内容が入らないよ」と思った方もいるかもしれません。しかし、20 pt未満はどうせ見えず、前述の通りたくさんの文章があったところで聴衆は読めません。20 ptの文字でもスライドに収まるように、自分の研究の理解を深め、伝えたい内容や聴衆が知りたい内容を十分に厳選するようにしましょう。
また、ある程度スライドづくりに慣れた人向けですが、背景色に濃い色を使う場合、プロジェクターの性能によって20 ptでも読めないことがあります。
色は「強調」「統一」「まとめる」以外に使わない
やたらめったら色を使う人がいますが、慣れないうちは上記3つの場合以外の用途で色を使うことは避けましょう。では、それぞれどのような使い方をするのか説明します。
・強調
文字色を変えたり、背景色をつけたりすることで、一番安易に内容を強調することができます。色による強調は言われなくても使っていると思いますが、気をつけなくてはならないことがあります。
それは「強調したい部分の1, 2単語だけに色を付ける」、「スライドで2箇所程度だけに色を使う」ようにすることです。あまりに多くの場所で色を使うと、逆にどこに着目していいかわからなくなったり、目がチカチカしてスライドを見るのがしんどくなります。

また、色を使う以外にも「文字のサイズに強弱をつける」「余白を大きくする」「太字にする」「枠で囲う」など、別の強調方法もあるため、安易に色に頼りすぎないように気をつけましょう。以下には強調の例を示します。

ここに示したのは一例ですが、うまいデザインの人を見かけたら積極的に真似してしまいましょう。
・統一
統一というのは「同じものを同じ色で表す」ことです。複数の要素がある際に、統一された色分けがなされているだけで、一見してどれがどれか判別しやすくなります。下図で例を示しますが、図の色、グラフの線の色、文字の色を同じタンパク質で揃えるようにしています。

・まとめる
どうしてもスライドの情報量が多くなってしまった場合に、近接する情報と区別する際に用います。下図の例では背景色をつけていますが、枠で囲うなどして、色を使わないのも良い手だと思います。
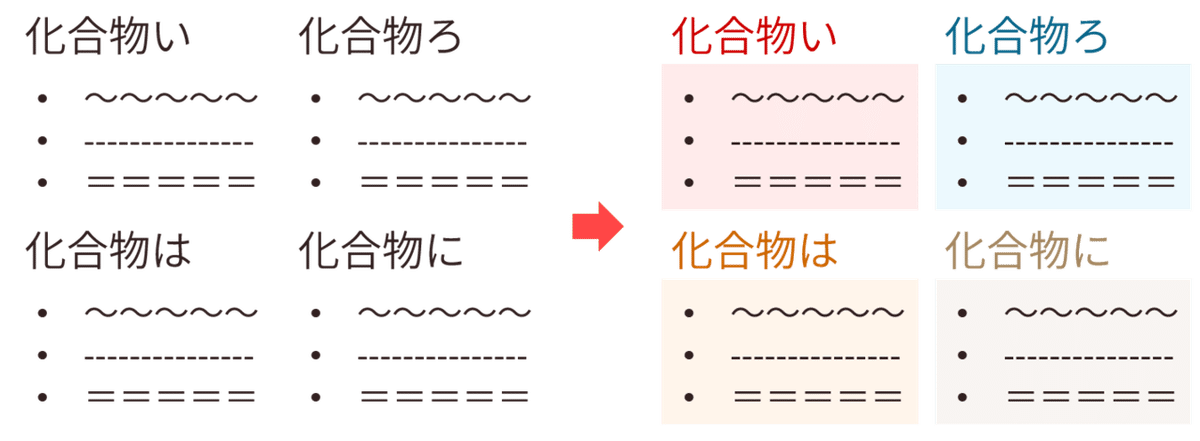
色をふんだんに使った綺麗なスライドを作るのは、十分に慣れ、わかりやすいスライドが作れるようになってからにしましょう。形無しではなく、型破りが大切です。
色覚異常への配慮
色覚異常は日本の男性で20人に1人、欧米の男性で10人に1人いるとされています。つまり、1クラスに1人、広めの学会会場なら数人いると考えられます。そのため、必ず使う色には気をつけてください。基本的には緑と赤を使わないことが重要ですが、他の色でも「明度」に差をつけるようにしましょう。
また、Androidのスマホを利用している場合、設定→「システム」→「開発者向けオプション」に「色空間シミュレート」という機能があります。この設定をONにした状態でカメラアプリを起動して、自分のスライドを写すとわかりやすいです。「開発者向けオプション」は設定→「デバイス情報」→「ビルド番号」を複数回タップすることで有効にできます。

余白はスライド内容と同じ重要性
「余白は"余分な空白"だから、内容が多いなら省略しちゃえ」というのは絶対に禁止です。余白があることで、スライド内の複数の内容の関連性やどこを読むべきかが把握できます。余白はそのスライドの内容と同じくらい重要で、余白を削るくらいなら、必ずスライドを2枚に分けてください。
余白の取り方はかなり多くの要素があり、簡潔に説明することができませんが、まずは「上下/左右の余白を揃える」、「左と上のラインを揃える」、「まとまった内容内の余白は小さく、別の内容と間の余白は広く」の3点に気をつけてみてください。下図で余白の例を示しています。

赤で示した「1. 上下/左右の余白を揃える」では、「スライド内容/スライドの端」の間に左右で同じだけの余白があり、「タイトル/箇条書き、箇条書き/図、図/スライド下端」の間に上下で同じだけの余白がついています。
オレンジで示した「2. 左と上のラインを揃える」では、箇条書きの左端と、図の左端が揃っているのが分かると思います。また、2つの図の上端も揃っています。左のラインに関しては、タイトル(例では『余白の付け方で重要な3点』)や見出しは他の内容より少し左に飛び出していても構いません。
青で示した「3. 余白の大小をつける」では、関連する内容間の余白は小さく、関連しない内容やスライドの端との余白は大きくしましょう。余白に大小をつけることで、関連する内容がひとまとまりであることが分かりやすくなります(例では『図』と『月と山の写真~』の余白が小さく、一見して図の説明であると分かる)。また、縦の余白に比べて、横の余白を少し広めに取ると綺麗に見えます。
余白に関しては基礎だけをまとめましたが、冒頭で示した「伝わるデザイン」様が「レイアウト」の項目で7000文字以上かけて解説しているため、そちらも参考にしてください。
化合物1, 化合物2は誰にもわからない
頭のいい教授陣ですら、2スライド前のことは覚えていません。そのため、単に数字ではなく、略称や一部分の名前などをつけるようにしましょう。スクリーニングなどで膨大な数の検体がある場合は、話の区切りごとに有望な検体のだけ構造を示すとわかりやすいです。
とりあえず、左揃えにしておこう
タイトルなどを中央揃えにしたがる人が多いですが、中央揃えにした場合は目の動きが大きくなるため、基本的には読みづらくなります。

余談ですが、中央揃えにしている人に左揃えにしろと指導すると、センスがない人ほど強く反発するので、これを読んで後輩などに指導する場合は気をつけてください。
◆PowerPointで発生する問題
フォントによっては不具合が生じる
MSゴシック、MS明朝、MSPゴシック、MSP明朝などのフォントは「ビットマップフォント」という機能を有しています。ビットマップフォントは文字が小さい時にフォントをビットマップに変更する機能です。厄介なのは、ディスプレイやプロジェクターの解像度によって、ビットマップに変更するフォントサイズが異なるため、パソコンの画面で見た場合とプロジェクターで表示が異なることがあります。その際に、改行位置が変わったり、枠からはみ出したりする場合があるため、上に示したフォントは使わないことを推奨します。フォントにこだわりがない場合は全角も半角も全て「メイリオ」を使ってしまうと、最低限の見た目は維持できます。
重すぎるグラフは図に変換
Excelで描画したグラフをそのまま貼り付けた場合、画像ではなく編集可能なグラフとして貼り付けられます。しかし、グラフの内容が複雑だとスライドを送る際に、グラフの描画にかかる時間だけスライドがフリーズしてしまいます。一度グラフをコピーして、貼り付けオプションから「図として貼り付け」をするようにしましょう。

外部アプリの図は消えることがある
「形式を選択して貼り付け」を行うと、外部アプリで作成した図に関しては、下図のように外部アプリ(Inkscape)の形式で貼り付けられる場合があります。普通に貼り付けした際にも、このように外部アプリの形式で貼り付けられてしまう場合があります。自分のパソコンで表示する場合には、外部アプリの形式で貼り付けても問題ありませんが、他人のパソコンで表示する際に該当するアプリが入っていないと、全ての図が消えてしまうことがあります。そのため、自分のパソコンで発表を行わない場合には、念の為「図 (PNG)」で貼り付けるようにしましょう。
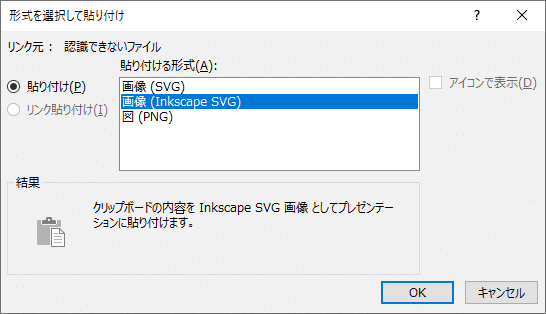
スライドのサイズは「標準 (4:3)」にした方が無難
最近は多くのプロジェクターが「ワイド画面 (16:9)」に対応しているかと思いますが、古い機種では4:3にしか対応していない場合があります。
◆終わりに
以上で「理系学生向け"怒られない"発表スライド」の内容は全てとなります。この記事を書いた目的としては、スライドデザインに関する書籍やウェブページは多くあるにも関わらず、単位やグラフの表示方法について体系的にまとまった情報がなかったからです。そのため、ラボに新入生が入るたびに同じことを繰り返し教えていました。この記事を用いることで、少しでも新入生へのスライド指導の負担が小さくなることを願います。
以下、文章はなく、投げ銭用に追加しております。このnoteを読んで、投げ銭してもいいかな、と思った方がいらっしゃれば、購入をお願いいたします。
著者情報
専門性やデザイン、プレゼンテーション作成能力の担保のために記載しています。
・理学博士
・海外で開かれた国際学会でプレゼンテーションによる受賞歴
・その他、国際学会でPoster Awardの受賞、Flash Presentationへの選定
・国際論文誌にCover Picture (back coverなど含む)が2件採用
・選抜にプレゼンテーションを課す研究費の獲得経験あり
・Android用にUIにこだわったアプリ(ポケモン管理アプリ『ポケマネ』、『プレゼンベル究』など)を公開している
ここから先は
¥ 300
この記事が気に入ったらサポートをしてみませんか?
