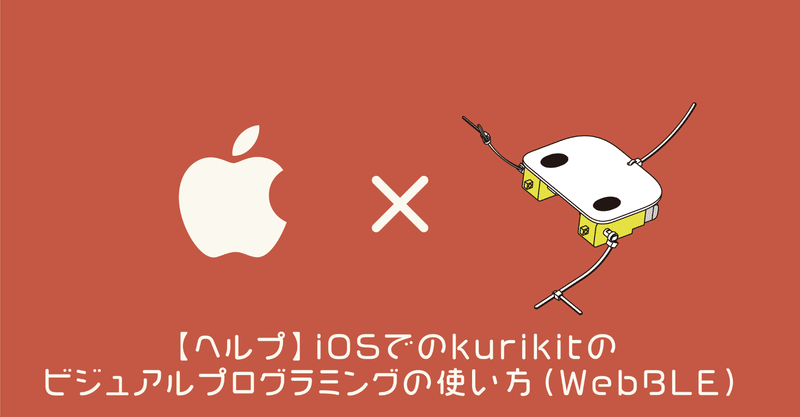
【ヘルプ】iOSでのkurikitのビジュアルプログラミングの使い方(WebBLE)
この記事では、ココロキットをiOS(iPhone/iPad)で利用する方法をご説明します。
2020.07.27追記
無料のアプリケーション「Bluefy」も利用できることがわかりました。こちらの記事よりご参照ください。

用意するもの
-ココロキット
-iPhone / iPad
-ブラウザアプリ「WebBLE」
※このアプリでは一部機能(カメラ/マイク)は、お使いいただけません。予めご了承ください。
アプリをダウンロードする
iOSのGoogleChromeアプリではブラウザ上からココロキットにBluetooth接続をすることができません。そこで、Web Bluetoothという機能を持っている特殊なブラウザアプリを利用します。
AppStoreから下記アプリをダウンロードします。(有料アプリケーションとなります)
WebBLEは基本的にはWebページを表示するためのブラウザアプリとなります。
WebBLEアプリの画面の説明
WebBLEアプリの画面は下記のようになります。以下、iOS環境では、GoogleChromeは使用しません。上部にアドレスバー、下に戻るボタンやブックマーク登録等のボタンがあります。
下記のスクリーンショットは、kurikitトップページを表示させた状態を示します。

kurikitのビジュアルプログラミングを表示する
アドレスバーに下記を打ち込む、またはコピー&ペーストしてkurkitのビジュアルプログラミングを表示します。
https://kurikit.ux-xu.com/play/
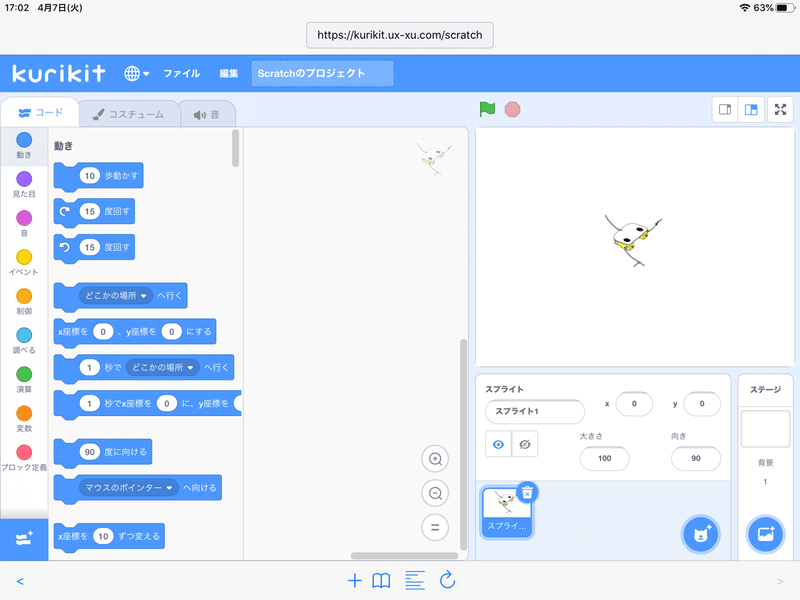
[注意]
ココロキットWebページの「はじめる」ボタンからのリンクがWebBLEアプリの不具合により機能しておりません。大変申し訳ありませんが、直接アドレスバーに入力いただき、ページをロードしてください。
ビジュアルプログラミングの使い方についてはこちらの記事を御覧ください。
ココロキットと接続する
ココロキットの基本的な使い方や拡張機能の追加については、こちらの記事を御覧ください。
ココロキットの電源スイッチをスライドして電源をONにしたのちに、「接続する」という楕円のボタンの「左にある白い四角」をタップしてください。ここまでは、PCでの方法と同様です。その後画面下に、ココロキットのIDが表示されます。(IDだけではなく、別の数字や記号も表示されますが、今回は利用しません。)
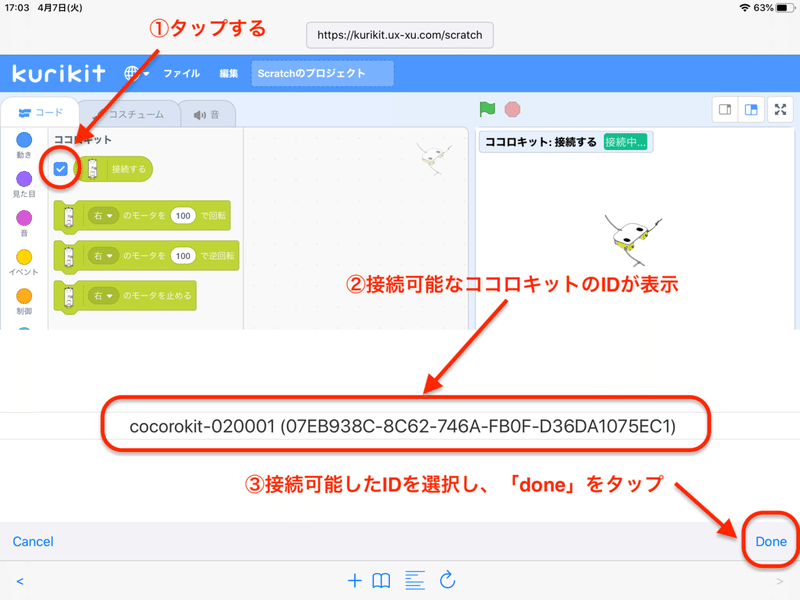
接続したいIDのココロキットを選択したうえで、右下の「done」をタップします。しばらく待つと、「接続しました」と表示されます。
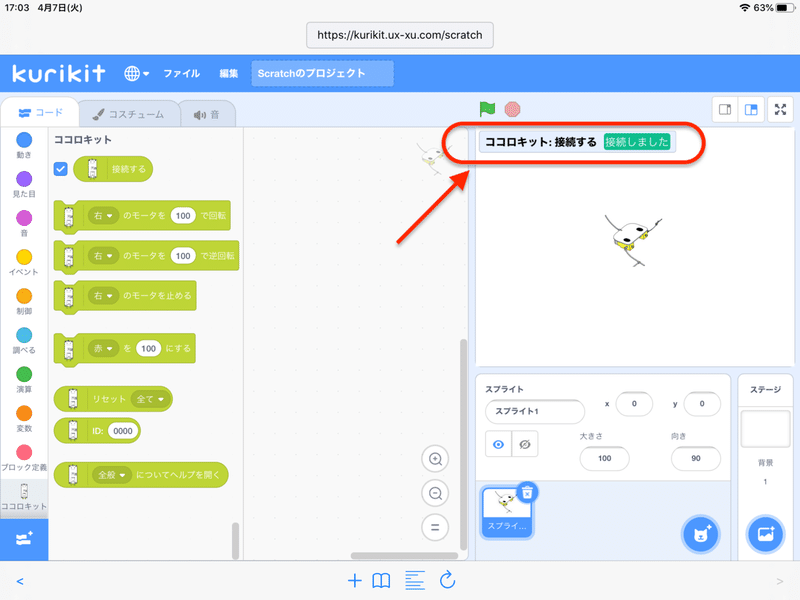
以上が、iOSでココロキットをご利用いただく方法です。
この記事が気に入ったらサポートをしてみませんか?
