
アプリ模写100本ノック_Bluebird #47
今回はBluebird(iOSアプリ)です。
Bluebird(iOSアプリ)は、勉強や仕事のための時間管理アプリです。
ポモドーロ式集中タイマーとToDoリストを組み合わせ、先延ばしを克服し、集中力を維持し、進歩を遂げるのに役立ちます。
アプリ内課金によって利用できる機能に違いがあります。今回は有料プランで確認してみました。
最初は使用方法に戸惑いがあったものの、使いやすいかつ使っていきたくなるアプリでした。
青い鳥は幸運とか幸せを表すらしく、このアプリを使っていくことで幸せが訪れるみたいなことなのかなと思い、そうゆうサービス名の決め方もいいなと勉強になりました。全然違うかもですが。
アプリ模写100本ノックとは
目的
そのアプリのコア体験について製作者の意図を考察し、気づきを通じてデザインパターンの引き出しを広げることが狙い。
自分の知識として定着させる
なんでやるのか
デザインを作る上で瞬発力が必要
そのために以下のスキルが重要になる
・対象を観察する
・事象から法則性を見つけ出す
・即興で形にする
参考文献
Miwa Kuramitsuさんのこちらの記事です。頑張ります。
アプリ模写100本ノックやり方
模写したいアプリを選ぶ(5分)
アプリを触りながら、気になったことをメモする(10分)
付箋を縦にして、選択した3画面を手書きで模写する(10分)
容姿に付箋を並べて貼り、気づきを書き足す(10分)
自分は上記の後に2から4のまとめとして「やってみて感じたこと・気づいたこと」を書き出しています。
では本題に入ります。
アプリを触りながら、気になったことをメモ
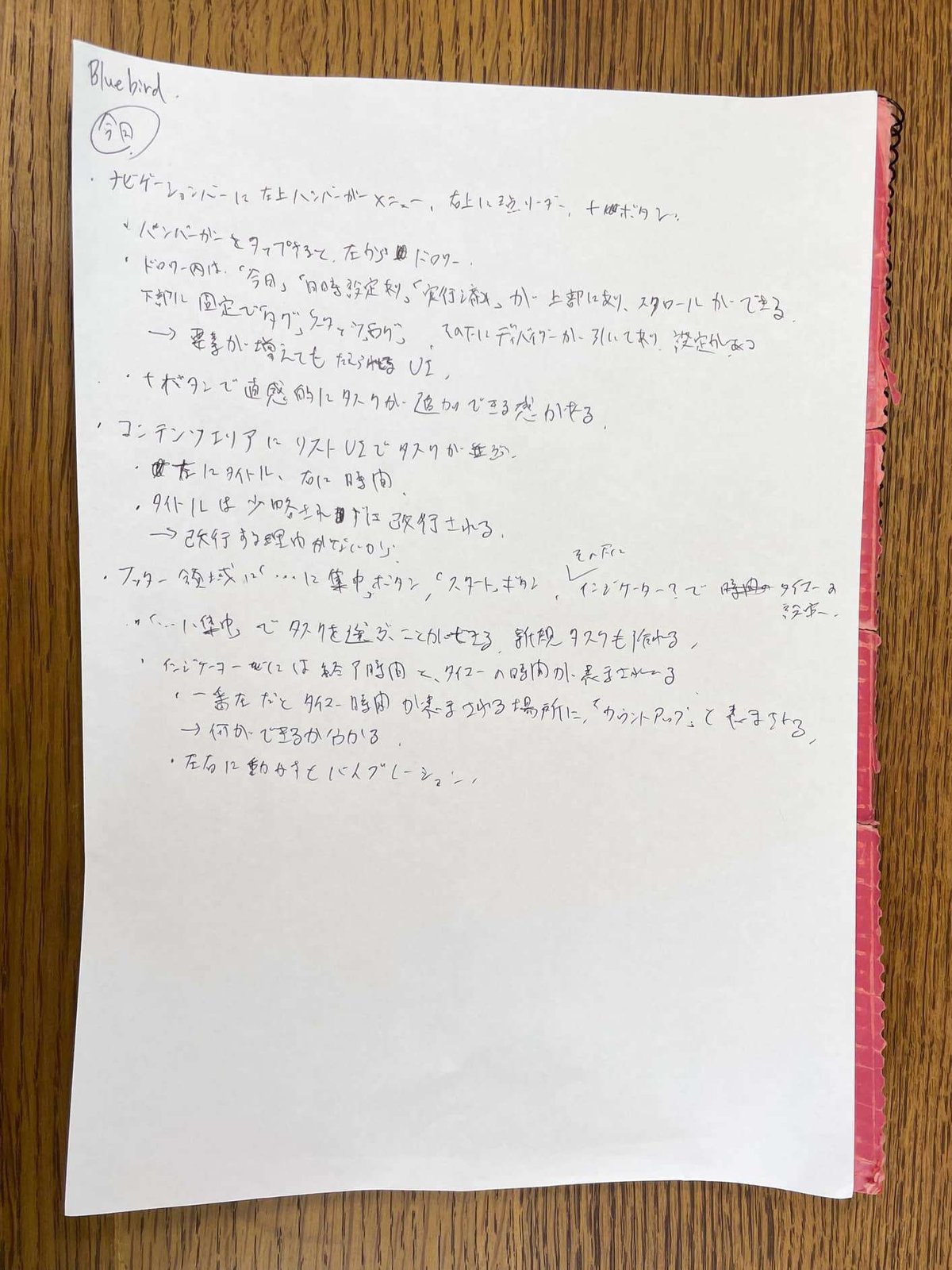
今日
ナビゲーションバー内の左上にハンバーガーメニュー,右上に3点リーダーと+ボタン
ハンバーガーをタップすると左上からドロワー
ドロワー内は「今日」「日時設定あり」「実行済み」が上部にあり、スクロールできる
→要素が増えても耐えられるUI+ボタンで直感的にタスクが追加できる感がある
コンテンツエリアにリストUIでタスクが並ぶ
左にタイトル、右に時間
タイトルは省略されずに改行される
→開業する理由がないからだと予想
フッター領域に「…に集中」ボタン、「スタート」ボタン、その下にシークバーでタイマーの設定
シークバーには終了時間とタイマーの時間が表示される
一番左だとタイマー時間が表示される場所に「カウントアップ」と表示される
→何ができるかわかる左右に動かすとバイブレーション
やってみて感じたこと・気づいたこと
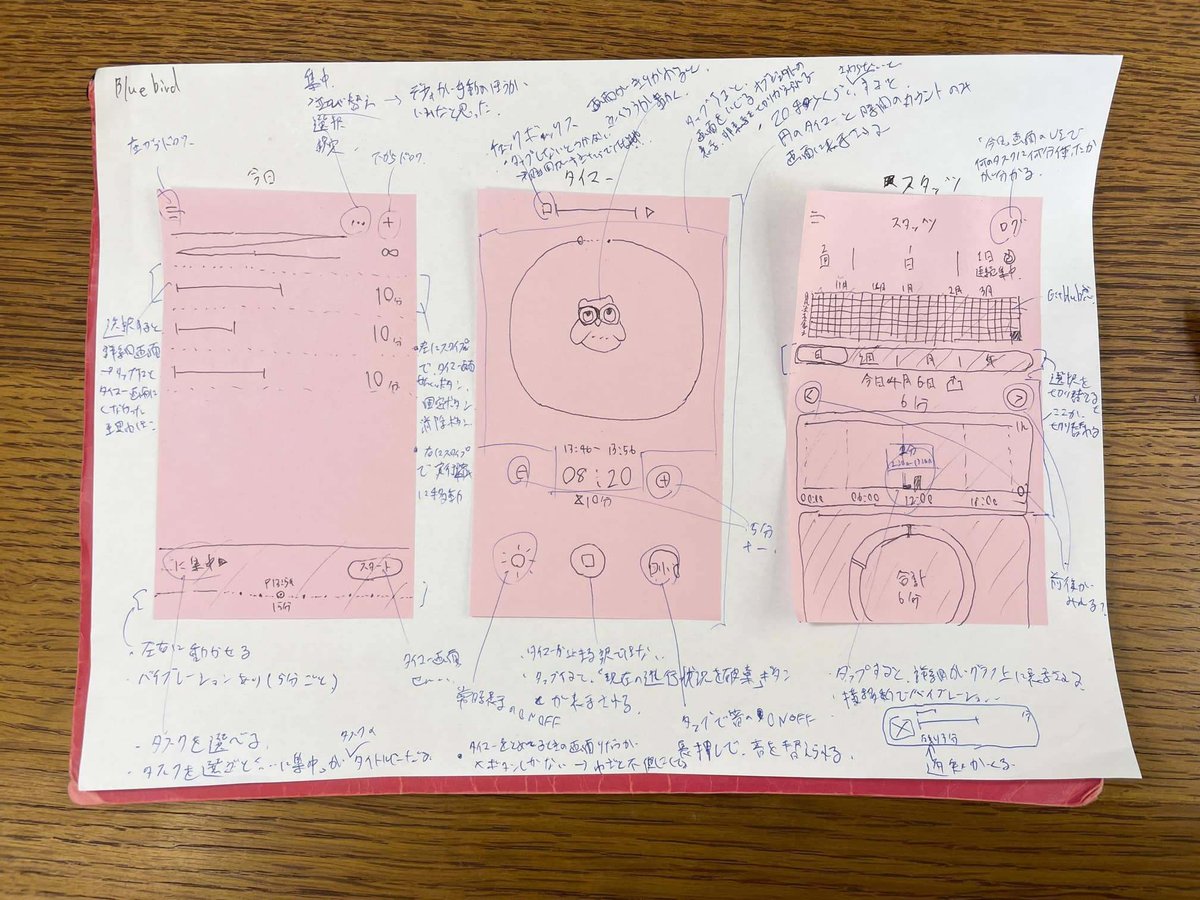
タイマー機能とタスク管理が組み合わさっているだけでなく、作業に集中しやすくなるような機能や仕組みが色々あり使いやすかったです。
上記3画面以外の部分にはなりますが、気晴らしブロッカーという機能で設定したアプリはタイマーが動いている時間は表示できなくできることに感動しました。
今日画面では、タスクを設定したり、タスク一覧からタスクを選択してタイマー画面に移動することができます。
タブバーを使用せず、ハンバーガーメニューに情報をまとめることで画面がシンプルになり、TODOリストのUI感があるなと思いました。また、コア体験であるタイマー機能とタスクの組み合わせがわかりやすく表示されていています。
すごいなと思った点は2点あります。1つ目は、この画面で実行できる目的に対しての手段が複数用意されている点です。画面上に情報量が少ないことのデメリットは初見ユーザーが迷子になりやすいことが1つあるかなと考えているのですが、手段が複数あることでどう操作しても不正解にならない感が親切だなと思いました。
例えば、新規タスクを作る方法は、①+ボタンのタップ ②「…に集中」ボタンをタップ後に表示されるコンテキストメニュー1列目つ目の「新規タスク」ボタン の2つ。設定したタスクの実行方法は、①リストを右スワイプした時に表示されるフクロウアイコンボタン ②「…に集中」ボタンをタップ後に表示されるコンテキストメニューからタスクを選択しスタートボタンをタップの2つ。
2つ目は、タスク管理機能とタイマー機能を別々でも利用できる点です。このアプリの強みは上記2つを組み合わせて使用できることですが、TODOリスト、タスク名を設定しないカウントアップ式のタイマー、タスク名を設定しないカウントダウン式のタイマーとしても利用できます。
「こう使ったら便利だよ」とUIで説明しつつ、ユーザーに利用方法は委ねているのがすごいなと感じました。
タイマー画面では、カウントダウンもしくはカウントアップで時間を測ることができます。特徴として、タイマー画面はタスクのタイマーが起動している状態と停止している状態それぞれにあったUIになっています。タイマーが起動している状態ではユーザーが集中することを目的に設計されていて、タイマーが起動していない状態では、次に集中するまで休憩することを目的に設計されています。それぞれを集中状態、休憩状態とします。
まず、集中状態の特徴として時間が20秒くらい経過すると、時間経過がわかるUI以外が非表示になります。非表示になると同時にタイマーの数値のフォントサイズが大きくなります。
他にも、停止ボタンをタップすると時間が止まるのではなく「現在の進行状況を破棄」「予定より早く終わる」ボタンがコンテキストメニューで表示されたり、集中できる音楽を設定できたりします。
ユーザーの利用状況を考慮したUIや機能がいいなと思いました。
今日画面と同じく、この画面でも目的に対する手段が複数用意されています。タイマーがまだ動いている状態でタスクが完了した場合、画面上部に表示されたタスク名のチェックボックスをタップするか、停止ボタンタップ後に表示される「予定より早く終わる」のタップの2つです。
疑問点として、円形タイマーの真ん中にフクロウアイコンが表示されているのですが、なぜ青い鳥にしなかったんだろうと思いました。「集中=フクロウ」っぽいけど、なんでわざわざ別の鳥を使ってるんだろう。
スタッツ画面では、これまでの利用状況をいろんな方法で見ることができます。この画面によって継続力をより高められるなと感じました。個人的にはマス目で進捗がわかるUIはGitHubのgrid-snakeを思い出しました。あれ埋めるのがいつの間にか目的と化していた記憶があります、、。この画面も直感的で素敵でした。
全体を通して、画面ごとのユーザーの体験を考慮したUI設計になっているのがすごく好きでした。意図が明確なデザインはやっぱり気持ちいいなと感じました。以上です。
この記事が参加している募集
この記事が気に入ったらサポートをしてみませんか?
