
是非して欲しい!MacBookの快適設定5選
MacユーザーのみなさんMacを買い替える度に必ずする設定ありますか?私は何個かあります!と言うことで今回は私がおすすめする「是非して欲しいMacBookの快適設定」を書いていきたいと思います。特にMac初心者の方の参考になれば嬉しいです!
① トラックパッド
私はMacを買うとまず軌跡(カーソル)の速さを変更します。これを変更しないと作業が全くできません。

システム環境設定 → トラックパッド → ポイントとクリック → 軌跡の速さ
1.5 タップでクリックをオンに
これをオンにする事でトラックパッドを押し込まなくてもクリックすることができます。

システム環境設定 → トラックパッド → ポイントとクリック → タップでクリック
1.5 3本指ドラッグ
通常はトラックパッドを押し込んでドラッグしますが、この設定をする事で3本指ドラッグをすることができます。(この機能は好みが分かれるので是非試してみてください。)

システム環境設定 → アクセシビリティ → ポインタコントロール → トラックパッドオプション → ドラッグを有効にする → 3本指のドラッグ
② Dock、メニューバーのカスタマイズ

システム環境設定 → Dockとメニューバー → 各種設定
③ 新規Finderウインドウの表示先
この設定をすることで、Finderを開いた時に表示されるフォルダを設定する事ができます。

Finderを開く → メニューバー → 環境設定 → 新規Finderウインドウを次で表示
3.5 タグを設定する
この設定はデータの仕分けに便利なタグを設定するものです。

Finderを開く → メニューバー → 環境設定 → タグ
④ Touch Barのカスタマイズ(Touch Bar搭載機種のみ)
Touch Barは嫌いと言う方が多いかもしれませんが、私はTouch Barが大好きなので入れさせていただきました。

システム環境設定 → キーボード → Control Stripをカスタマイズ… (画面からTouch Barにドラッグする事で追加できます。)
⑤ デスクトップ、スクリーンセーバを変更する
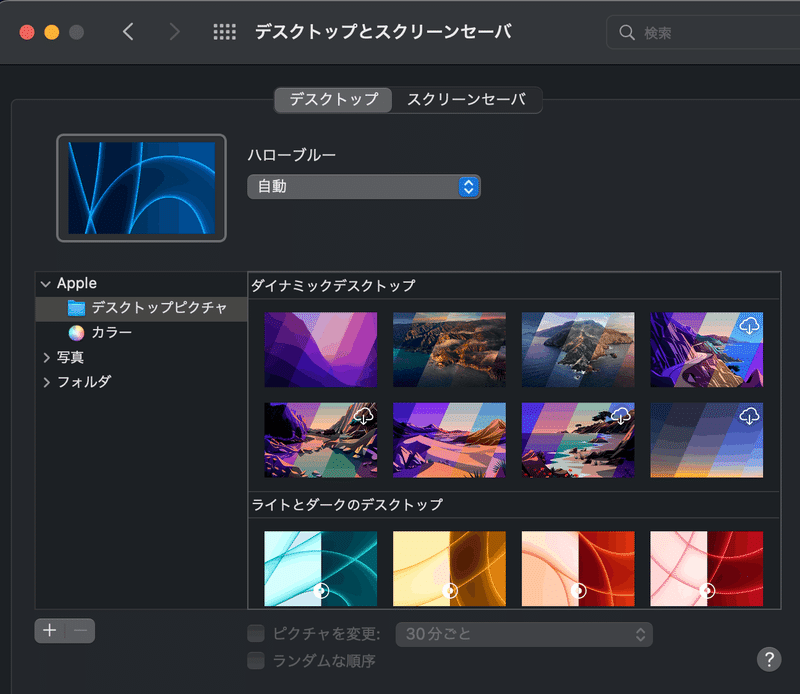
初手の初手過ぎるかもしれませんが、壁紙はモチベーションに大きく関わってくるので是非お好みに設定してみてください!
システム環境設定 → デスクトップとスクリーンセーバ
番外編
⭐️ Run Catをメニューバーに追加する
Run Catは外部アプリなんですが、CPU稼働率などのシステム情報をメニュバーで確認できる便利なアプリなので、めちゃめちゃおすすめです!
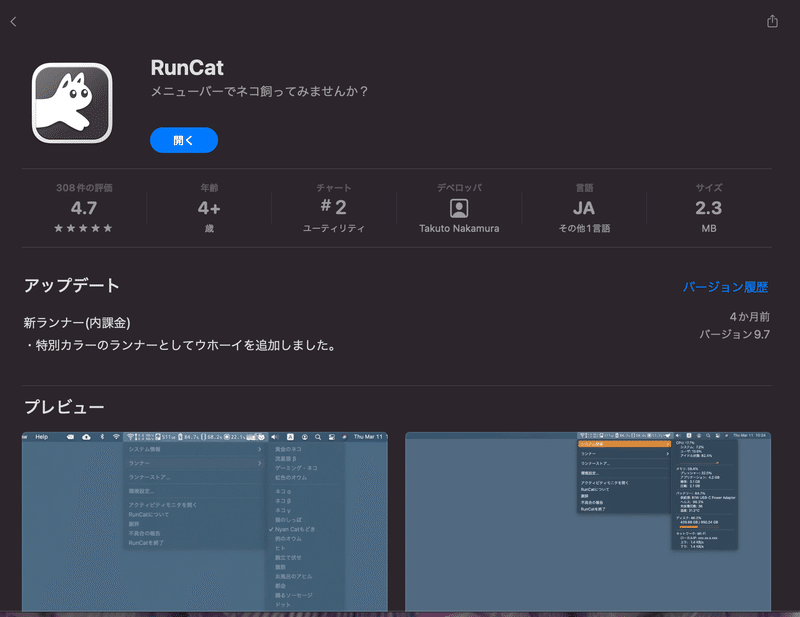
最後に
MacはiPhoneよりも設定のカスタム性が高いので、お好みに設定する事でより機能、効率、愛着を高める事ができます。私自身もこの機会に設定を見直す事で効率性が高まったので、みなさんも是非お好みで設定してみてください!
最後までご覧いただきありがとうございます。
おすすめ記事↓
他にも色々やってます!是非ご覧ください。
・Twitter
https://twitter.com/Muttsu303
※当アカウントはAmazonアソシエイト・プログラム申請中です。
この記事が気に入ったらサポートをしてみませんか?
