
【デスクツアー】総額100万超えのデスク環境紹介 Part3
はじめに
どうも、くまンモ(https://twitter.com/kumanmoo)です。
前回投稿したデスク環境紹介のPart3です!
Part2の投稿からだいぶ時間が経ってしまいました…
ごめんなさい!
その代わり、Part2よりもボリューム多めの内容となってます!
1つ目の紹介から飛ばしすぎて全体のバランスがおかしなことになっちゃってますが、そこは気にせず…
これ欲しいなーってなったらいつでもポチってください!笑
前回同様、財布と物欲を刺激する気満々の記事のつもりで書いたので最後まで読んで &散財してね~
今回ももちろん全部無料ですが、
面白かった!って方は投げ銭として購入いただけると嬉しいです…
次の投稿へのモチベーションが爆上がりしますので
何卒。。。!

【宣伝】
この記事を投稿して約1年が経ち、デスク周りはさらにアップグレードしてます!!
Part1-3で紹介していないものやデスク裏の配線、モニター切り替えスイッチなど色々紹介してるので全シリーズ読んでね!!!(圧)ついでに投げ銭してもらえると超嬉しいです
マジでお願いします。。。。。
※企業様からのガジェットレビュー依頼も受け付けておりますのでご依頼いただける企業様がいらっしゃいましたらコメントやX(Twitter)のDM等でご連絡ください!
快適な空間を求めた結果
私はフルリモート勤務のエンジニアとして働いており、平日は朝から晩まで仕事、土日もネットサーフィンやアニメ鑑賞、勉強、etc…PCに頼りっきりの生活を送ってます(笑)
1日の大半を過ごす場所なので、
できるだけ便利なものを揃えた空間にしておきたいなぁと、数年前から色々買い漁っていたのですが…
いつの間にかこんな風になってました

ちなみにフルリモートが始まったばかりの頃の机はこんな感じ

今も使ってるのはBOSEのスピーカーとマウスだけかな。。。
以前使ってた机はほぼこの状態のまま書斎に置いてあります(笑)
自動昇降デスク,椅子(Herman Miller),モニター,キーボード,マウスの詳細についてはPart1で紹介してますので気になる方はそちらをどうぞ!
デスク裏の切り替えスイッチや配線についてはPart2で紹介してます~
13.Razer Tartarus Pro Mercury White
まずはこれ!
マウス(MX ERGO)にショートカットを集約させてたのですが、腱鞘炎になり右手を思うように動かせなくなってしまったので導入した左手用デバイス『Razer Tartarus Pro』です

色は『Mercury White』と『Classic Black』の2種類から選べます。
Razer製品ってことでゲーマー向けだとは思うのですが、これゲーマーじゃなくても使えんじゃね?と思って導入してみた次第です
腱鞘炎対策として買ったはずなんですが…
めっちゃカッコよくないですか?!?!
このデザインかなり好きです!
ちなみにショートカットを集約していたマウスというのは『ロジクールMXERGO』というもので、ショートカット10種程度を片手で操作してました

(ショートカット設定方・内容などはこちらに書いてます↓)
MXERGOの10種も結構すごいですが、
このRazerのデバイスはそれを余裕で上回るショートカット数が登録できます!
しかも、白系のデバイスということで見つけた瞬間即買いでした(笑)
使ってみての感想ですが…
見た目だけじゃなく、機能性・ポテンシャルも
所有するデバイスの中でトップクラスやん…
めっちゃいいもの買ったわ~~~(超ウキウキ♪

機能について
全キー、全ボタンに何かしらのショートカットの
割り当てができるのですが
キーだけで少なくとも24種
カスタムすれば32種のマクロ登録が可能です


多くね。。。?

はい…ぶっちゃけ多いです(笑)
しかもかなり細かくカスタマイズできるので
設定を作りこむと余裕で1日溶けます(笑)
効率化を目的に導入してみたのですが
初めて使った時はキーの多さにかなり戸惑いました…
自分で設定しておきながら、全ショートカットをいっぺんに覚えるのはかなり大変なので少しずつ追加して使ってます
私の設定値は暫定でこんな感じ(デバイスの光ってるキー)
01:ESCキー
02: Alt+PrintScreen
05:F5キー
11:Ctrlキー
12:Ctrl+Z
13:Enter
14:Ctrl+U
16:Ctrl+T
17:Ctrl+X
18:Ctrl+C
19:Ctrl+V
20:BackSpace
AltKey(丸いボタン):Chrome起動
私はショートカットの割り当てしか使用していないのですが、テキストの割り当ても可能となってます
(他にもいっぱいあって紹介しきれない。。。)
テキスト機能を使えば瞬時に定型文のペーストが可能になります
よく使うメッセージ・定型文をいつでも貼りつけられるようになるので何気に便利です

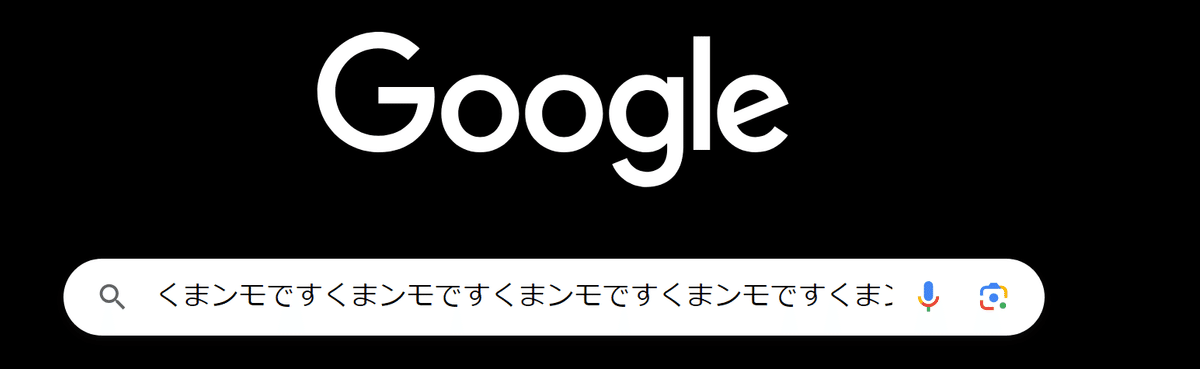
Razer Tartarus Proは『アナログオプティカルスイッチ』
とやらを採用しているようで、そのおかげでキーを押したときに反応する深さを調整することが出来るようになってます
これはゲーマー向けの機能かな
私はゲームやらないのであまり詳しくないですが。。。
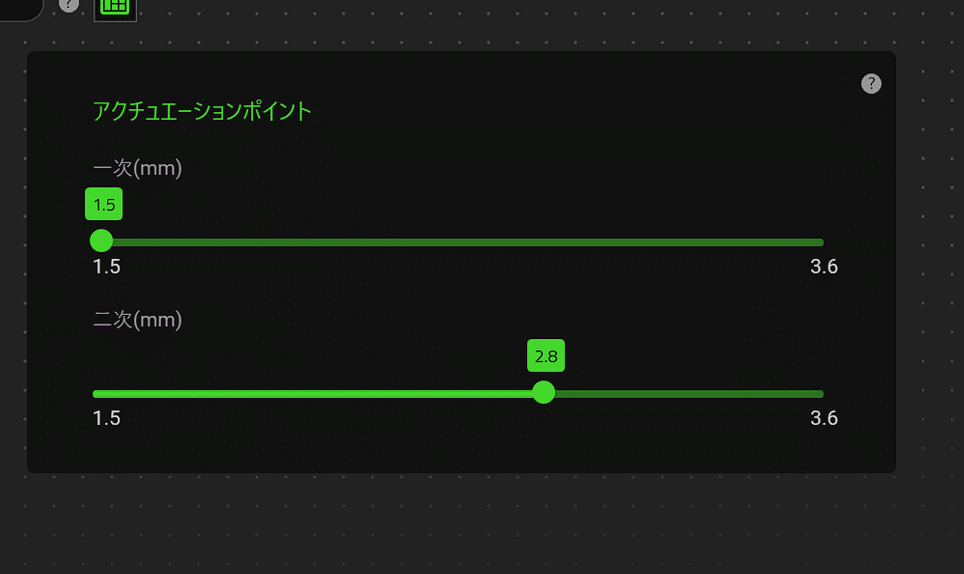
さらに十字キーは4段階・8段階の切り替えが可能となっており、ここでもそれそれショートカットの設定が可能です。
私はこんな感じで4段階モードを使用してます
(今はタブ切り替えしか設定してないw)
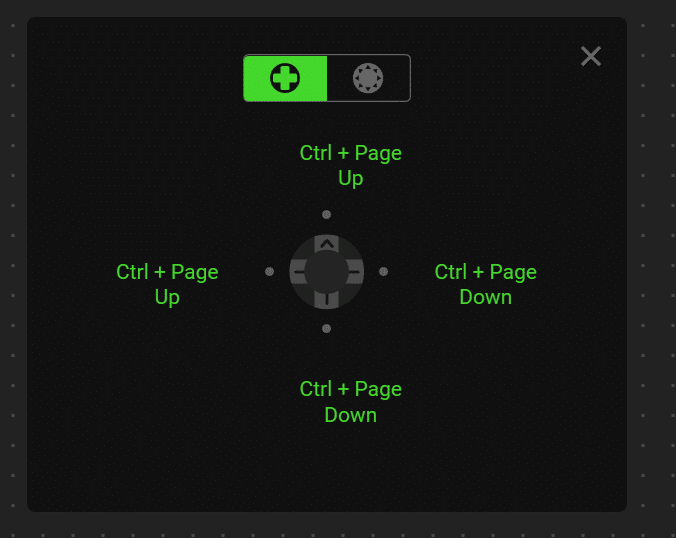

もちろん各キーの色も変えられます

普通のRazerのキーボードも各キーごとにショートカットの割り当てはできた気はするのですが、
左手専用のコンパクトデバイスとしては最高レベルでは?
って感じでかなり気に入ってます!
やれることが多すぎて本来の性能の半分も引き出せてない気がしてならないのですが…
凄まじいポテンシャルを持ってるデバイスってことが少しでも伝われば幸いです
ここまで読んでみて
ショートカットキーを使いまくってる人は導入すれば
幸せになれるショートカットあんま使わない人でもとりあえず幸せになれそう
ってことが少しでも伝わりましたでしょうか?
ちなみに…
1台でもかなり強力な効率化ツールになると思うのですが、
右手:MXErgo
左手:Razer Tartarus Pro
って構成にするとさらにすごいことになります
キーボードに触れることなく
40種を超えるショートカットを扱えるようになります
化け物すぎるでしょ。。。。。。。

どうです???
めっちゃよくないですか????
作業効率化できるだけじゃなく、コンパクトで見た目も最高なガジェット
いいな…欲しいな…買おうかな…って思ってくれたなら
私の勝ちです。あなたの負けです。

そのままポチって幸せになってください
悩んだらダメです。
Dont't think,Feel.
いいなと思ったらすぐポチったほうがいいです。
おまけ程度ですが、
アームレスト部分の位置は2段階で変更可能です
ある程度手が大きい人でも使えるかと思います
(違い分かるかな。。。?)


ちょい長くなりましたがイケてる左手用デバイス『Razer Tartarus Pro』の紹介でした~
14.Kensington ExpertMouse ワイヤレストラックボール
次にトラックボールとして有名なケンジントンの『ExpertMouse』です
ExpertMouseには『有線タイプ』と『無線タイプ』があるのですが、私が持ってるのは無線タイプです
(DTMerに愛用者が多い印象ですが実際どうなんですかね?)

まず、操作性ですが
ボールが結構重くて非常に安定感があります
普段はMX ERGOを使っていると言いましたが、
あのマウスは親指でボールを転がしてカーソル移動するタイプです。
そのため慣れてないうちはカーソルが行き過ぎてしまったり人によっては親指が疲れてしまうことも。。。
しかし、このケンジントンのマウスは手のひら全体でボールを転がすうえに、重くて安定感があるのでトラックボール初心者でも操作がしやすい印象でした
(掌で操作するって感覚が馴染みないかもしれませんが、意外とすぐ慣れます)
親指でボールを転がさないのでそもそも指への負荷がほとんどないのもポイント高いです
上下スクロールにはボールを囲っている丸いリングを回して操作するのですが…めっちゃ楽です!
人差し(中)指でカーソルを上下するのと比べてこんなに楽になるんだとびっくりしました(笑)
手のひら全体を使って操作するのめちゃくちゃいいですよ…
かなりリラックスした状態で操作することが出来ます
(親指操作の場合と比べて1日の仕事終わりの疲労感が段違いでした笑)
機能面についてですが、
このマウスに登録できるアクションは6種類あります。
それぞれのボタンを1つずつクリックしたときのアクション4種と上二つ、下二つをそれぞれ同時押ししたときの2種類を合計して6種です
(私はこんな感じで設定してます↓)

ショートカットキーを大量に登録する必要がない方はMXERGOより、ケンジントンのマウスを使った方が負荷が少なくていいかもしれません。
リラックスして操作できることの恩恵って意外と大きいですよ。。。
他のマウスとの大きな違いですが、左右対称のデザインとなってます
要するに、右利き、左利き問わず使えます!
自分は右利きなので左利きの苦悩はわかりませんが…
右手で操作するマウスに使いずらさを感じてる方は一度試してみてはいかがでしょうか?
接続方法は以下の2種類です
Bluetooth
2.4GHz USB付属レシーバー
PC2台を切り替えながら使いたいなーって時
USBレシーバを抜き差ししたり、
本体裏のBluetooth,USBレシーバのスイッチを切り替えってめんどくさいですよね
私はかなりめんどくさがりなのでデスク裏のデバイス切り替え機にUSBレシーバを取り付けて、
スイッチポチ~で接続先PCを切り替えられるように設定してます
(詳しくはPart2を読んでね↓)


ケンジントンのマウスは機能性よりも操作性を重視したマウスって印象ですね
シンプルな機能
右利き・左利き関係なく使えるデザイン
無線接続でケーブルが邪魔になることもない
トラックボールは簡単に取り外し可能
→掃除がかなり楽
そんなトラックボール
『Kensington ExpertMouse』の紹介でした~
ちょっと高いけど安定感あるし、手首の疲れとかなくなるので腱鞘炎対策にどうです?
15.BenQ ScreenBar Plus
定番のBenQのデスクライト『BenQ ScreenBar Plus』です!
今は『BenQ ScreenBar Halo』ってやつも出てるみたいです
こっちはコントローラーが無線かつ、バックライトが付いているのでモニター裏まで照らせるみたいです
私はモニター裏照らす必要も特になかったし、
電池切れで交換するのがめんどくさそうだなーと思って有線にしましたが全く問題なく快適に使えてます(若干安いし
BenQ ScreenBar Plusのコントローラーはこんな感じです
中心に1つ、左右に1つずつの合計3つのボタンが付いています。

まず、右のボタンから
これは輝度/色温度切り替え用です
中心のダイヤル部を回すときに調整する対象を選択できます。
輝度モード:明るさそのものの調整
色温度モード:寒色/暖色の調整
中心のダイヤルはON/OFF切り替え用です。
押す以外にも360°回転するようになってます
ダイヤルを回転させたときの動きは
右のボタンで選択したモードによって変わります。
■色温度モードを選んでいる場合
時計回り:寒色(白っぽくなる)
反時計回り:暖色(オレンジっぽくなる)
■輝度モードの場合
時計回り:明るくなる
反時計回り:暗くなる
一気に色が変わるわけではなくじわじわ変わるので好きな色見に変更できます
最後に左のボタンは自動調光用です
押すと現在の明るさや色温度を調整した明るさになってくれます
昼間は明るめで使うけど、夜はオレンジ系でちょっと暗めの明かりが欲しいなって時など
ボタンを1回押すだけで自動で調整してくれます
昼間の明るさで夜も作業すると目がつらくなってしまうので結構重宝してます
机を照らすときにモニターへの反射も全くないですし、作業してて光が目に刺さってまぶしいといったことも今のところありません。
スイッチ1つで明るさ・温度を自動調整してくれるし、見た目もかっこいいので気に入ってます!(←かなり大事)
16.クランプ式モニター台
今までずっとガジェットが続いていましたが、
意外に便利なこれを紹介します
右のモニター下に白い台が置いてあるかと思うのですが、こいつの紹介です

見ての通り普通のモニター台です(笑)

一応サイズを書いて置くと
横幅:60cm
奥行:26cm
設置したときの机の面からの高さ:10cm
私のデスクは横幅180×奥行80と結構大きいうえに、モニターの位置を少し高めにしているおかげ30センチほどの空間がありました
設置前はこんな感じ

スペースがもったいないのでとりあえずキーボードを飾ってたのですが、ぶっちゃけ邪魔でした(笑)
この縦幅20~30センチほどの空間を有効活用しないのはもったいないなぁと思って導入したのがこのモニター台です
色も白でPC本体やキーボードの色とあってるし、
設置もクランプ式で非常に簡単、サイズもドンピシャで設置して本当に良かったです!
こんなにドンピシャでハマるとは…(ドヤァ

机が散らかりがちだったり、狭くて困ってる人は特に縦の空間を意識してみてはいかがでしょうか?
そんなに大きな台ではないですが、思った以上に使える空間が広がります
小物を置いて机をおしゃれにすることもできそうですね
(私の机はおしゃれと程遠いですが…w)
今のところ充電器や時計くらいしか置いてませんが、その下の空間にはコレクションのイヤホンやDAPを収納できたので大満足です!
(イヤホンやDAPの紹介noteは気が向いたときに…)
というわけで短いですがモニター台の紹介でした~
さいごに
最後まで読んでいただきありがとうございました!
そして、投稿するする言って2週間ほど遅れてごめんなさい…
やりたいことがありすぎて体がもたなかった…
明らかにRazerのデバイス紹介に対する熱量とほかのガジェットへの熱量に差がある記事になっちゃいましたが、気にしないでください(笑)
本当に買ってよかったなと思えたものしか載せるつもりはないので、これを読んで物欲が湧いてきた方は
気の向くままに散財していただければと思います

『フルリモートエンジニアのデスク環境紹介』ってタイトルですが、エンジニアじゃなくても使えるものばかりですし、知らないガジェットがあった!って人がいればうれしいです
Part1,2をまだ読んでいないよって方はこちらからどうぞ
その他にもガジェットについて書いてるので気になる方はプロフィールから覗いてみてください
無料公開してるのに購入してくれる方、サポート(投げ銭)をくれる方、感想をリプでくれる方、いいねをくれる方、RTしてくれる方、本当にありがとうございます!
次も頑張って書くので気長にお待ちいただければと思います!では今回はこのへんで~
いいなと思ったら応援しよう!

