
Blenderを使ったアバター改変(3/5)
Blenderで改変その3です。
今回は別の子向けの靴を履き替えさせます。
応用すれば別の子向けの服の着せ替えもできるはず・・・?
※特にやり方が定まってない関係で作業手順が統一されてないですが基本的に問題ないとはずですので気にしないでください。
その1(https://note.com/kuma06046/n/na1b342e5f89d)(対応服着せ替え、ボーンの移植)
その2(https://note.com/kuma06046/n/nbbd032463323)(ボーンなし装飾品)
その3(https://note.com/kuma06046/n/nfc71589aa64a)(非対応の靴の履き替え)←今ここ
その4(https://note.com/kuma06046/n/nc025cdf71870)(サイズ違いの対応衣装、ボーンの移植)
その5(https://note.com/kuma06046/n/n9e128995d383)(ボーンなし装飾品にボーン追加)
1.FBXファイルの読み込み
前回同様続きからやっていきます。
前回のメガネと同様にunitypackageしかないのでunitypackage extractorで展開します。
展開したら、ファイル - インポート - FBXから靴のFBXを読み込みます。
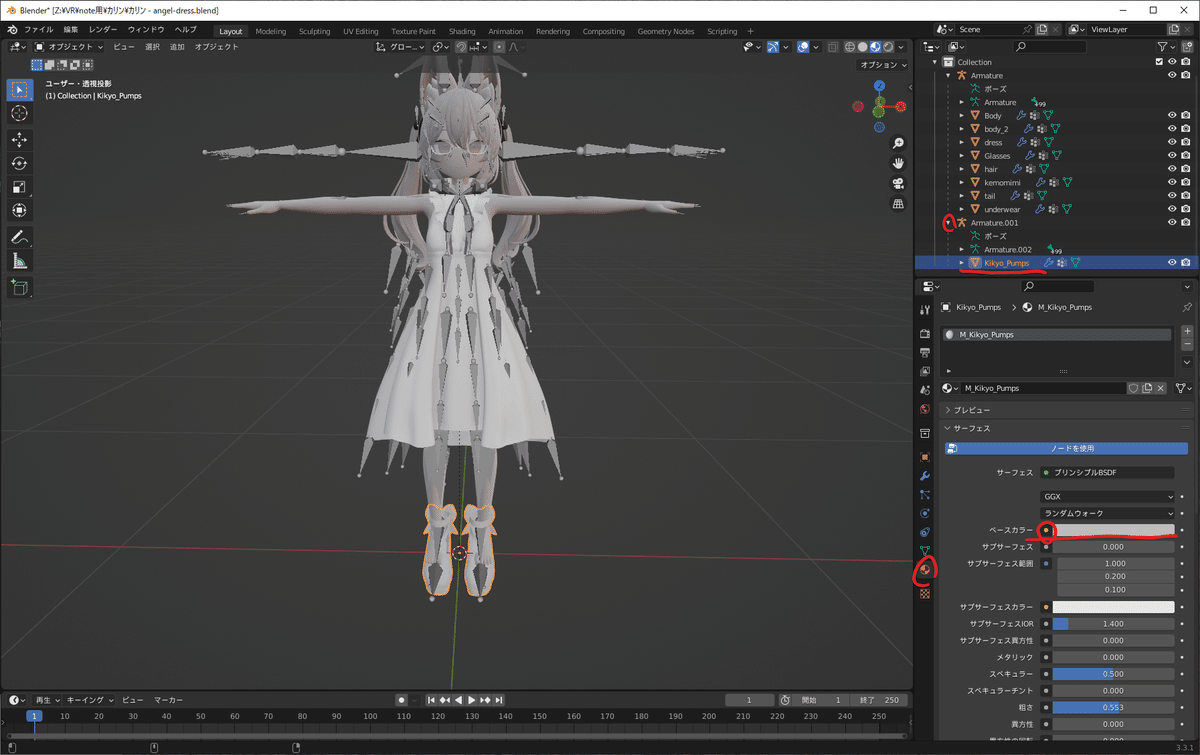
2.マテリアル設定
靴のオブジェクトを選択してマテリアルプロパティを開きます。
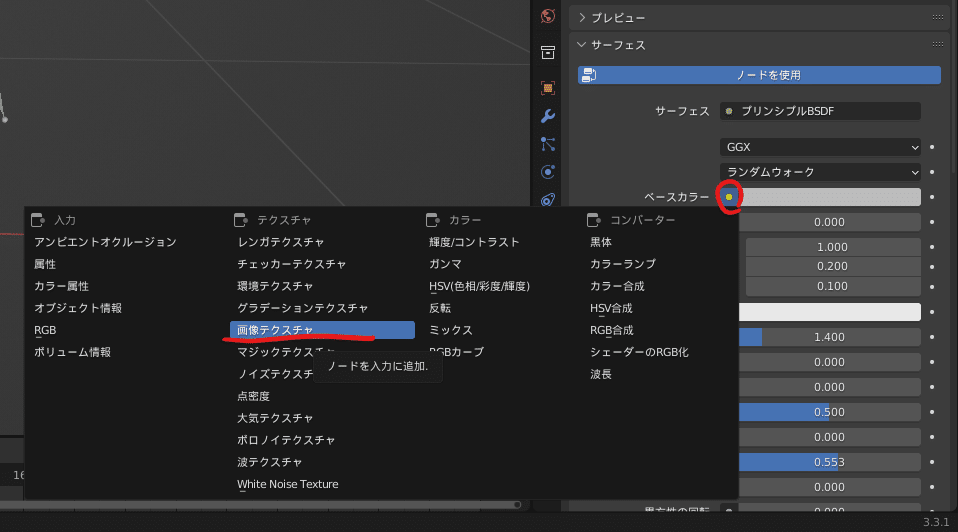
ベースカラーの黄色点(赤丸のところ)をクリックして画像テクスチャを選択します。
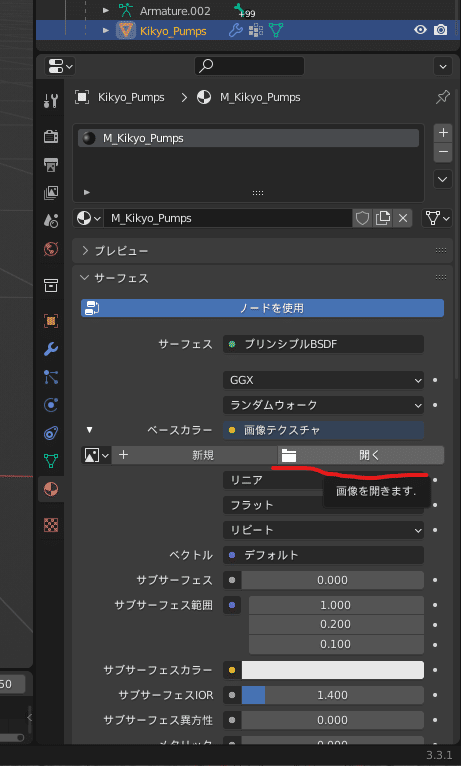
開くを押してテクスチャーを読み込みます。
3.メッシュ変形させて合わせる

メッシュを変形するのにボーンが邪魔なので非表示にします。

まずはパンプスのオブジェクトを選択し編集モードに変えます(キーボードTabキーでも変更可)
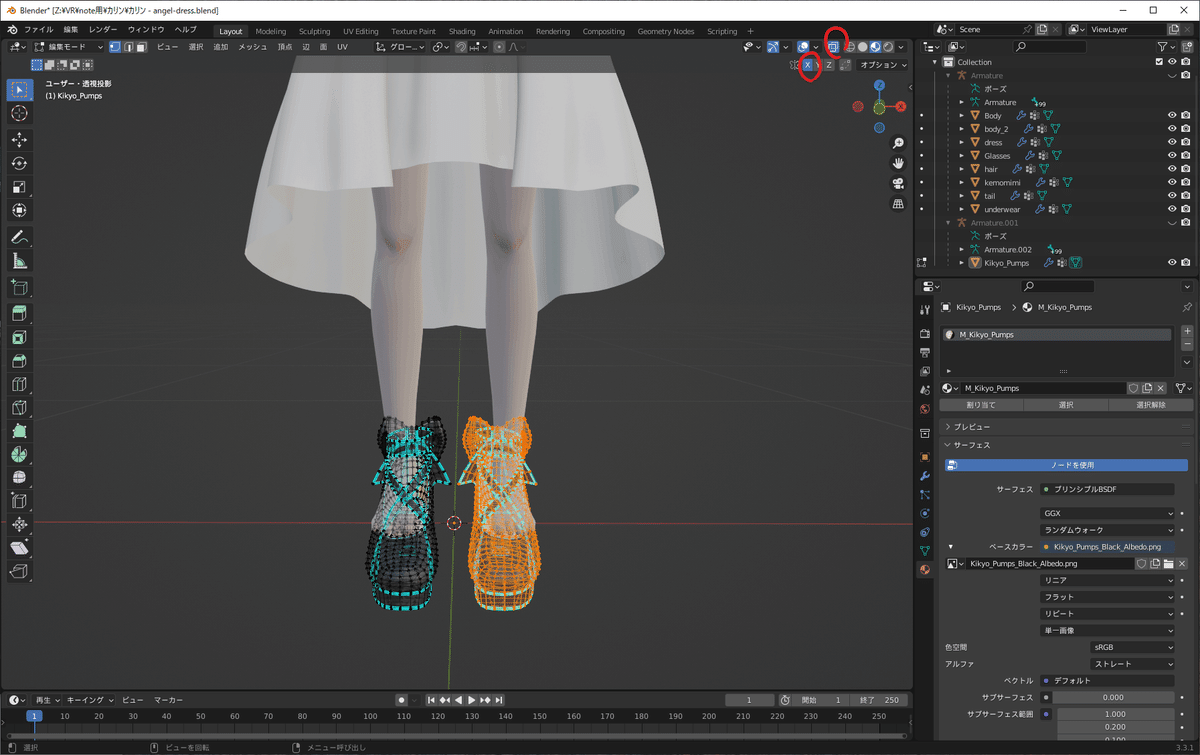
すべて選択されている状態になっていると思うので一度適当な場所をクリックし選択を解除してから透過表示(右上の丸で囲ったボタン)をオンにして片方の靴をマウスでドラッグして選択します。
ミラーモードのX軸ミラー(左下のまるで囲ったボタン)をオンにして”G"キーを押してから”X"キーを押して足の間隔と靴の間隔を合わせます。
その後”S"キーで大体の大きさを仮で合わせてからオブジェクトモードに戻します。(下画像参照)
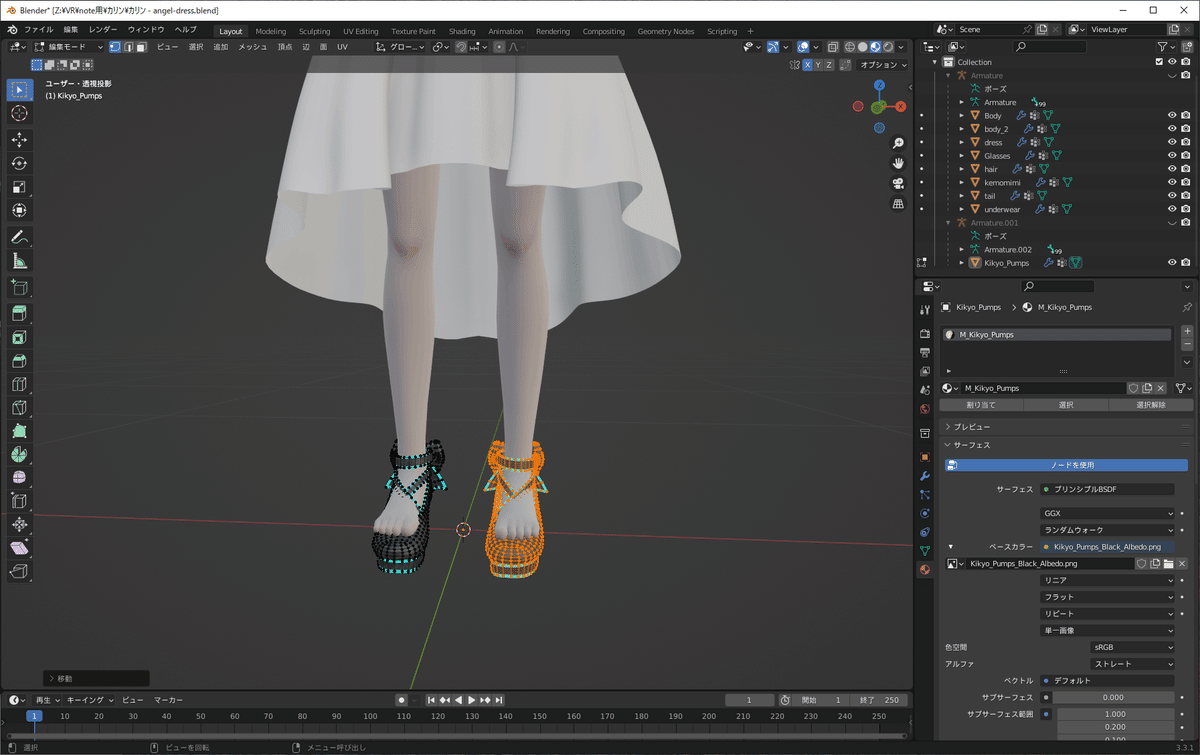
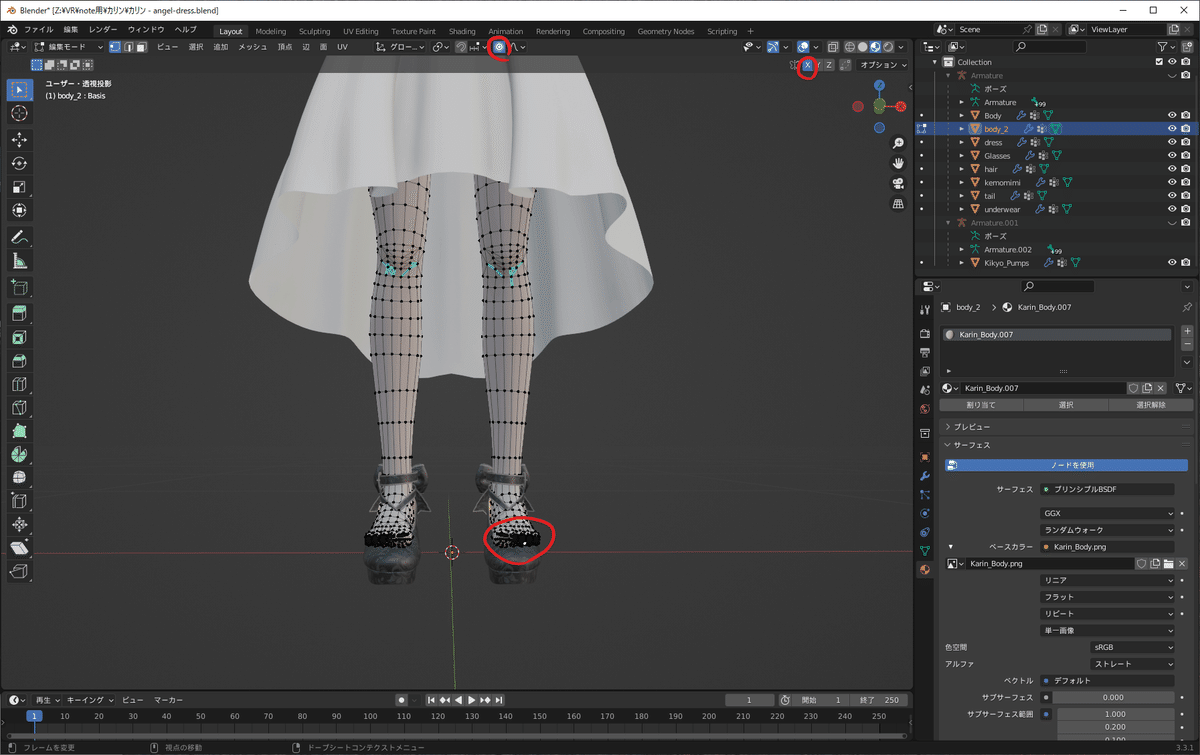
次にbody_2を選択して編集モードにします。
選択されてる部分を適当なところをクリックして解除し指先の適当な頂点を選択します。
プロポーショナル編集モード(真ん中上のまるで囲まれたボタン)をオンにしてX軸ミラーがオンになっていることを確認します。
※プロポーショナル編集は選択した頂点の周りの頂点もいい感じに動かすモードです。詳しい説明は検索してください。
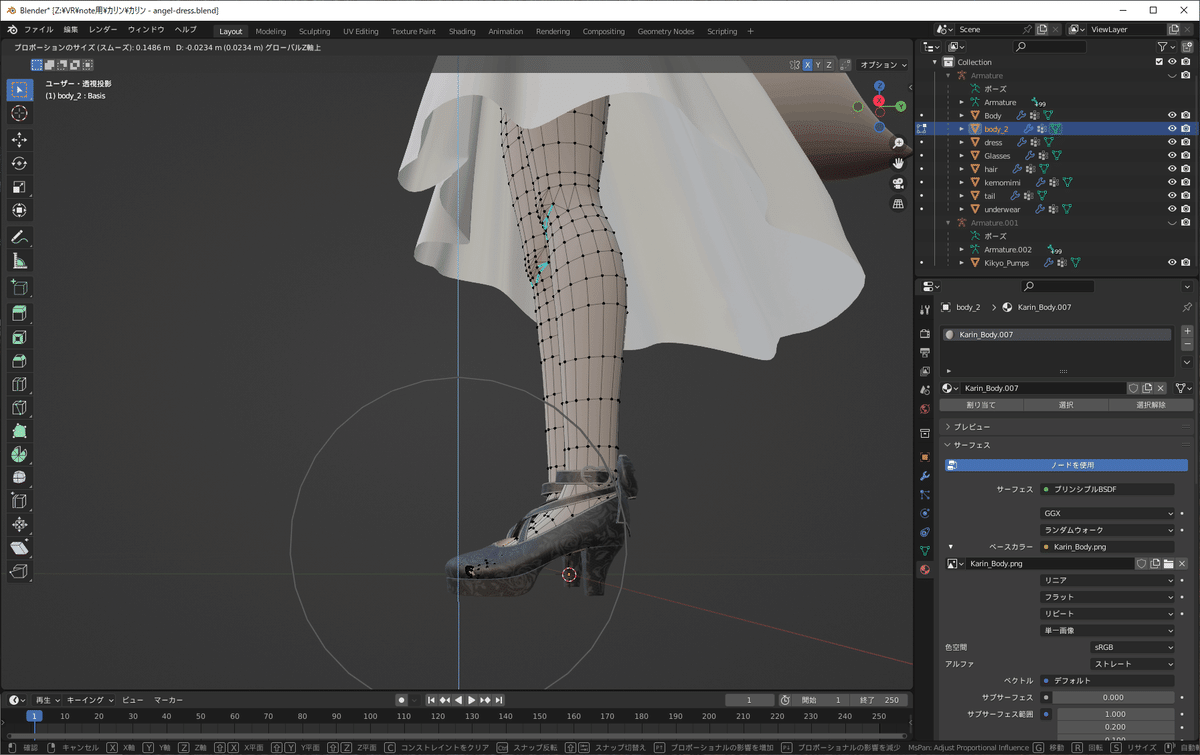
見やすいように横からの視点に切り替えて”G"キー”Z"キーを押しますプロポーショナルのサイズをマウスホイールでちょうどいい大きさに変更して足先を靴に合うように下げます。

あとは靴と足を両方いい感じに変形させてきれいに収まるように調整します。
4.本体と結合
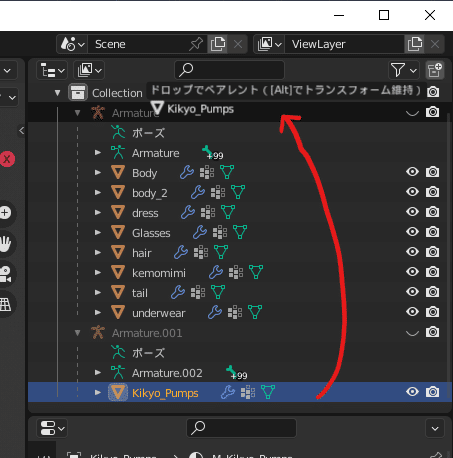
靴のオブジェクトをアバターのArmatureに"Shift"を押しながらD&Dします。
今回ボーンの移植はないのでArmature.001以下は削除します
5.モディファイアーの設定
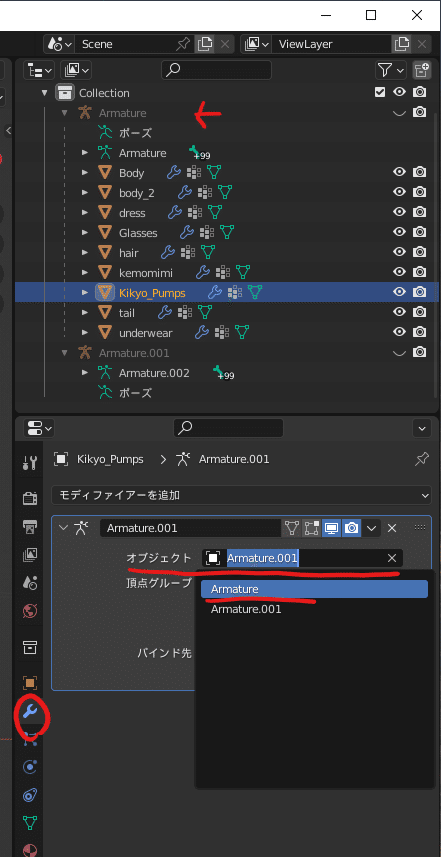
モディファイアープロパティを開いてオブジェクトをアバターのArmature(赤矢印)に変更します。
6.オブジェクトデータプロパティの設定
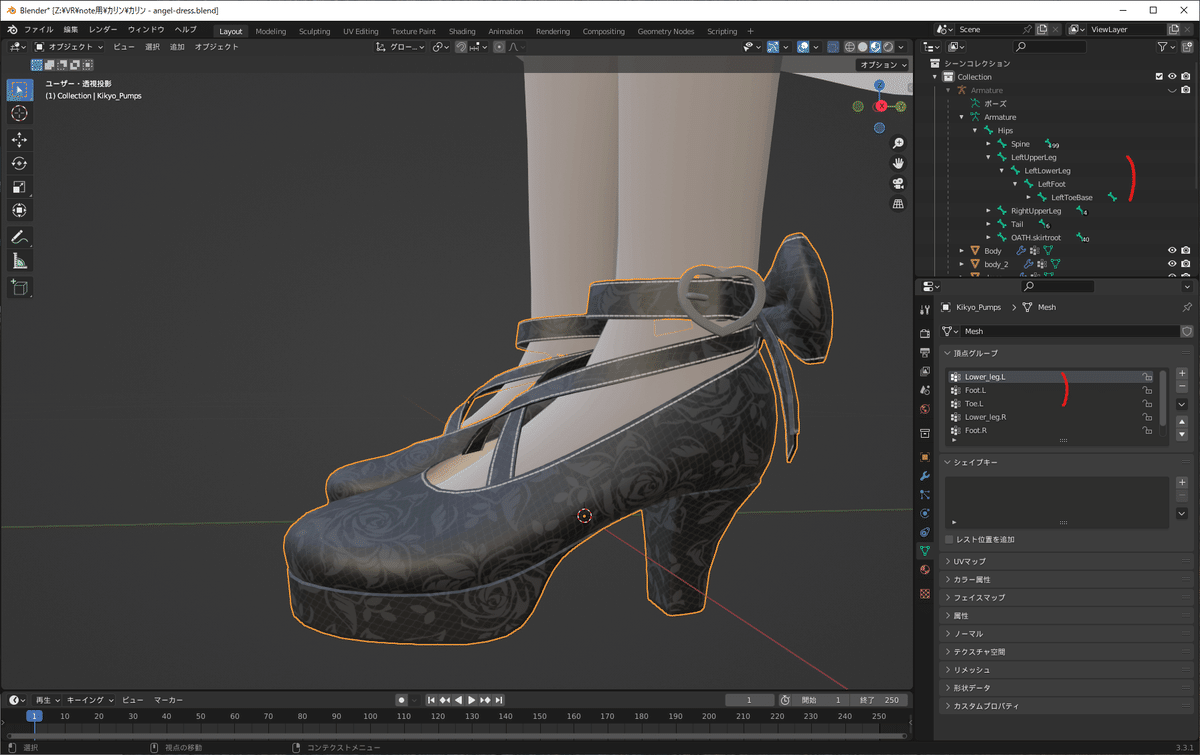
オブジェクトデータプロパティを開いて頂点グループの名前をアバターの対応するボーンの名前にすべてリネームします。例Lower_Leg.L→LeftLowerLeg
7.動きの確認

Armatureの非表示を解除してポーズモードに変更して足を動かして突き抜け等を確認します。
今回はどう調整しても突き抜けてしまうので足先を切り落とす手術を行います。
8.はみ出すメッシュの削除
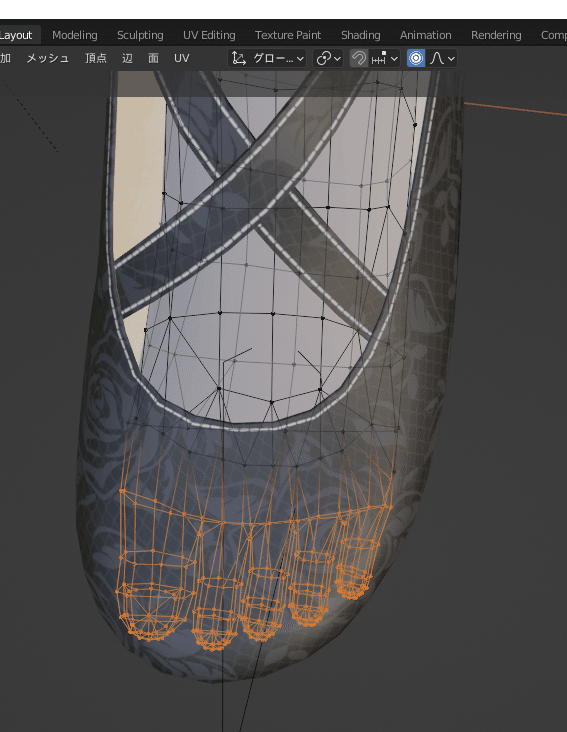
body_2を選択して透過表示をオンにして足先の見えない範囲を選択して”X"キーを押して削除します。(下画像参照)
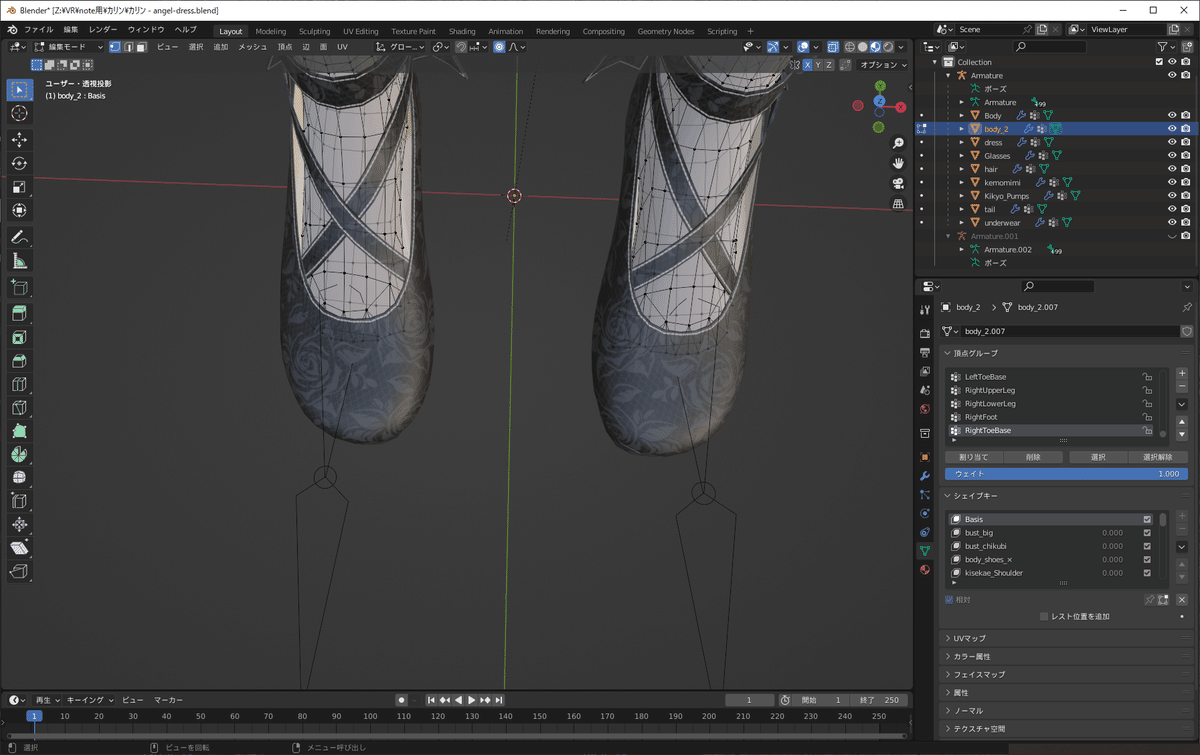
ポーズモードで確認してはみ出しが無くなっていれば完成です。
ボーンの移植が必要ない服等の移植ならこのやり方で概ね行けるはずです。
あとは前回同様FBXに出力してあとは煮るなり焼くなり好きにしてください。
この記事が気に入ったらサポートをしてみませんか?
