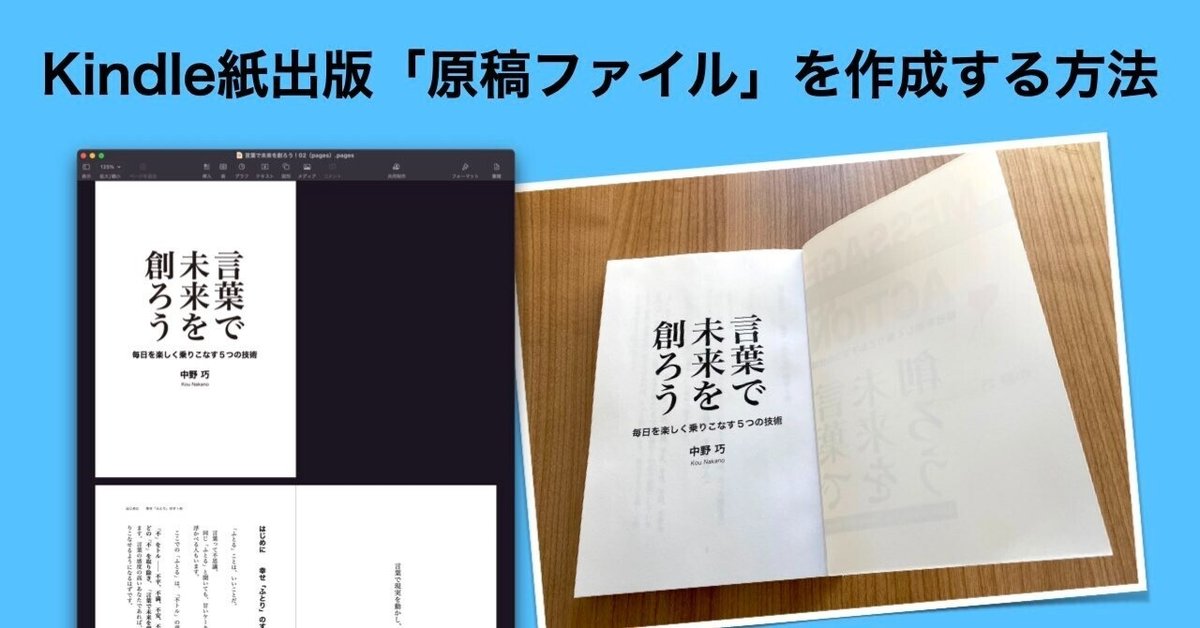
Kindle紙出版の「原稿ファイル」を作成する方法(Amazonペーパーバック出版)
Kindleの電子書籍ができれば、書籍サイズやフォント、左右上下のマージン(余白)などは自動調整されるので気にしなくてもよかったのですが、紙の書籍にする場合は、アップロードした原稿ファイル(PDF)がそのまま印刷されます。
そのため、下記の内容を決める必要があります。
書籍サイズ(判型)
フォントサイズ/フォント種類(見出し・本文)
裁ち落とし「あり」or「なし」
左右上下のマージン(余白)
「表紙」の作成については、こちらをご参考ください。
下記の本を題材に『Amazonペーパーバック出版』の実践記を書いておきますので、自分の本を紙で触ってみたい! という方は、参考いただき、ぜひチャレンジください。
書籍サイズ(判型)
あなたの書籍のサイズを決めましょう。判型によって最大ページ数が異なります(最大ページ数は、ほとんど同じですが)。

こちらに書いたように、一般的なビジネス書に「四六判(しろくばん)」が多いので、事例の本では、四六版サイズ「127×188 mm」を選択しました。
あなたの原稿ファイル(Windows:Word or Mac:Pages)の用紙サイズを、選んだ原稿サイズに変更しましょう。後から変更するとレイアウトがズレることがありますので、はじめにサイズ設定しておきましょう。
フォントサイズ/フォント種類(見出し・本文)
フォントについては、Amazonのこちらのページに詳しいのでご参考ください「ペーパーバックのフォント」。説明がわかりやすいかというと……。
最小フォント サイズとは何ですか
テキストがはっきり読めるように、フォントのサイズは 7 ポイント以上にする必要があります。
フォントの選択方法を教えてください
日本語で書かれている本には、次のフォントをお勧めします。
・MS 明朝
・游明朝
・メイリオ
・游ゴシック
・MS ゴシック
最適なフォントを探すには、実際に試してみるのが一番です。選択したフォントをいくつかのサンプル ページに適用してみましょう。数千文字を含むページ全体に適用してみると、そのフォントが本の内容や雰囲気に合っているかどうかがわかります。
注: 上記で推奨されているフォントは提案です。本で使用されるフォントに必要なライセンスは、ご自身の責任において取得していただく必要があります。
参考までに、私は次の設定にしました(利用ソフト:Mac-Pages)。
大見出し:12.5pt/ヒラギノ角ゴ ProN-W6
中見出し:11pt/ヒラギノ角ゴ ProN-W6
小見出し:10pt/ヒラギノ角ゴ ProN-W6
本文:10pt/ヒラギノ明朝 ProN-W3
裁ち落とし「あり」or「なし」
裁ち落としとは、画像やイラストなどがページの端まで印刷されるときに用いられる印刷用語です。KDP のすべての表紙には裁ち落としが必要です。ただし、本文に裁ち落としを設定するかどうかは選択できます。
上記のようにありますが、ビジネス書のような書籍においては、裁ち落としは「なし」でOKかと思います。
左右上下のマージン(余白)
次のように、ページ数によって「内側マージン/横側マージン(裁ち落としなし)/横側マージン(裁ち落としあり)」のサイズが異なります。

内側マージンと外側マージンのサイズが異なるのは、内側マージンは書籍の「のど(本や冊子の綴じ側にあたる部位)」になるので、マージン(余白)を多めにとっておく必要があるからです。
左右上下のマージン(余白)についてやその他原稿ファイルの作成については、下記のAmazonページをご参考ください。
本の作成 : ペーパーバック原稿の書式設定 (Windows 用 Word)
本の作成: ペーパーバック原稿の書式設定 (Mac 用 Word)
本の作成: ペーパーバック原稿の書式設定 (Mac 用 Pages)
ここの設定が、ちょっとややこしく感じるのですが、詳しく解説してくれているので、少し時間をとってじっくりと取り組んでください。
冒頭の3ページのおすすめレイアウト
表紙を開いて1ページには、表紙タイトルが来ることが多いです(一般書籍)。それに見習って下記のようにレイアウトしました。
「はじめに」は、次のページの見開き左ページになるように、1ページ分空白ページを入れました(空白だと寂しいので1文追加しています)。


表紙を開いたページがこちら。

ページをめくります。
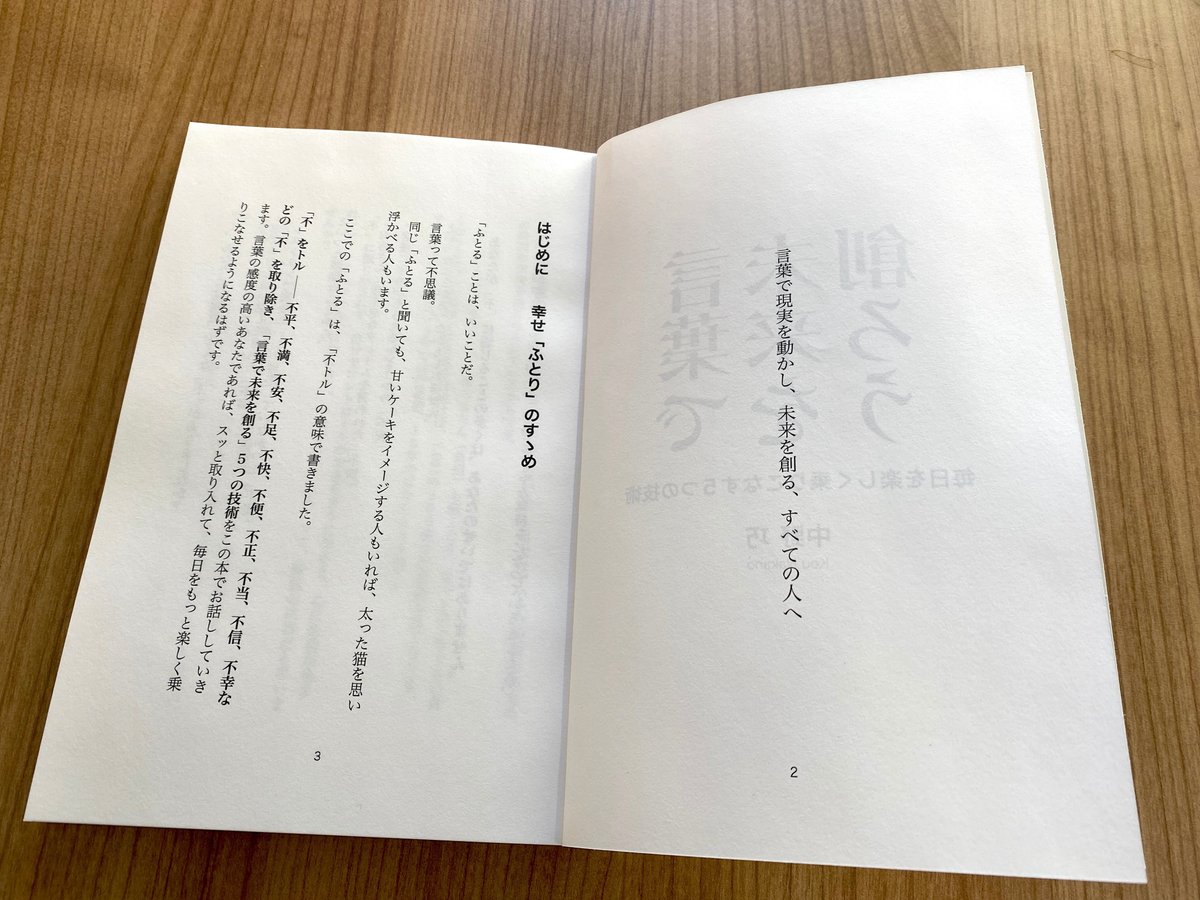
もう1ページめくります。
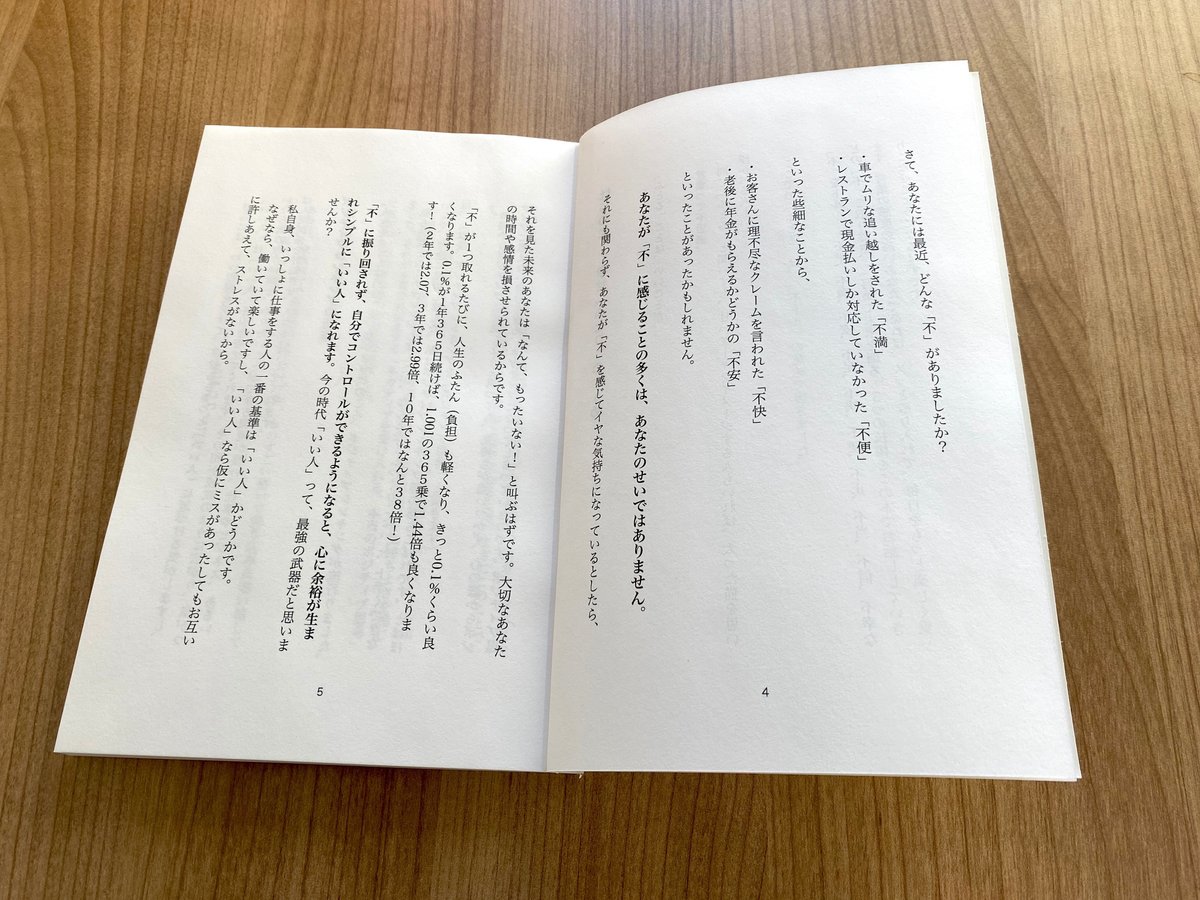
印刷された書籍のイメージは、なんとなくできましたか?
実際にあなたが持っている書籍を参考にしてみると、レイアウトのイメージがわいてくると思います。
印刷のクオリティ
「表紙」のクオリティ
上記の書籍では「光沢あり」を選んでいますが、色もしっかりと出ていてキレイです。
一般書籍のように、表紙が包まれている(表紙が外せる)タイプではなく、一体型の表紙となります。
「本文」のクオリティ
文字はキレイに印刷されています。
画像については、少し荒い印刷の印象です。
本文 (白黒)ではなく、本文 (プレミアム カラー)を選んでいれば、おそらくキレイに印刷されるのではと思います。
※印刷クオリティはこの記事を書いた後に向上したように感じます
原稿のPDFファイルがアップロードできない対処法(20230913_追記)
原稿のPDFファイルのアップロードが失敗する場合があります。
アップロードに関して詳しくは下記の記事をご参考ください。
私のアップロードできない現象に悩まされましたが、アップロードできない原因を調べることはできませんでした。
受講生さんがAmazonに問い合わせ次の返答をもらいました。
<amazonさんからの回答>
ファイルにPDF化されていないデータ(ブックマーク、マークされたコンテンツなど)が含まれていることが原因でアップロード処理中にファイルに問題が発生したことがわかりました。これにより、ファイルが複雑になり、ファイル処理エラーの原因となっておりました。
ざっくりとした理解をお伝えすると、PDF内に不要なデータが含まれてしまった(たとえば、原稿にコピペしたテキストをペーストした際に、不要なフォントデータがはいってしまうなど)ことが原因かと思います。ただ、何が不要なデータなのかを特定することは困難です。
私は原始的な方法で対応しました。
1.原稿データをテキストエディタ(TeraPadやCotEditorなど、機能がシンプルなツール)にすべてコピー
2.「1」にコピペしたテキストデータを、ワードやPagesの原稿データにコピペし直す(これによりフォントデータなどの不要なデータが入らない)この対応でアップロードできるようになりましたが、原稿ファイルを作り直すことになるので、正直面倒です。
■ 原稿のPDFファイルをアウトライン化する
文字フォントを図形データにする処理を「アウトライン化」と言ったりします。アウトライン化することで不要なデータが消えるので、アップロードができるようになります。
受講生さんが成功したアウトライン化の方法を共有させていただきます。
1.「CubePDF」というフリーソフトをダウンロード
※ダウンロードやご利用は各自の責任でお願いします
2.CubePDFの印刷設定を開き、「詳細設定」をクリック
3.「ドキュメントのオプション」>「PostScript オプション」>「TrueType フォントダウンロードオプション」>「アウトライン」を選択
4.「OK」をクリックして保存

エラーが出てしまった場合は、しんどい気持ちになると思いますが、その先には、あなたの書籍(ペーパーバック)を待っている方がいますので、最後のひと踏ん張りがんばりましょう。
(自分でできない場合は、ココナラさんで「ペーパーバックデータ」などで検索すれば、作成してくれる人がたくさんいます)
このKindle原稿(20,731文字)は、45分で書きました!
といったら、信じてもらえますか?
「♥スキ」をポチッとして次の記事へ!(めっちゃ励みになります)
【次の記事】Kindle紙出版にA+(Aプラス)を適応する方法(Amazonペーパーバック出版)
【マニュアル目次】Kindle出版を5ステップで徹底解説~登録・原稿・データ作成・出版・販促のやり方
【セールスの目次】Amazonランキング上位を取る15の方法
【おすすめ記事】 Kindle 出版の近道はSNS投稿の積み重ね!
Kindle 原稿執筆の便利ツール『超速!SNS文章作成ゲーム』
エンパシーライティング®「公式ホームページ」はこちら
この記事が気に入ったらサポートをしてみませんか?
