
職業訓練日誌(6/13)ビジネス資料作成概論~Wordの使い方~
5連休明け、久しぶりの学校です。
朝起きるのは大丈夫なのですが、電車がやっぱりしんどいですね、、、(;_;)
今日は、新しい科目「ビジネス資料作成概論」でした。
全7回の授業の中でWordとExcel、PowerPointの使い方を学びます。
さっそく、本日は、Wordの基礎を学びました。
学んだ内容をまとめたいと思います。
・任意タブの設定
任意タブを指定したい範囲を選択
→ルーラーの左にあるタブのマーク(下の画像のクリップボードの下)が
左揃えタブ(L)になっているか確認
→左揃えタブで分けたい所をルーラーで選択
→ルーラーの左にあるタブマークを右揃えタブ(」)に変更する
→右揃えタブで分けたい所をルーラーで選択
→文の中で区切りたい所を「tab」を押しながらクリックする。

タブの位置を変更したい場合、やり方が2種類あります。
1つ目が、
1行選択して右クリックし、段落を選択する方法。
2つ目が、
ホームタブの段落グループから詳細ボタンを選択する方法です。
どちらかの方法で進むと、「タブとリーダー」が出てきます。
タブ位置の1段目は選択されているタブ、2段目が左揃えタブ、
3段目が右揃えタブです。
数値を変更することでタブの位置を変更できます。
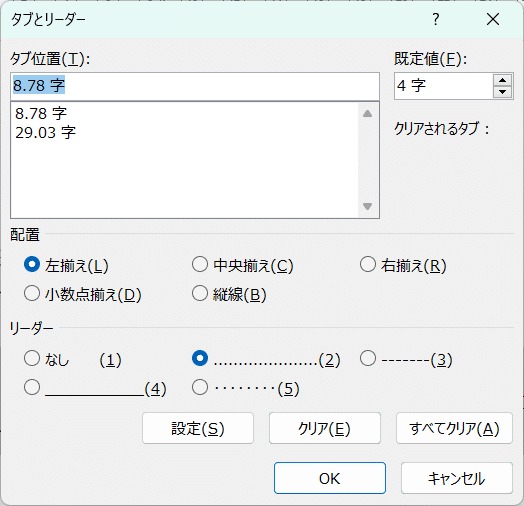
また、リーダーを「なし」から2~5の線を選択することで、単語と単語の
間に点線が入る
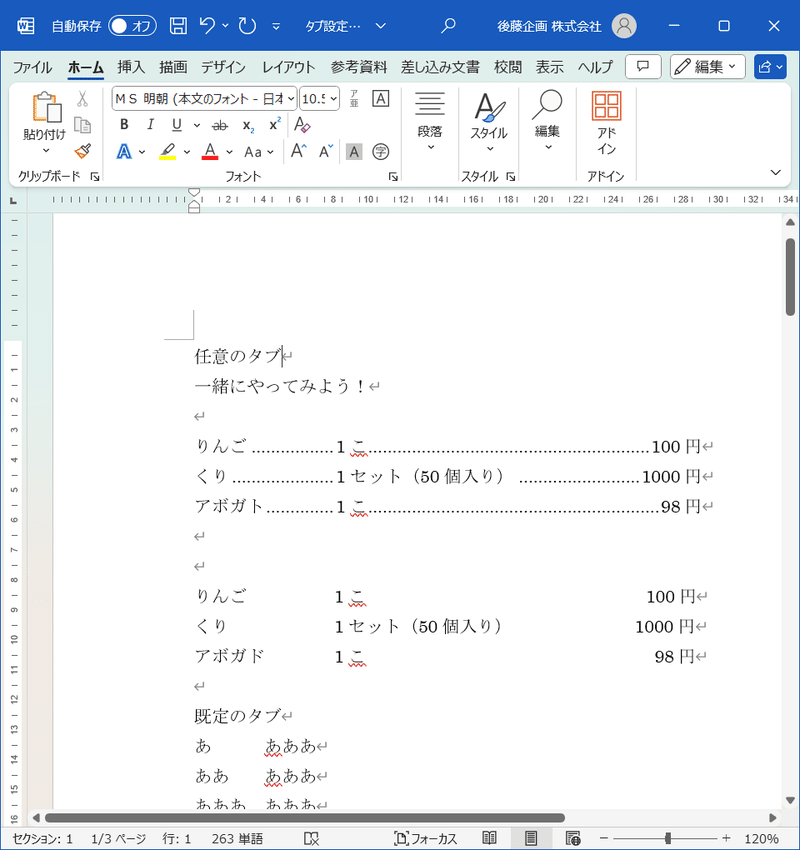
・均等割り
「期間」「価格」「宿泊施設」など文字数がばらばらな単語を綺麗に揃える時に使用します。
ホームタブの段落グループの「均等割り付け(真ん中右から2番目)」を
押下し、出てきたポップアップで文字幅を設定すると、綺麗に文字幅が
揃います。
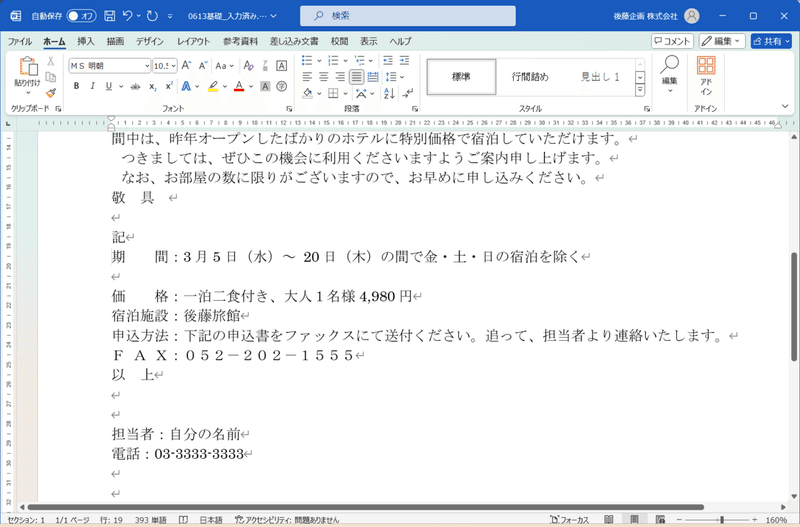
・表の編集方法
・セルの結合
レイアウトタブ→結合グループの「セルの結合」
・文字の配置
レイアウトタブ→配置グループから選択する
・高さの変更
一つ高さ指定し、高さを合わせたいセルを選択→
レイアウトタブ→セルのサイズグループ→「高さを揃える」
・均等割り
選択しホームタブの均等割り付け→間隔文字数指定する
※セル全体ではなく、文字のみを選択すること

・表の枠線の色付け方法
表全体を選択→テーブルデザインタブ→飾り枠グループの「罫線」を選択
→「線種とページ罫線と網かけの設定」を選択→種類は「指定」を選択、
種類、色、太さを選択し、右側のプレビューで必要な枠を選択→OK
※設定対象は「表」を選択する
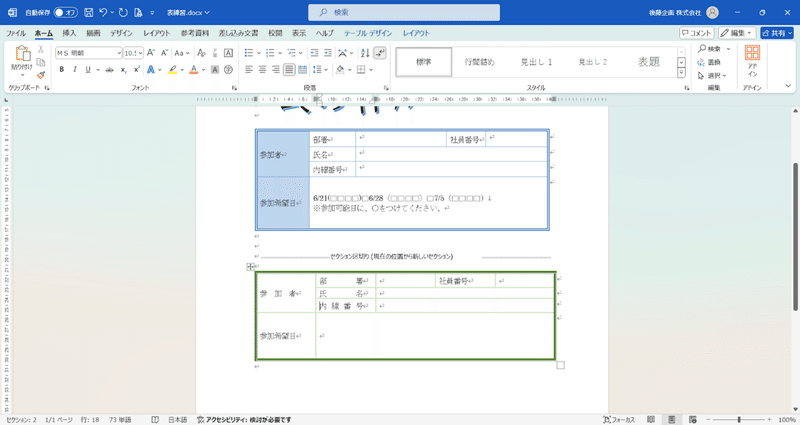
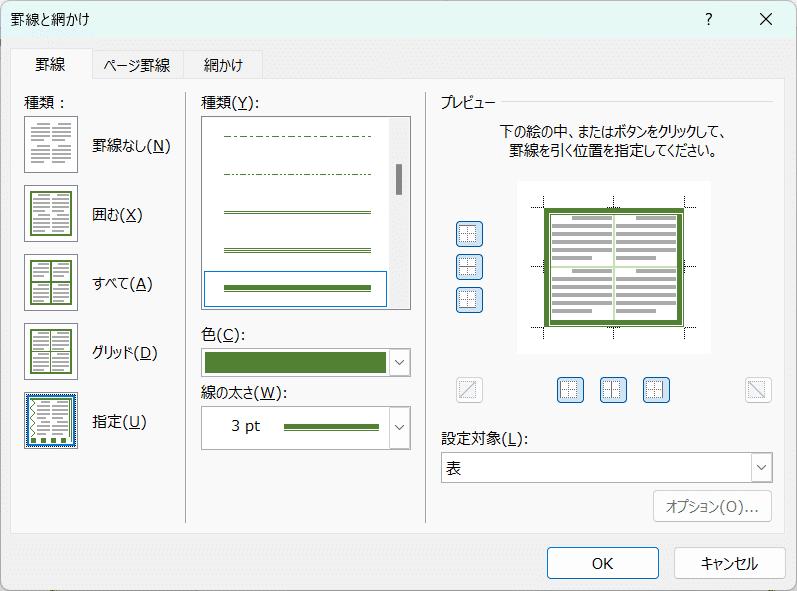
・表の塗りつぶし
テーブルデザインタブの「塗りつぶし」で色選択する
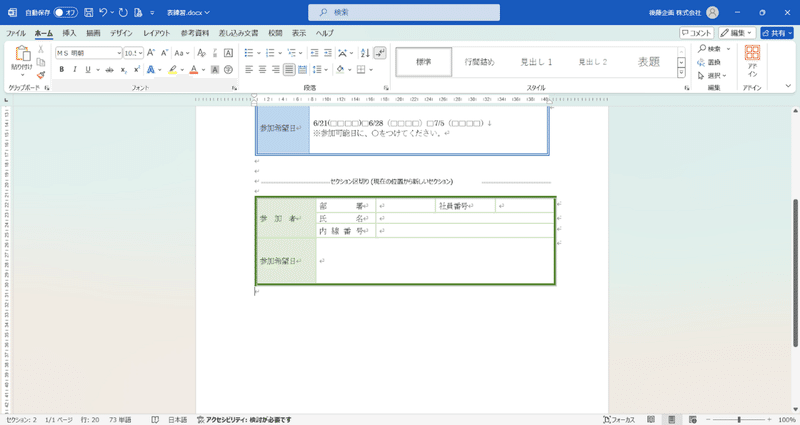
・印刷プレビューをワンクリックで表示させる方法
ファイルタブ→オプション→クイックアクセスツールバー→追加したい機能
を選択し「追加」する→OK
追加することで、画面左上に「印刷プレビューと印刷」が追加される。
ちなみに追加する画面の左側がWordの機能一覧
右側が現在のクイックアクセスツールバーが表示されている


・ページ感覚を編集する
印刷プレビューで、ページ設定→行数の数値を変更する
数値を減らすことで行間伸びる

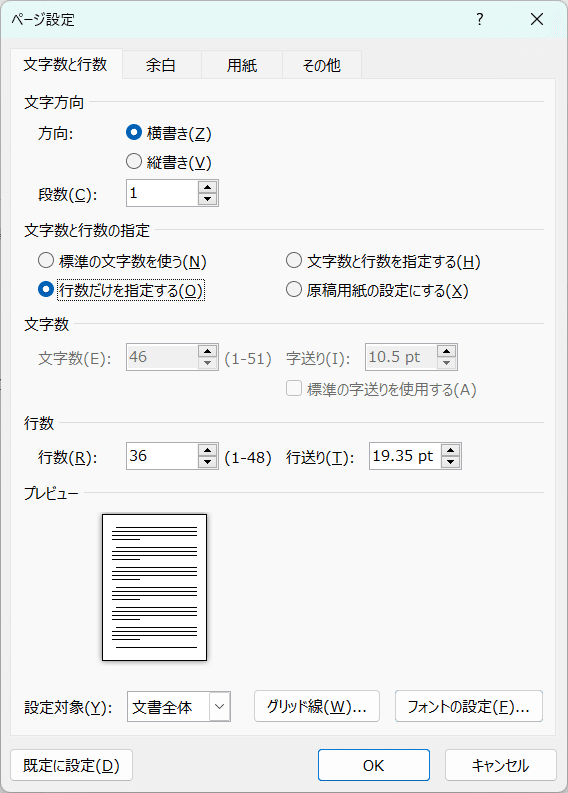
・「拝啓」記入したら「敬具」、「記」記入したら「以上」が表示する方法
ファイルタブ→オプション→文章校正→オートコレクトのオプション→
入力オートフォーマット→「'記’などに対応する’以上’を挿入する」
「頭語に対応する結語を挿入する」にチェックを入れることで「拝啓」、「記」を入力すると自動で表示される。
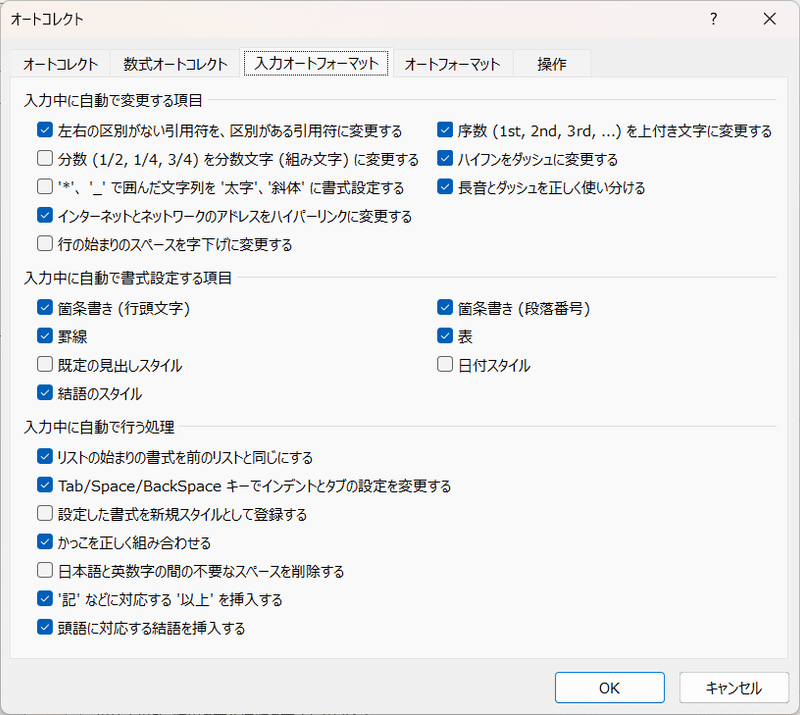
・その他
・書式の設定は最後にまとめてした方が良い。そのため、一旦入力を
全て終わらせる
・「F12」で名前を付けて保存
できない時は、「fn」押しながら「F12」でできる
・「delete」は表に入力したものを削除
「back space」は表ごと削除
・「F4」は直前の作業の繰り返し
・今日の感想
基礎編だったため、知っている内容が多かったが、改めて使用方法を学べて
良かったです。
この記事が気に入ったらサポートをしてみませんか?
