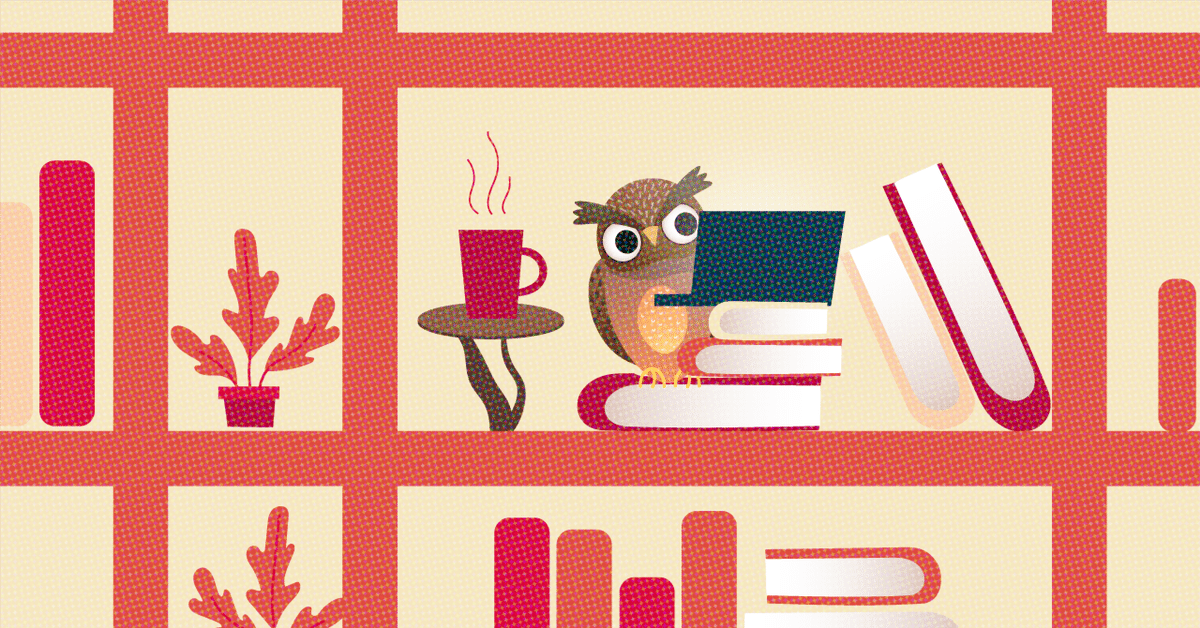
「好きな本を紹介するプレゼン」の講義資料#3
今回から第2回目の講義の内容です。
第2回目の講義ではPCを使ってPowerPointで発表資料を作ります。PCは大学の実習機を使います。PC操作に不慣れな人もいる環境では,全員が同じ機械を使ってくれる方が指導がしやすいです。
講義の具体的な進行は以下の通りです。
前回作って回収した絵コンテを再配布
講義資料を配布(PC上で見えるようにする)
操作方法,作業手順の説明(自分でできる人は,先に作業を進めても良いとする)
説明が終わったら作業の時間(机間巡視して質問に対応する)
できた人から資料を印刷(教員の確認をうける)
完成した人から発表順をとる
完成したファイルを回収する
終わった人から解散(終わるまで帰れない)
この回の講義で最も大事なことは,全員分の発表原稿を確実に回収することだと思っています。後からやってくる,とか,家で完成させたい,とかいう希望を出す学生が毎回必ずいるのですが,「決められた時間でそこそこのクオリティのスライドを作るのが目的だ」と言って突っぱねます。ここでスライドさえ集めてしまえば,発表会はなんとでも形になります。学生40名弱に教員1人なので,PC作業に慣れている学生にはさっさと終わってもらって,作業終了時間がある程度バラけてくれる方が指導上の都合が良いのです。
操作方法,作成手順についての説明はなるべく短くします。学生間の知識,経験の差が大きいので全体への説明は効率が悪いからです。
▶ 基本動作の説明
• ファイルの扱い方はWordと同じ
• ホーム画面にはスライドタブ/スライドペインが表示される
• 「新しいスライド」をクリックしてページを増やしていく
• プレースホルダの中に文字を書き込む
▶ スライド作成の手順
• 書き込む内容と,枚数の目安を予め決めておく(絵コンテでやったこと)
• アウトライン(=各ページの見出し)を書く
• 各ページに必要事項を書く
• 必要な図等を加える
• レイアウトを整える
ファイルの扱い方,というのは,新規作成と保存の仕方,保存の場所の説明です。ファイル保存の場所は実習機,実習環境に固有のことなので,先に全員に説明する必要があります。
PowerPointの画面については,知らない子は本当に知らないので新しいスライドの出し方だけ,まず説明します。
そして,予定の枚数のスライドをまず出して,絵コンテに沿って各ページの見出しを書きます。1枚ずつではなく,まず全部のページを並べてから,というやりかたを推奨しています。
それぞれのスライドに書けるだけの分量のことを書きます。図や絵を足す場合も,スライドを増やさずに対応し,内容を厳選していきます。
レイアウトの整え方は趣味が出るところだと思いますが,私の流儀を下で紹介します。
▶ レイアウト
• 基本は左に揃える (「中央揃え」はバラバラな印象になりやすい)
• 文は箇条書き
• 図の大きさ,高さをそろえる
▶ 聴衆の立場に立ったプレゼン資料作成のヒント
• 色の数をむやみに増やさない(写真をのぞき,3~4色)
• 背景(=余計な情報)はつけない
• フォントは大きく,太く,ゴシック体で
作業に不慣れな学生には,テンプレートとして私のスライドをコピーしてもらい,内容を入れ替えることをすすめます。元になるものがある方が,作業できなくて固まる時間を減らせます。また,レイアウトをいじり始めると不毛な時間が流れることを説明して,レイアウトいじりは最後のスライドまで到達してから,ということを繰り返しアナウンスします。今現在のPowerPointでも通用するのかは調べていませんが,その当時はこのように紹介していました。
▶ 効率よくスライドを作る技(応用編)
• レイアウトを整えるのはとても時間がかかる
• フォントを変更した場合,新しい設定を一つ一つ反映させていくのは とても時間がかかる
⇒ 文章とスタイルを別々に編集する!
▶ 具体的な手順(応用編)
(中身の編集)
• アウトラインタブを開き,見出しと中身を書く
Enter キーで新しいスライド,Tabキーで内容をレベル別に書き込める
(スタイルの編集)
• 表示タブからスライドマスターを選択
• スライドマスターのフォントなどを整える スタイルの編集
• スライドマスタータブからマスター表示を閉じるを選択
• 確認と微調整
スライドマスターとPowerPointに入っているスタイルを使うと,フォントや色の設定を一度に行うことができますが,PowerPointに用意されているスタイルが必ずしも大勢の前でプロジェクターを使って発表するのには向いていない,ということはきちんと説明する必要があります。
プロジェクターで見た時に見やすい資料かどうかをチェックする方法として私が使うのは「スライドの縮小印刷」です。
▶ スライドの印刷
• そのまま印刷すると,紙の量,インクともに異常に高くつく
• スライドを小さく縮小して一枚の紙に多ページを印刷する
▶ 具体的な手順
• ファイルタブから印刷を選択
• スライド指定の下のプルダウンメニューを6スライドに設定
• 印刷
▶ 6スライド/枚の設定で印刷したものが読みにくい場合
⇒ そのスライドは,投影したとき読みにくいので,設定を変更する
1スライドを1枚に印刷した時には十分大きいと思った文字も,6スライド1枚にするとだいぶ小さくなります。書体によっては潰れて見にくくなりますし,色の組み合わせによっても読みにくくなります。今回のプレゼンではだいたい1人6スライドなので,1人1枚の紙で済むことになります。
学生には,スライドが完成したら1枚の紙に印刷して私のところに持ってくるように指示します。持ってきてもらったら,「読みにくいところはないか」「誤字脱字がないか」「レイアウトが崩れているところはないか」だけチェックします。中身にはなるべく触れないようにします。
今回の課題に限らず印刷するとわかる間違いは多いです。自分の発表原稿も,ペーパーレスで作れるものでも必ず印刷してチェックすることにしています。
今回はここまでです。次回は,第2回講義の続きで発表原稿ができた後のことについて紹介します。
#大学
#初年次教育
#プレゼン
#講義資料
#好きな本の紹介
#LaTeX
この記事が気に入ったらサポートをしてみませんか?
