
(55)ZOOMの定期的は不定期でもOK Ver.2023
私のnoteの中で、もっとも読まれているのが(24)ZOOMの定期的は不定期でもOKという記事なんです。常に読まれている記事のトップにあって、今でも断続的にアクセスがあるようです。
しかし、ZOOMの仕様が変わったというか、ちょっとやりかたが変わったので、現段階でのやり方を改めて記事にしようと思います。
最近では対面でのワークショップが多くなり、ZOOMでワークショップをやるという機会も減ってきて、もっぱら打合せなどに使っていることが多いのですが、皆さんもそうでしょうか?
2〜3年ほど前に設定した「定期的」をそのまま使っていれば問題ないのですが、新しくやろうとすると「ん?」となる方もいるかもしれません(私自身が久しぶりにやろうとしたらそうだったのです…)。
(24)の方も、カレンダーのことなど、ここに書かれていないこともあるので、良ければご覧下さい
【55】-1 定期的とは?
この記事に直接アクセスされた方もいると思うので、簡単に「定期的」について説明します。
日常生活では「定期的」と言えば、例えば「毎週月曜日13時から」とか、「毎月第3金曜日19時から」みたいなことを想像します。でも、例えば「月一回オンラインで会議をやろう。でも日時は集まった時に決めましょう」ということもあると思うのです。「月一回」やることが定期的でも「日時」が不定期、と言うことです。
実はZOOMでは、この「やることが定期的でも、日時が不定期」ということも定期的というのです。だから最初にミーティングを設定しておけば、
次回の会議は来月の10日、14時からになりました。ミーティングID、パスコードは同じです(いつものやつです)。よろしくお願いいたします。
みたいなメールを送ればよくて、いちいち新しくミーティングを設定する必要がないということです。なんて便利!もちろん、いつものやつといいつつも、ミーティングID、パスコードを付けてあげる方が親切だと思います。
【55】-2 ミーティングを定期的にスケジューリングする
早速やり方をご紹介します。ホストはパソコンでやる方が良いと思うので、パソコンの画面で紹介します。
まずZOOMアプリを立ち上げるとこんな感じです。

おなじみの画面ですね。ここで左下のスケジュールをクリックします。個別のスケジューリングをするのと一緒です。そして、何か一つミーティングをスケジューリングしてみましょう。
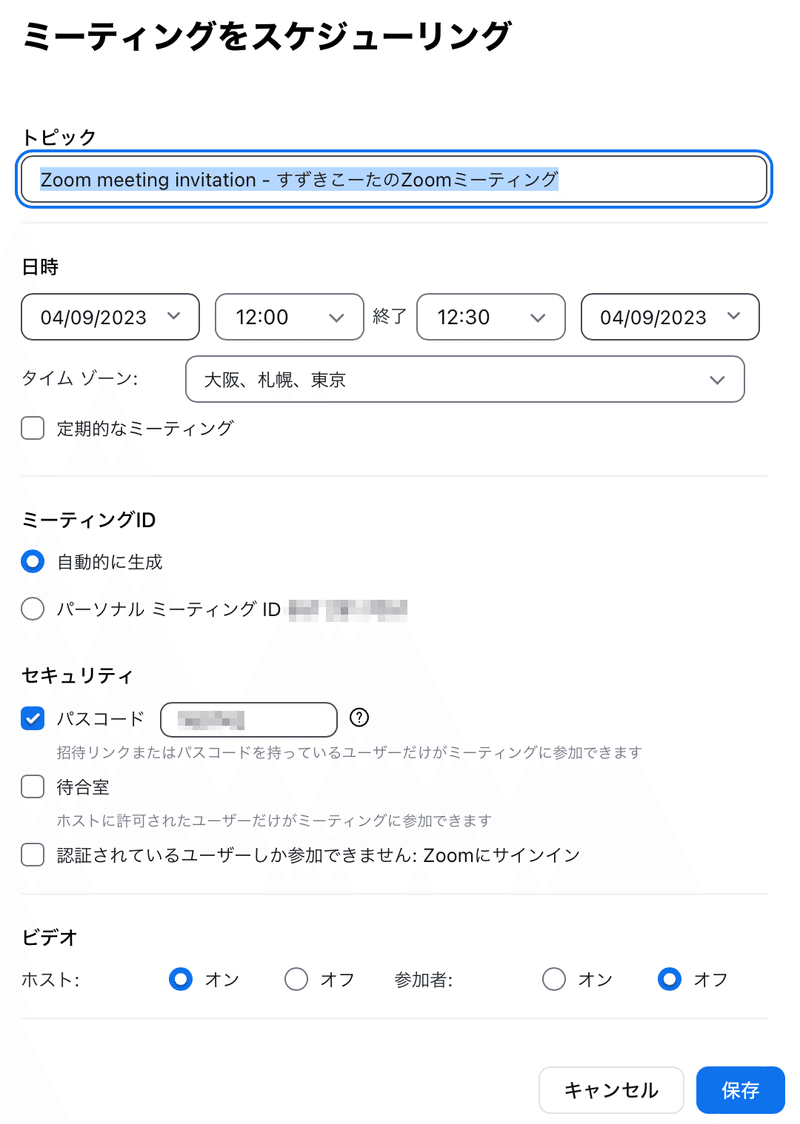
普段というか、個別にミーティングを作る時には、この時に日付や時間を決めます。ですが今回は定期的に「不定期」をスケジューリングするため、タイムゾーンの下の「定期的なミーティング」にチェックを入れましょう。
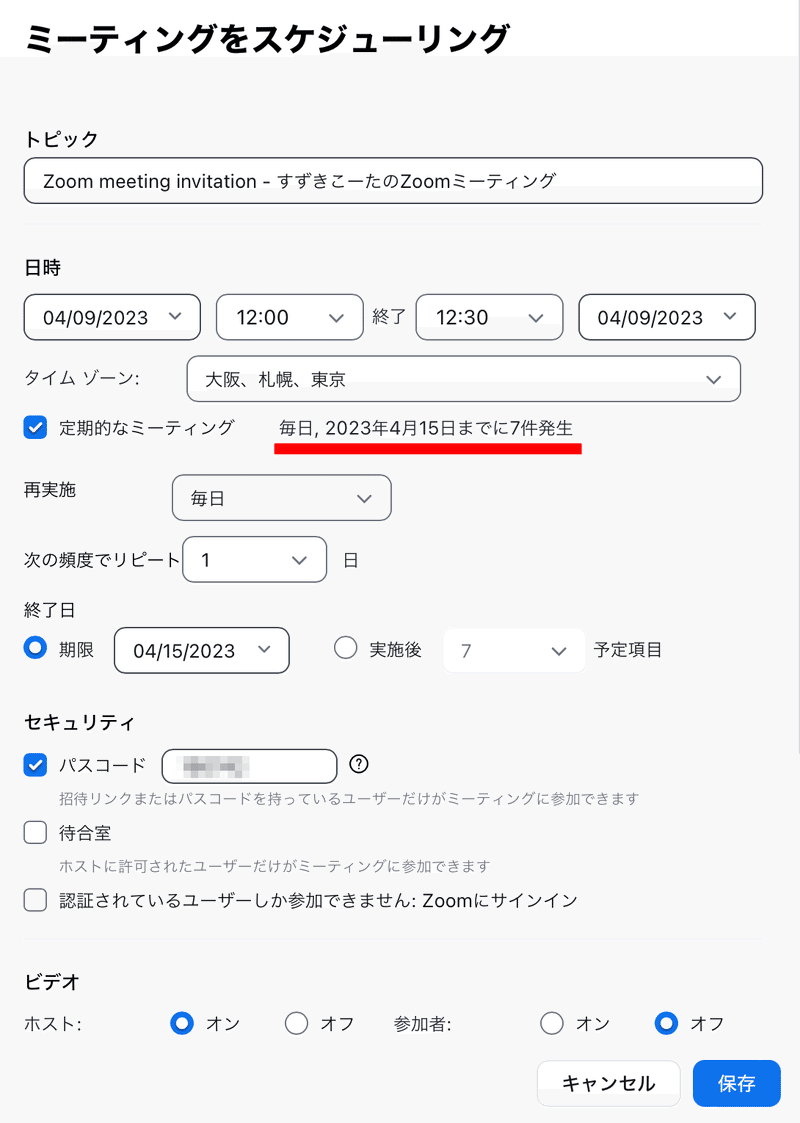
すると「定期的なミーティング」の横に「毎日、○○年○月○日までに○件発生」という項目が現れます。
これは、仮に決定したミーティングの頻度なので、その下の「再実施」「次の頻度でリピート」「終了日」などを選べば、定期的なミーティングが作れます。
ですが!これだと「毎週水曜日15時から」のような、決まった日時のミーティングしか作れないのです。しかも、終了日が決まっています。
ここで「保存」をクリックすると、次のような画面にうつります。
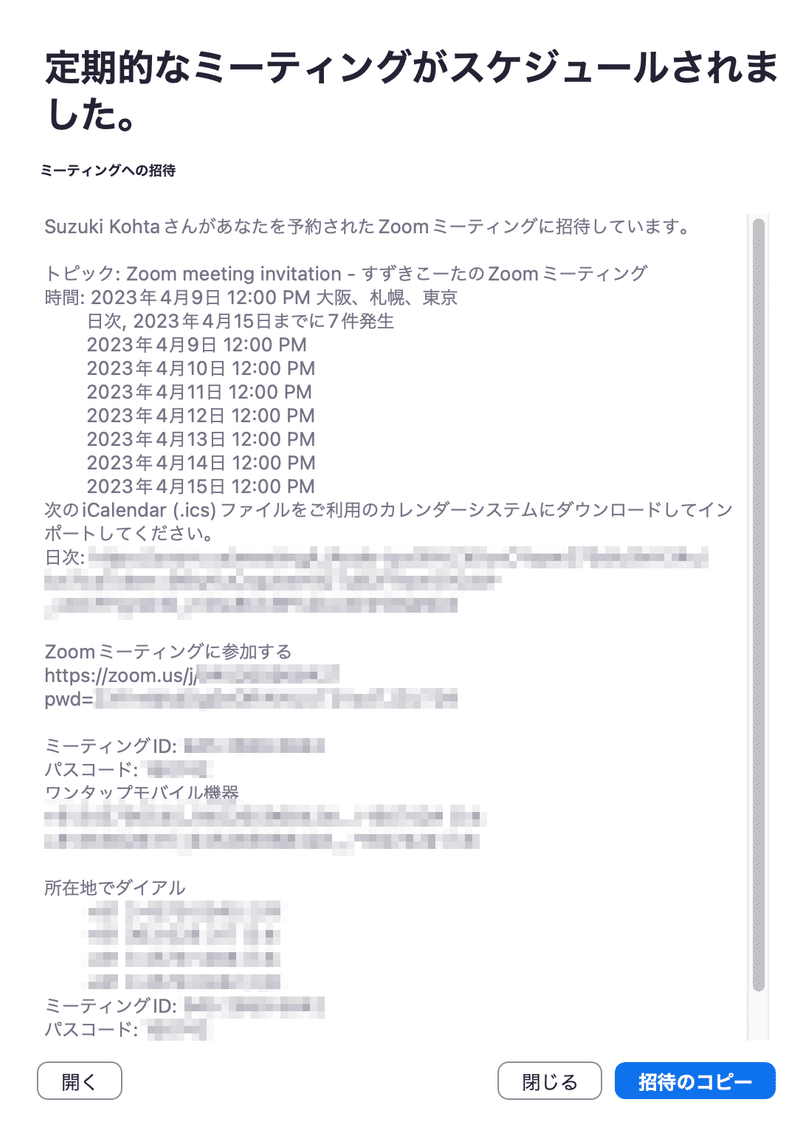
4/9〜15まで毎日同じ時間にスケジューリングされていることが分かります。今回は「不定期」につくりたいので、コレでは目指していたものと違います。
ZOOMアプリのスケジュールの画面でも

このように左側の予定のところに、モザイクをかけていますが、同じミーティングIDで毎日設定されていることが分かります。実は以前は

このように、定期的にチェックを入れただけで「不定期」に設定されていたのです。でも現在ではこのようにならないので、ちょっと面倒ですが次の作業を行います。
【55】-3 定期的に「不定期」をスケジューリングする
一度下の画面に戻ります(アプリを開いた状態で、上の「ミーティング」をクリックすると現れます)。
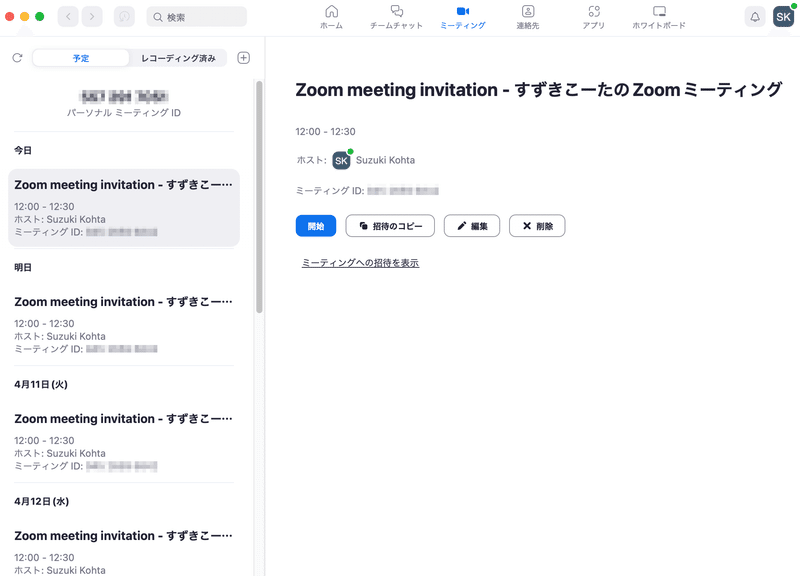
「不定期」に変えたいので、この時点で画面真ん中辺の「編集」をクリックしたくなる気持ちは分かりますが、ここでは実は編集できないのです。
面倒ですが、一度ZOOMのウィンドウの上部にある「ホーム」というところをクリックして、ホーム画面に戻って下さい。

そして、矢印のところの歯車(設定ボタンです)をクリックします。すると

という画面が現れますよね。ここでいろいろ設定を変えている方も多いと思います。ここで画面の左の方にある「プロフィール」をクリックします。
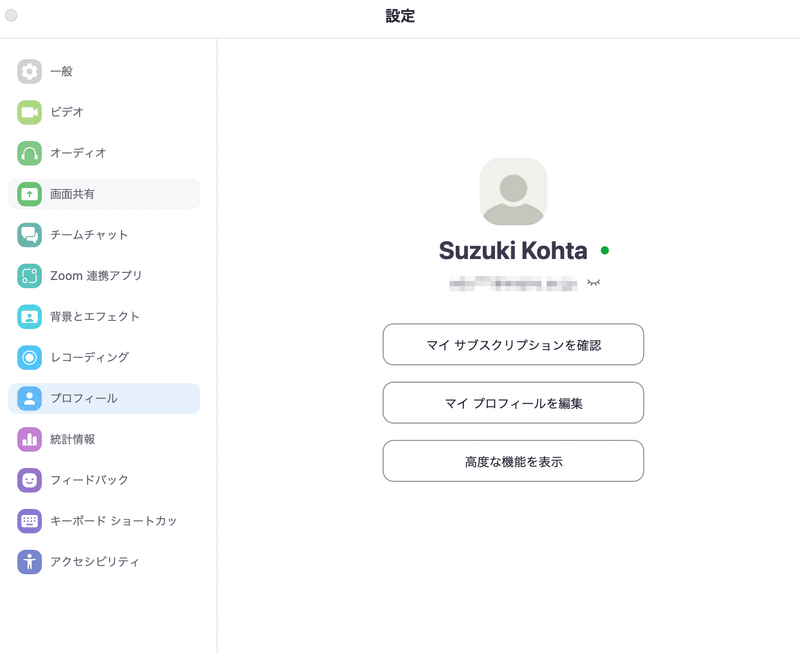
こんな画面になります。自分の名前の下のどのボタンをクリックしても良いのですが、今回は一番下の「高度な機能を表示」をクリックします。
するとブラウザが立ち上がって、ZOOMのサイト、ZOOMの自分のページにアクセスしようとなります。もし下記のようにサインインを求められたら、メールアドレス、パスワードを入力してサインインしましょう。

サインインすると、設定のページに行きます。「マイプロフィールを編集」を選んだ方は「プロフィール」のページに行きます。
※もうお分かりかもしれませんが、最初からZOOMのマイページにアクセスして作業されても同じです。ただ今回は、普段はあまりマイページにアクセスしない方もいるかもしれないと思い、ZOOMアプリからマイページに飛びました。
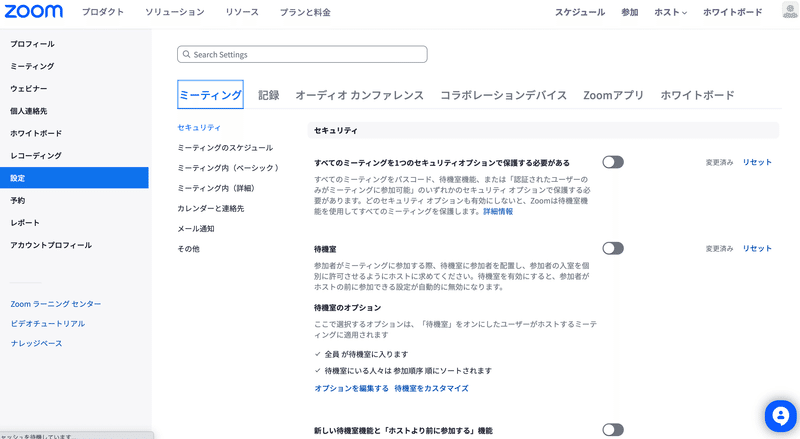
このページで、左のコンテンツの上から2番目の「ミーティング」をクリックします。

すると、先程見た「定期的にスケジューリングされたミーティング」の一覧が現れます。この中のどれでも良いのですが、ひとつのミーティングにパソコンのポインタを重ねます。すると、下記のようなボタンが現れます。
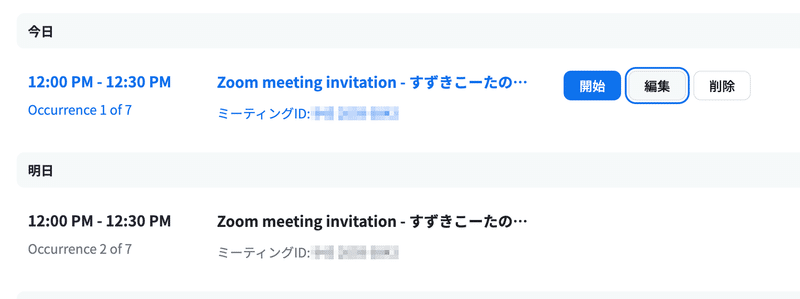
ここで「編集」ボタンをクリックします。すると、更にポップアップ画面がでます。「定期的なウェビナーを編集」になっていますが、これはZOOM側のミスだと思うので気にしないで下さい。
ここで、真ん中の「すべての定期開催を編集」をクリックします。
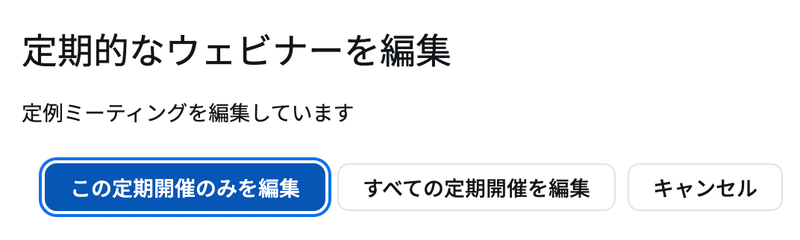
すると、下記のような画面になります。
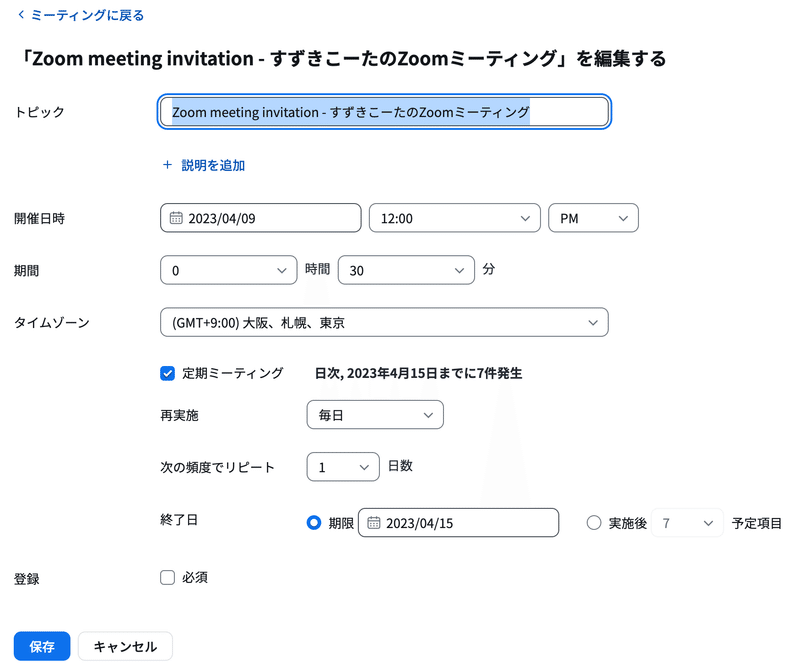
ちょっと分かりにくいのですが、二つ上の画像の「この定期開催のみを編集」を選ぶと
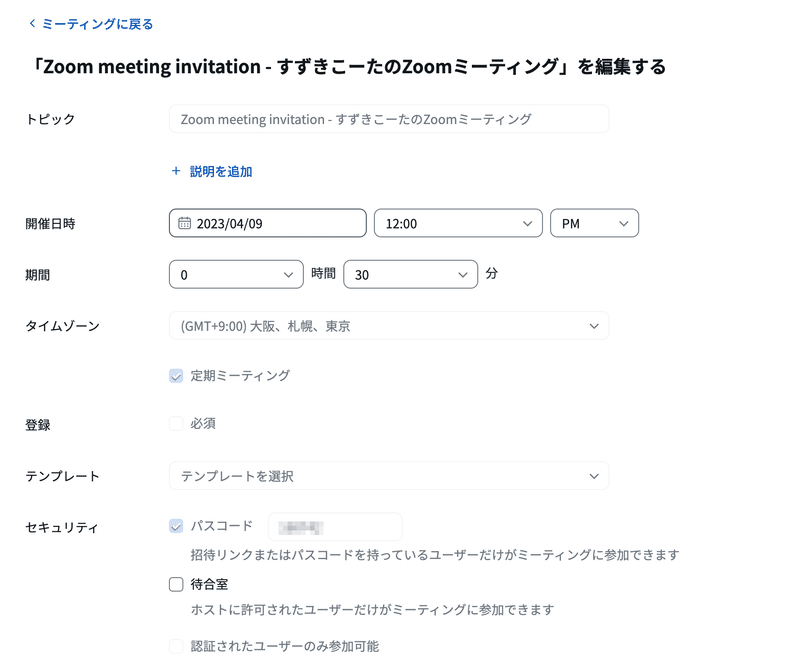
となって、真ん中辺りの「定期ミーティング」の色が薄くなっていて、編集できないようになっています。
どうも「すべての定期開催を編集」というのは、自分がホストで開催する全てのミーティング、という意味ではなく、編集しようとしたミーティングの全部という意味らしいです。
例えば、自分がホストで、A(毎週)・B(毎月)・C(2ヶ月に1回)という3つの定期ミーティングを開催するとします。「すべての定期開催を編集」というのは、A・B・C全ての編集という意味ではなく、例えば、Bに関連する全てのミーティングについて編集する、という意味らしいです。
先程、私が仮に設定した毎日のミーティングの、1日だけではなく、1週間分全てのミーティングについて編集する、という様な意味です。
さて、もう一度編集画面に戻ります。

ここで、再実施の横の「毎日」をクリックします。

するとこのようなポップアップが現れ、ここで一番下の「固定時刻なし」を選びます。すると
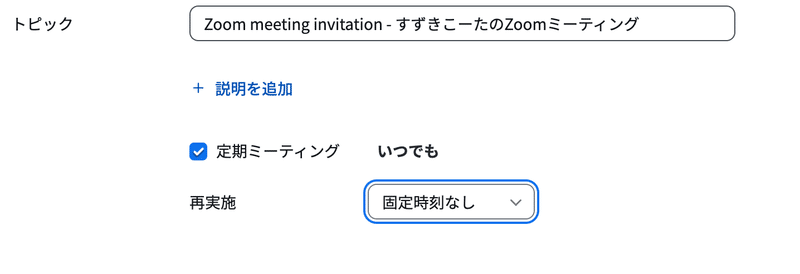
「定期ミーティング」の横の項目が「いつでも」になりました。先程は「日次、○○年○月○日までに○件発生」となっていましたが、ようやく不定期になりました。
画面下の「保存ボタン」を忘れずにクリックして下さい。
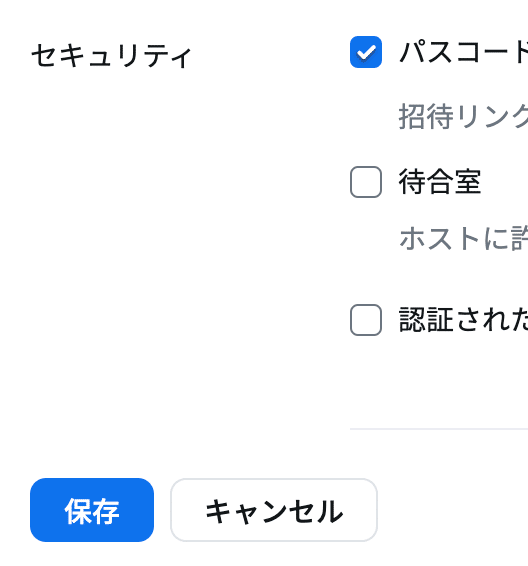
保存ボタンをクリックすると
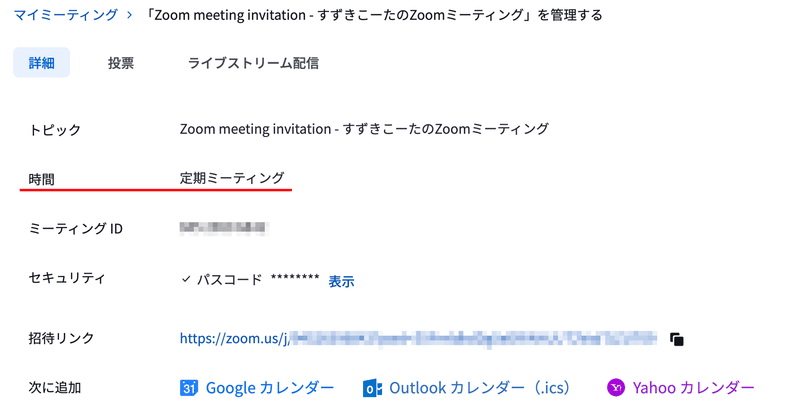
というがめんになり、時間が「定期ミーティング」とだけになりました。ZOOMアプリに戻ってみると
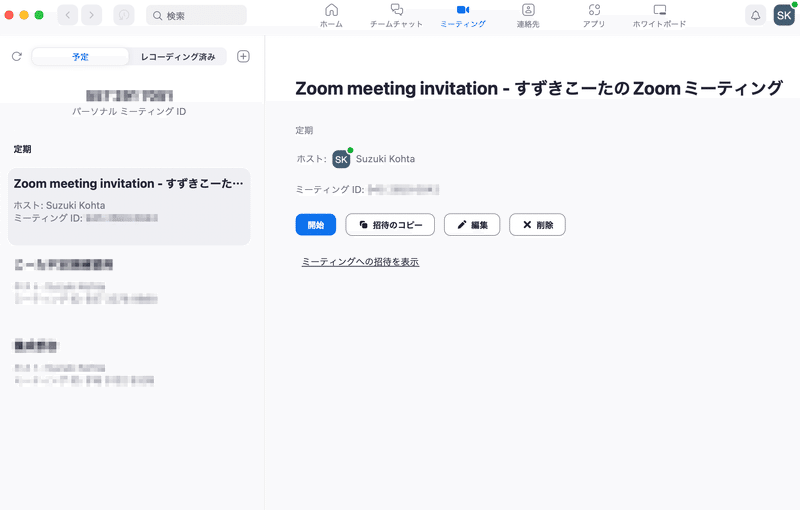
となり、ちゃんと定期的なミーティングですが、時間が日時が書いていません。始めに設定した画面では

と、「12:00 - 12:30」と時間が設定されていますね。ここが「定期」になりました。定期というだけで意味としては「不定期」という意味ですが…。
ミーティングへの招待を表示すると
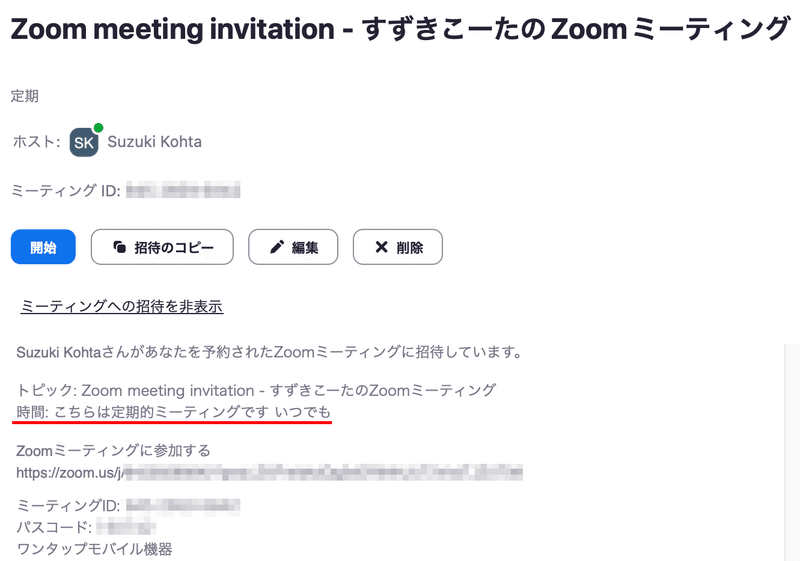
と、ここでも「こちらは定期的ミーティングです いつでも」となっています。これで最初に書いたように
次回の会議は来月の10日、14時からになりました。ミーティングID、パスコードは同じです(いつものやつです)。よろしくお願いいたします。
ということが言えるようになったわけです。(一回目の時はIDとパスコード送って下さいね)
長々とお付き合い頂き、ありがとうございました。少しでも役に立てたら嬉しいです。
<前(54)集う力 〜社協×SePTの試み〜
(56)しばらくお待ち下さい 次>
この記事が気に入ったらサポートをしてみませんか?
