
在宅ワークエンジニアのデスクツアー 2021 【Ver1.0】
完全テレワークが始まって1年半以上が経ちましたが、我々はいつになれば最高で究極のデスクにたどり着けるのでしょうか。今回は、着実にアップグレードしてきた僕のデスク環境を、記録も兼ねてデスクツアーとしてまとめようと思います。
今回はちょっと長くなるので、まずこの記事の構成について説明させてください。この記事では、まずデスクとチェアについて解説し、そのあとにマシンや周辺機器を紹介します。次にマイクやヘッドホンなどのオーディオ関連を紹介し、そして小物類などに触れ、最後に今後のさらなるデスク環境のアップデート予定(妄想)で締めたいと思います。
内容
1. デスクとチェア
2. マシンと周辺機器
3. オーディオ関連機器
4. その他、小物など
5. 今後のアップデート予定(妄想)
ご自身のデスク環境をアップデートしたい方は是非参考にしてみてください。


よかったら動画も観ていってください。
デスク用の天板と脚はIKEAで購入
まずはデスクです。IKEA(アィ⤵ケアァ⤴)のKARBY(カールビー)という天板とOLOV(オーロヴ)という伸縮式の脚を使っています。
KARLBYは121 x 45cmの一番小さいものを使っています。奥行きは広くないですが、幅はまあまあるので作業領域としては十分です。無垢材ではなく、いわゆる突板なのですが、厚みがあって質感も結構いいです。日本の狭い住環境に丁度いいサイズ感だと思います。
脚は伸縮式で、手動で高さを変えられます。構造的に頻繁に上げ下げする用途には向いていませんが、標準的なデスクより低くしたい人におすすめです。大抵のデスクって高さが70cmなんですが、これって高すぎますよね。高身長の人にはいいんでしょうけど、個人的には高すぎます。デスクに合わせて椅子の高さを上げると、今度は足が届かなくなってしまいます。フットレストで解決する方法もありますが、それをやるくらいならはじめからデスクが低ければいいんですよ(かしこい)。電動昇降式のものでも70cm以下にできるものもあると思うので、そっちでもいいと思います。

今、「へー、チビって大変なんだな」 と思った高身長の方はブラウザバックしてください。あと、タンスのカドに両足の小指をぶつけて悶絶してください。
天板と脚の組み立てについては別の記事でも書いたので、よかったらそっちも見ていってください。
オフィスチェアは中古でいいものを買え
次は椅子です。僕が使っているのはオカムラのバロンです。新品で買うとクッソ高いので楽天で中古のやつを買いました。高級チェアの中古はかなりコスパ高いのおすすめです。テレワークは通勤もないし会議でも移動しないので、オフィスワークより腰をやりがちです。オフィスワーク時代は腰は痛くならなかった人も結構腰をやりがちです。一度腰をやってしまうとなかなか治らないので、早めにいい椅子を買ったほうが良いです。
新品だと10万円以上しますが、中古なら2万円台からあります
高級チェアの最大の特徴はカスタマイズ性の高さです。自分の体の大きさや形に合わせて座面の高さ、座面の位置、リクライニングの固さ、リクライニングの固定位置をカスタマイズできます。
右側のレバーで座面の高さを調整できます。これはほぼすべてのオフィスチェアにもあるやつですね。あとは両側の小さいレバーを上げながらお尻で座面を「グッ」と押すと、座面が前後します。「グッ」っちやるのがコツやね。座面を後ろにやると前傾になり、逆に座面を前にやると後傾になります。作業中は前傾になるように座面を後ろにして、リラックスしたいときはリクライニングを倒しながら座面を前にやるといい感じです。

さらに、リクライニングは左側のレバーで好きな位置に固定できます。これは便利。もちろんリクライニングの固さも調整できます。右側にハンドルがあるので、これを回すだけ。ね?簡単でしょ?
あと、オフィスチェアは座面がクッションになっているやつが多いのですが、これだとどうしても夏場は蒸れます。座面もメッシュタイプになっているやつは安いオフィスチェアではなかなかありません。もちろん座り心地も最高に良くて、長時間座ってても疲れません。どうですか?高級チェア、欲しくなってきたやろ?(うざい)
数あるオフィスチェアの中からバロンを選んだのは、この見た目に惚れたからです。ぱっと見はシンプルなのに、機能性と曲線美を兼ね備えたフレームの美しさが美しいです(?)。機能性が高いにも関わらず、レバーや機構部を一箇所に集約することで全体的なコンパクトさを保っています。
実は、このバロンは、イタリア・トリノに本社を置くのデザインファーム『イタルデザイン』と共同で開発したらしいです。トリノて。もう「しゃれとんしゃ~」っち感想しかでてこんね。
僕が買ったのは背もたれの低いローバック、肘掛けなし、メッシュ座面タイプです。他にもヘッドレストや肘掛けの有無も選べるので、好みに合わせて選ぶのも楽しいと思います。というかもうバロンでいいと思います。バロンにしましょう。
マシンは仕事用と私物 Mac の2台体制
次はマシンです。僕の身体はもうアップルエコシステムに最適化されてしまているので、仕事用のマシンも私物のマシンも MacBook です。もう僕自身がアップルエコシステムの一部と言っても過言ではないと思います。過言です。
仕事用のは MacBook Pro 16 インチです。Intel 製 CPU 搭載、メモリ(RAM)が64GBの2年前のつよつよ Mac です。会社支給マシンです。会議のために内蔵カメラを使うので、普段はスタンドの上に置いてます。
その下に置いてあるのが私物の MacBook Air です。Apple 製 SoC 、M1チップ搭載の現行つよつよ Mac です。価格は3分の1なのに性能は16インチより強いまである。クラムシェルモードで使うことが多いです。
MacBook Air については別の記事で紹介しているので、よかったらそっちも読んで見てください。
4Kモニター、いいやん
モニターは LG UltraFine 4K 21.5インチです。会社支給品なので詳しくは解説しませが、USBケーブル1本で接続&給電できて USB ハブにもなるタイプです。大きくはない分、dpiも高いので MacBook の Retina ディスプレイに慣れている人にはちょうどいいですね。ボタンがなく、キーボードで操作できます。Apple の準純正的な立ち位置のモニターですね。電源1本ですべてを賄うことができるので配線まわりがスッキリします。

現行のモデルは21.5インチじゃなくて23.7インチですね。さらに上位モデルの5K 27インチもあります。これを買えるようにオラに元気(チャンネル登録)をわけてくれ…!!
↑チャンネル登録はこちら
モニターアームはキングジムの3,000円くらいのやつを買ったんですが、これがなかなかいいです。高さは柔軟に買えられませんが、前後左右移動と角度の変更は簡単にできます。回転もできるので一時的に縦置きするのも簡単です。頻繁にモニターを動かさないのであれば、これで十分だと思います。エルゴトロンなんかいらんやったんや。
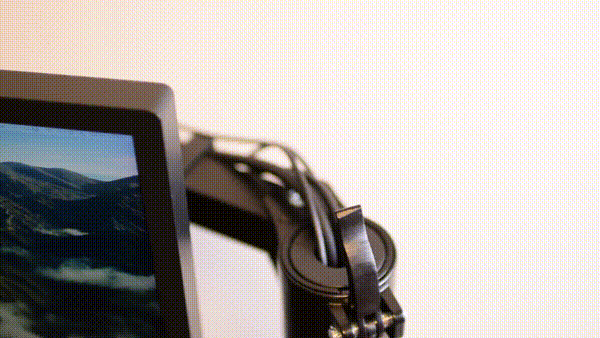
あと、地味にうれしかったのがケーブルを支柱内に通せて、さらにフックも付いていたことです。Amazonの画像や説明にはそういうことは一切書いていなかったので、これは嬉しい誤算でした。電源ケーブルやUSBケーブルをまとめられるので、デスク全体が非常にスッキリします。キングジムさんにとってはそんな機能は当たり前で、アピールする必要もないということでしょうか。めっちゃ粋な計らいするもん。そんなんできひんやん普通、そんなんできる?言っといてや、できるんやったら…
キーボードは HHKB Professional HYBRID Type-S です
キーボードは HHKB Professional HYBRID Type-S です。キーボードは HHKB Professional HYBRID Type-S です(大事なことなのでry
めっちゃハッピーにハッキングできます。HHKBについては他にいくつか記事を書いているので、そちらをご参照ください。マルチペアリング可能で、Bluetooth切り替えが Fn + Control +{数字}で簡単にできるのがありがたいです。キーボードは HHKB Professional HYBRID Type-S です。
HHKBを買うならパームレストも一緒に買うといいと思います。
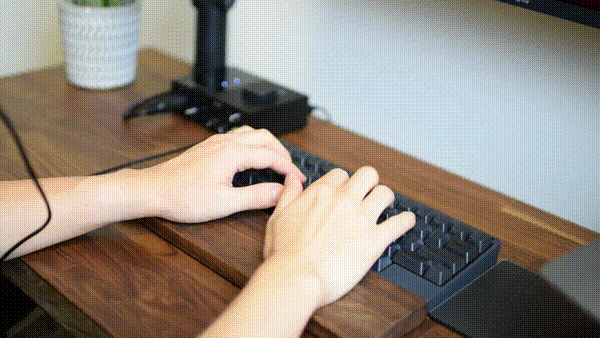
無人島にひとつだけもっていくとしたら、それはトラックパッド
無人島にひとつだけ持っていけるとしたら何を選ぶ?と尋ねられたら僕は迷わず『Apple Magic Trackpad』と答えるでしょう。そのくらいこれに慣れてしまっていて、マウスを使うことができません。動画編集ですらトラックパッドを使っています(トラックパッドと動画編集は相性が悪いです)。というか、Mac の Mission Control 機能が便利過ぎてしょうがないです。マウスを持つとアプリを切り替えることもできません。トラックパッドがなかったらどうしたらいんですかね?Command(Control)+ tab キーですかね?
で、この Magic Trackpad の唯一にして最大の欠点なんですが、デバイス切り替えが面倒です。Bluetooth ペアリングを切り替えないといけません。地獄です。全人類の可処分時間の約30パーセントを締めているといわれる(要出典)、この Bluetooth 切り替えですが、Mac 2台アンド Magic Trackpad でも面倒なことには変わりありません。Mac から別の Mac に切り替えるには、一度トラックパッドの電源を切り、切り替え先のシステム環境設定の Bluetooth の項目を開き、「Apple Magic Trackpad」をダブルクリックしないといけません。しかもこれがすぐつながるわけではないのが、クッソ面倒です。切り替えのたびに泣きそうになります。泣いています。
しかもダブルクリックしないといけないということは、クラムシェルモードだとどうしようもない訳です。クリックするためのトラックパッドを接続するためにクリックしないといけないのです。服を買いに行く服がない状態です。
そこで役立つのがさっき紹介したUSB接続可能なモニターです。実はこの Magic Trackpad 、Lightning ケーブルで Mac に接続すると有線トラックパッドとしても使える上、自動で Bluetooth ペアリングもしてくれます。つまり、マシンを切り替えるためにモニターの接続を変更したあと、あらかじめモニターに接続しておいた Lightning ケーブルにトラックパッドを接続するだけで切り替えられるんです。うーん…わずか。わずかですが面倒でなくなりましたね。
Lightning はデスク奥にひょこっと出るようにしているので、それを引っ張って繋ぐだけです。iPhone などの充電にも使えます。てか iPhone ボロボロやん。13買わんといかんばい。
Bluetooth機器の切り替えもそうなんですが、Thunderboltケーブルの抜き差しも面倒ではないけどスマートではないので、なんかいい感じにしたいですね。USB-Cの切り替え機的なのを買えばモニターとマシンの切り替えは楽になると思いますが、トラックパッドの切り替え問題は残ります。手を「スッ」としたら「パッ」と切り替わるようないい方法ありませんかね?ないか。
リモート時代はマイクに拘れ
マイクは RODE の PodMic を使っています。ポップフィルターとショックマウントを内蔵したダイナミックマイクです。これで Youtube のナレーションや Podcast の収録をしています。ついでにリモート会議にも使ってます。見た目がゴツいので、「マイク気合入ってますね!」と言われます。
ダイナミックマイクは近接効果というものが強く出やすいので、マイクに近づくと低音域が強調されるようになります。誰もイケボになれるので、✨おすすめです✨
ダイナミックマイクは感度低めなので、sE Electronics の Dynamite というマイクアンプをつかっています。小型で軽量なので、本体にサクっと挿して使えるのが良い点ですね。
マイクアームは某高級マイクアームにどこか似ているやつを使っています。これもけっこういいです。レビューにしているので、よかったらそっちもどうぞ。
スマートなオーディオンターフェース
使っているマイクはそのままではパソコンには入力できません。オーディオンターフェースというものを中継する必要があります。僕が買ったのは Komplete Audio 1 というオーディオンターフェースです。コンパクトですが機能性が高く、音質も良好です。見た目がかっこいいです。詳しくは個別記事をどうぞ。
このオーディオンターフェースをディスプレイにつないでいるので、Mac を切り替えたときに、オーディオンターフェースも自動で切り替わります。つまり、USB-C ケーブルを差し替えてモニターに繋げると、そのままマイクとヘッドホンが使えるわけです。
有線だっていいじゃない ヘッドホンだもの
ヘッドホンはAKG K702を使っています。開放型のヘッドホンで、軽い上にオーバーイヤー型なので耳を圧迫しません。長時間つけていても疲れません。仕事中に音楽を聞いたり、動画編集のときに使っています。バンド部分の調整が不要で、かぶるだけでスッと位置が決まるのが地味に好きです。
音質はリファレンスヘッドホン(モニターヘッドホン)らしく、フラットな音です。低音域が強調されるズンドコズンドコな音が好きな人には物足りないかもしれませんが、中音域と高音域が綺麗なので聴いていて気持ちがいいです。音の解像度感も非常に高いです。今はワイヤレスヘッドホンが全盛の時代ですが、ひとつ有線のヘッドホンが欲しいな、という人におすすめです。
サボテンちゃんかわいい
デスク上が無機物だけでは寂しいので、スリーコインズで買ったサボテンを置いています。プランターも一緒に買って600円だったので、いい買い物でした。以前はふっつーの多肉植物を置いていたのですが、夏場になるとみるみる弱っていってしまったので、暑さにつよつよなサボテンにしました。真夏でもたまに水をあげるだけでだいたい元気なので、助かります。
二股に別れているところがウサギのシルエットっぽくて子供たちに人気です。緑があると癒やされますね。
照明も忘れずに
裏側に間接照明用にクリップライトを置いています。シーリンライトを消して、薄暗くしてからこのライトを点けると、ぐっとムーディーになります。いや、そーでもないかも
あと、Youtubeの撮影用に3000円の照明セットを買いました。リモート会議でも顔を明るくできるので、コスパ高い買い物でした。
デスクツアーの旅に終わりはない
さて、今回のデスクツアーはここまでです。今の所、個人的には過去最高の作業のしやすさに仕上がっていますが、まだ完成ではありません。ここは終わりではなく始まりです(?)。
まずデスクですが、奥行き狭めの天板を使っているので、もっと広いデスクにしたいですね。Flexispotのような電動昇降式の脚を使ってスタンディングデスクにもできるようにできると最高ですね。
あと、スピーカーもほしいです。せっかくちゃんとしたオーディオンターフェースを持っているので、ちゃんとしたスピーカーも買えば、かなり良いオーディオ環境になると思います。今は TASCAM の VL-S3BT という2ウェイモニタースピーカーが気になっています。これは有線と Bluetooth 両方に対応してるという珍しいスピーカーです。
Mac からはオーディオンターフェース経由で有線で、iPhone からは Bluetooth で、みたいな使い分けができそうです。
仕事用と私物の MacBook ですが、天板の裏に隠してしまって、完全にクラムシェルモード機として運用したいとも思っています。メインモニターの横に置いていても、結局はほとんど見ませんからね。首を回して視線を買えるのが結構面倒ですし、姿勢も悪くなるので疲れます。
そうするとウェブカメラが必要になってきます。ロジクールの StreamCam とか、よかよね。ウェブカメラに2万円も出すのは気がひけます。みんな、オラに元気(チャンネル登録)をわけてくれ…っ!!
チャンネル登録は(しつこい)
あと、マシンの切り替えのためのちょっとしたツールも欲しくなりますね。
さいごに
最後まで読んでいただきありがとうございました。この記事がちょっとでも皆さんのデスクワーク環境の改善に役立ってくれたら最高にうれしいです。
この記事が気に入ったらサポートをしてみませんか?
