
〈Blender〉モデリング初心者が女の子を作って動かすまでの備忘録 #7【髪】
さて、難関である髪を作っていきます。今回は簡単な方法を活用していきます。
髪の作成への理解
今回3DCGで髪を作成していくにあたって、作りはこのようになります。
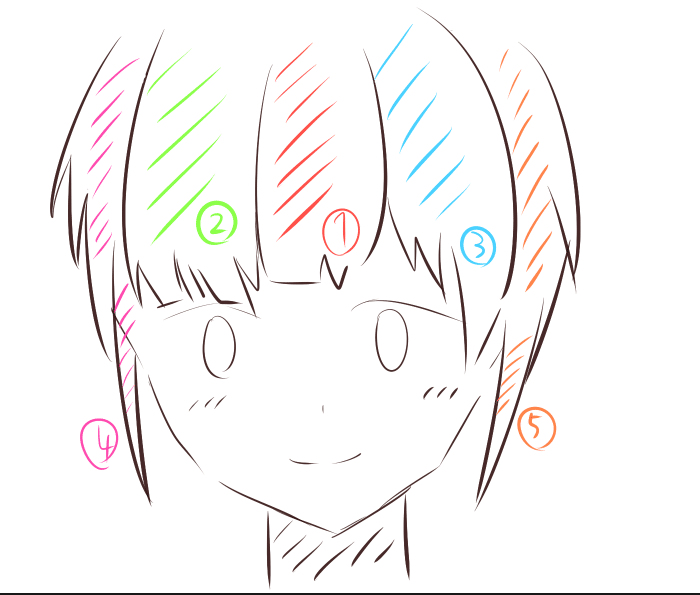
イラストの髪でもある程度部分わけされて線画が入っているように、部分部分で別々に作っていきます。
この時髪は全て結合はせず、見た目上では纏まって髪になっているけれど、構造上ではただ個別に重なっているだけといった造りになります。
前髪の作成
髪のアウトラインはベジェで作成します。
Shift+Aよりベジェを作成し、下絵に沿ってベジェを配置します。
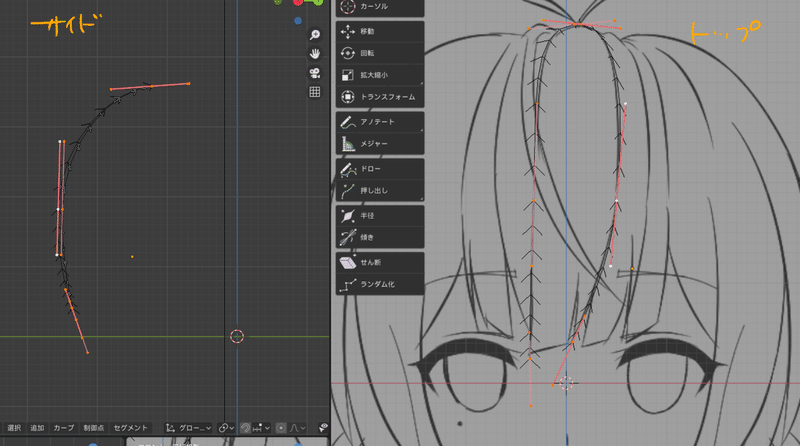
ベジェの解像度はここより変更できます。
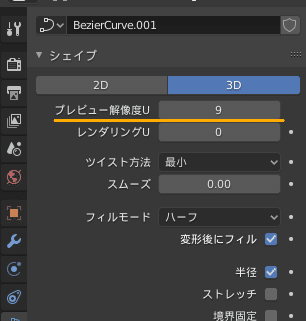
位置が決まったら、オブジェクトモード>ベジェを全選択し、変換を実行します。
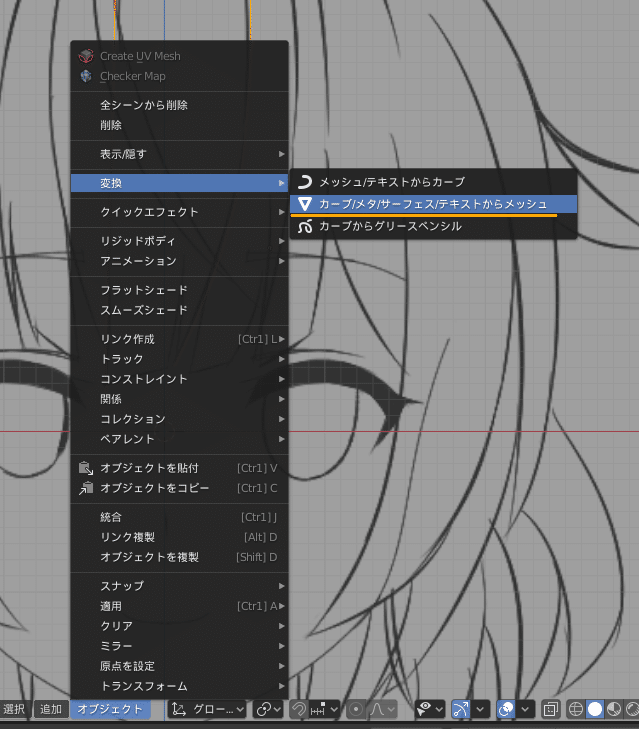
するとベジェがメッシュに変換されるので、面貼りを行います。
この時最初の1面を貼ったあと、次の面の2点を選択してF連打すれば自動で面貼りを行ってくれます。

もしくはアドオン「LoopTools」でも同様の面貼りを行ってくれます。
最初からBlender内に搭載されているのでアドオンから有効にします。
貼りたい2辺をすべて選択し、「右クリック>LoopTools>Bridge」で面が自動で作成されます。
この要領でまずは髪のメッシュを作成していきます。
髪の形状と立体感を出す
髪は頭の丸い曲線に合わせて頭頂部の1点から流れるように生えています。
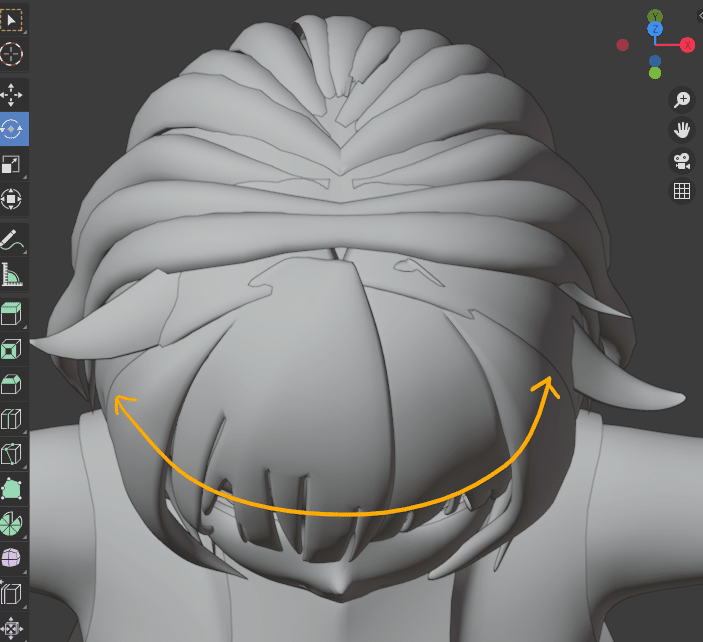
ベジェを設置する際も、これを意識して配置します。
3Dビュー上でかなり把握するのが難しいですが根気よく。
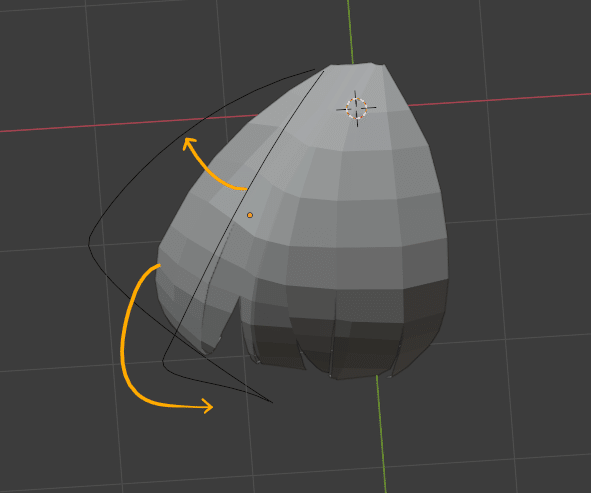
続いて、髪はこのあと立体化させるのですが、その方法は以下の2パターンあります。
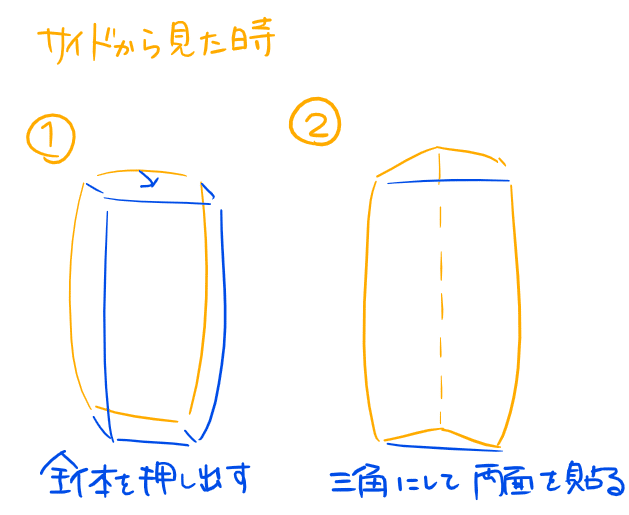
↑修正:サイドではなく裏面から見たときでした
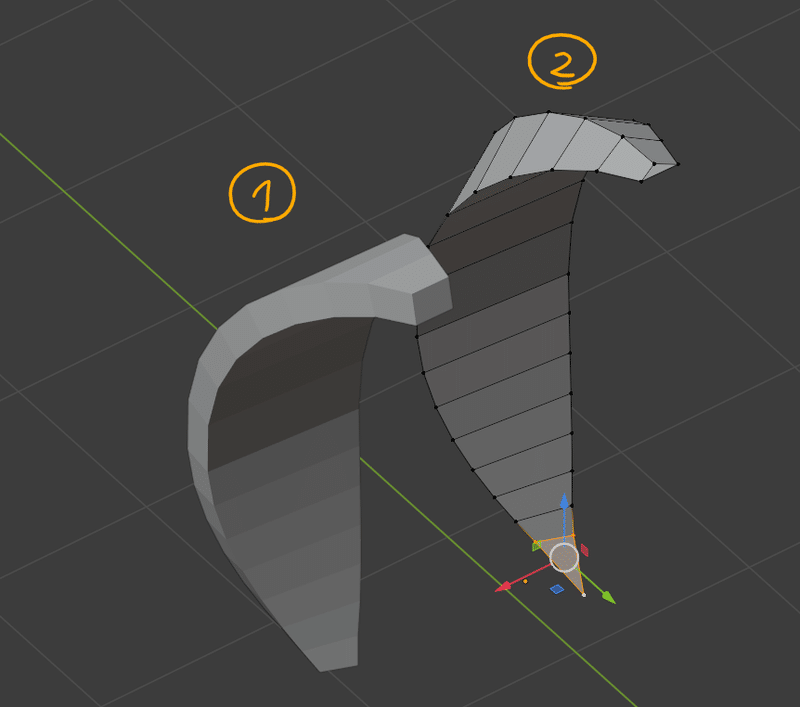
①のように厚みを付けるか、②のように三角柱のようにする方法です。
この2パターンを断面図にして上から見るとこうなります。

①と②での違いは側面が生じるか否かです。
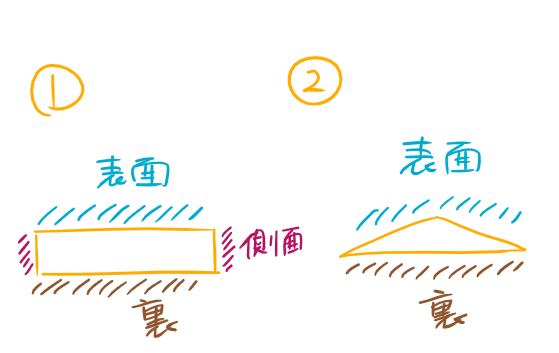
これの違いで大きく変わるのはテクスチャ塗りかなと思います。
②は表と裏しかないので、明るい表と暗い裏の2種類を塗ればOKです。
対して①の側面は表でも裏でもない側面の部分も塗りの対象です。
つまり何が言いたいかというと「面が①の方が多いよ」ってことです。
評価の高いMMDモデルは①、②どちらも見られました。どちらが優れてるとは一概には言えないようです。
この記事では①で作成していきますが、②の方法もアリかもしれません。
立体化の方法
①の方法はソリッド化で厚みを付けます。
モディファイア「ソリッド化」を追加し、幅で厚みを決めます。
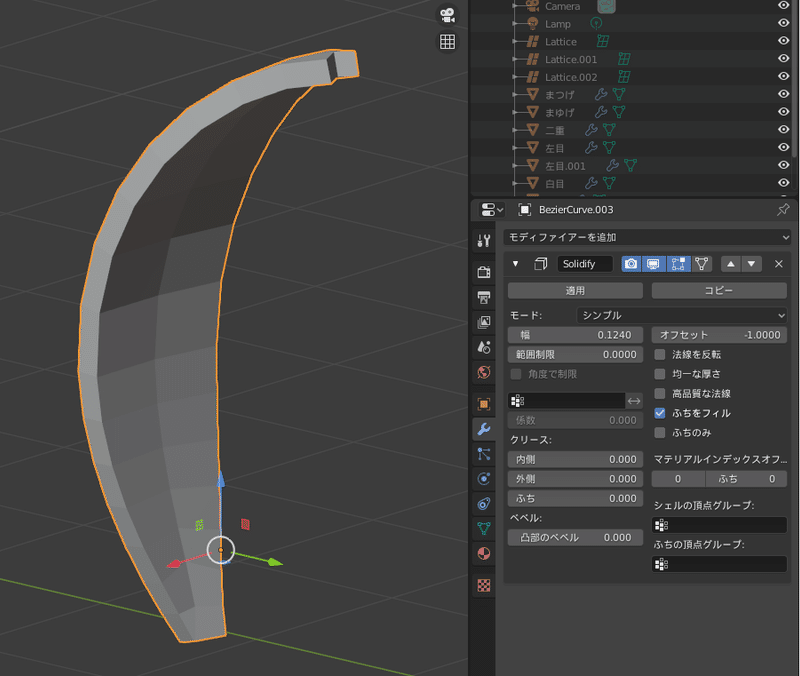
②の方法は、まず裏面を作成する前に縦に分割します。
分割した辺をすべて選択し、膨張機能で膨張させます。

三角の形になったら、裏面を埋めていきます。
裏面を埋める際も、先ほどベジェの頂点からメッシュを面貼りした時と同じ方法で行ってください。

裏面も分割をして、髪全体に膨らみを入れます。
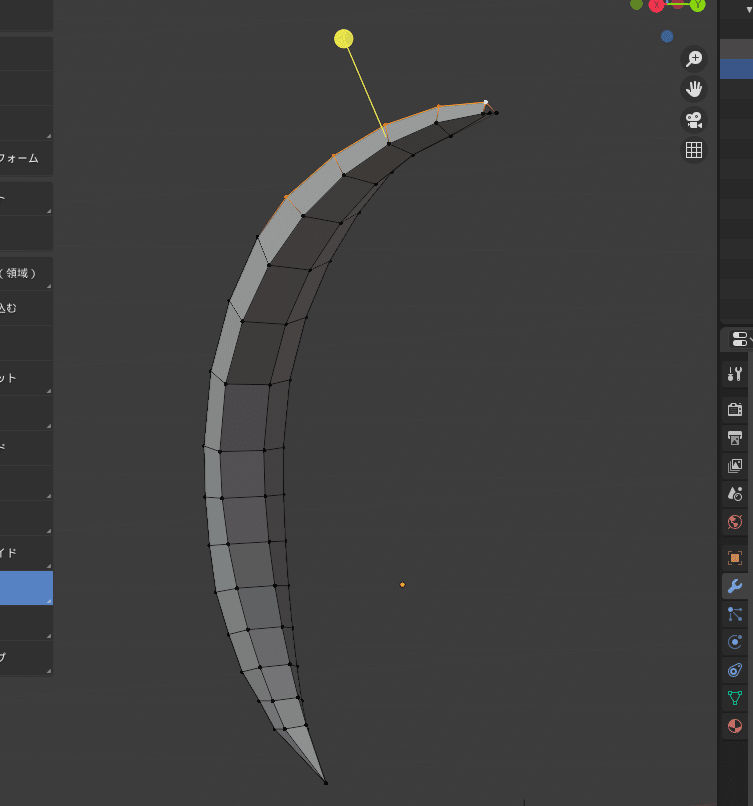
サブディビジョンサーフェースを辺単位で調整する方法
まずはこちらを。

戌神ころね MMDモデル
こちらのモデルは①の方法で髪を厚み付けしていますが、この通り綺麗に側面と裏表面に角ができています。
ですがサブディビジョンサーフェースはカドに丸みを与えてしまいます。

この問題はクリース処理を行うことで解決できます。
角張らせたい辺をすべて選択し、Shift+Eでクリースを追加できます。クリースが追加された辺はピンク色になります。(0~1.0の間で設定可能)

これで曲線の滑らかさは保ったまま、側面は角張らせることができました。
この方がテクスチャを塗る際に表と側面の区別がついて塗りやすいと思います。
前髪作成(続き)
ベジェを使って髪を作っていきます。
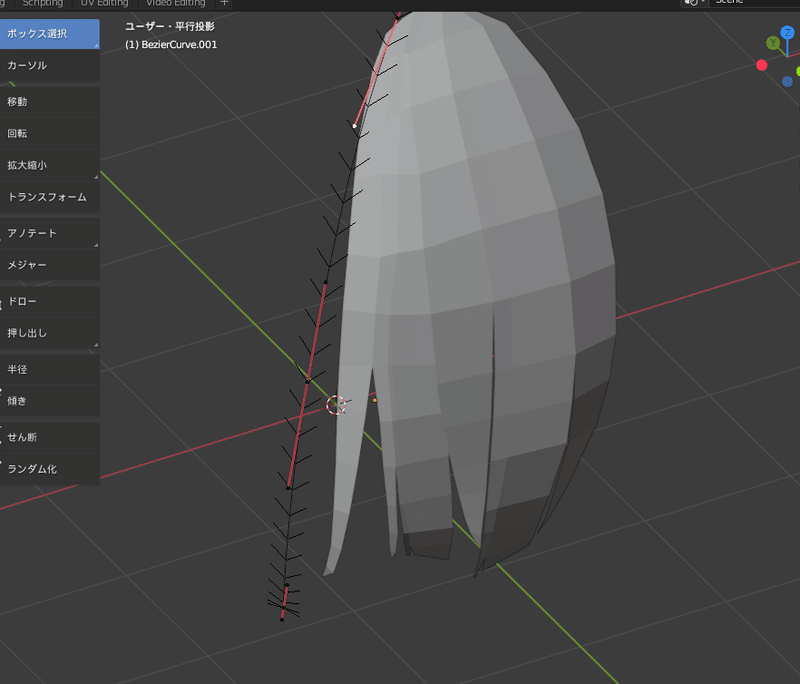
ある程度複数の束で1つのオブジェクトにしたいので、メッシュに変換後、Ctrl+Jで結合していきます。
髪の分け目を分岐に、頂点をマージします。

更に増やしていきます。

前髪が終わったらサイドを作ります。ミラーをかけて、反対側にも髪を作ります。
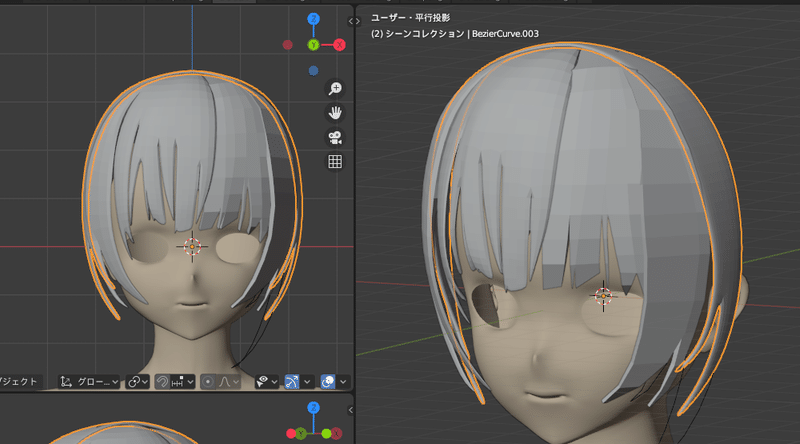
頂点を選択しVキーで切り離し(頂点をリップ)が行えます。髪の分け目はこれで表現していきます。
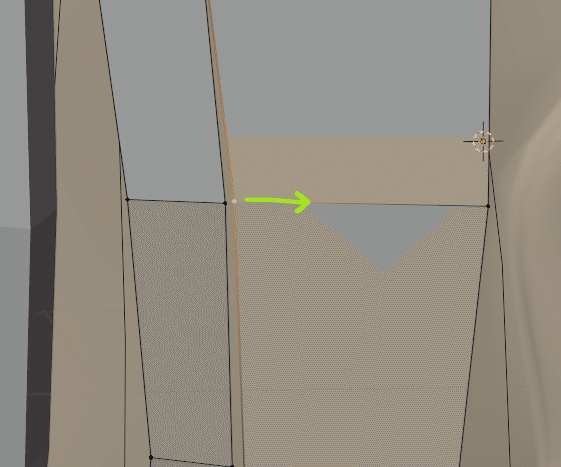
前側の髪がひとまず完成。
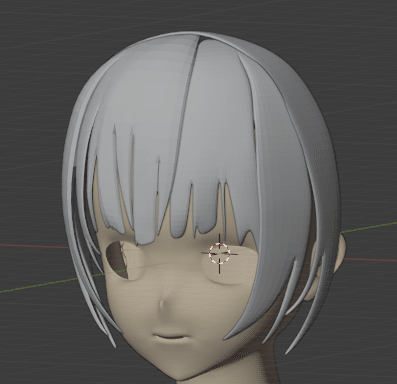
耳の結合
側面の髪を作っていくにあたって耳と被ることを考慮する必要があります。
別パーツのままだった耳を、顔に結合させます。
耳にあたる部分の頂点を選択し、削除します。

耳>顔の順に選択し、Ctrl+Jで結合させます。

あとは位置を調整し、面貼りで穴を塞ぎます。

頭部のベースの作成
全体が紙の束で構成されるとは言え、束だけで頭部全体を覆うのはなかなか大変なお話になります。
なので頭部のベースは球体を配置します。
UV球を新規作成し、頭部の大体を覆うよう頂点を削除します。
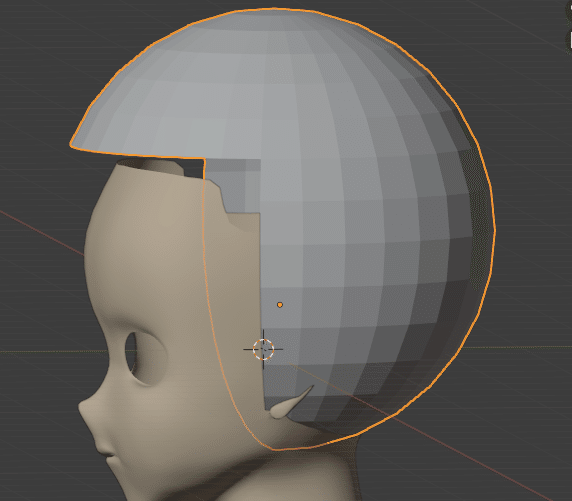
ラティスで頭の形に沿うよう形状を調整します。
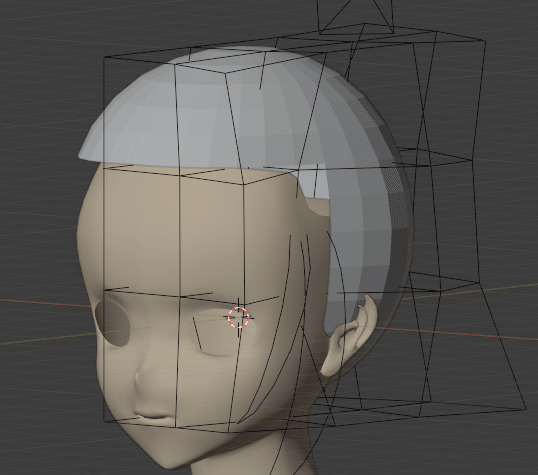
ナイフツールや押し出し、マージを行って生え際なども再現します。

ナイフツールはKキーから使用でき、なぞった部分に頂点を作成してくれます。これで耳の外周などを作ると楽です。

髪の束を増やす
前髪は「顔の顔」ですので丁寧に作ることが大事ったのですが、横や後髪まで「ベジェ>メッシュ化>厚み付け」を行っていると途方に暮れてしまいます。
なのでアドオンを使用し作成していきます。
今回使うのはAnimeHairSuppoterです。
ZIPをダウンロードし、アドオンにインストールします。

するとツールタブに「アニメ髪支援」という項目が追加されます。
まず、髪の流れに沿ってベジェ曲線を1本作成します。

そのベジェを選択した状態で髪支援の「肉付け」を押下します。

すると、ベジェ曲線の周りに髪の束が生成されます。
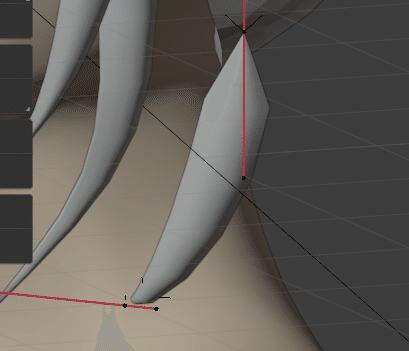
髪の形状はここから変更します。

テーバー:髪全体の太さの流れ
ベベル:髪のエッジの形状
半径:髪の太さ
平たさ:髪の厚み
私は[根本開き]より先細り、葉っぱの組み合わせで基本作りました。
割りの細かさはここから変更できます。

また、この髪支援を実行すると、ビュー上のどこかにこのような型が作成されます。
この型を基準にこの髪は作成されているので、この型の形状を変えたり、削除すると髪にもその影響が及びます。

肉付け後も基準となるベジェは動かすことができるので、納得のいく形状になるまで調整します。
納得出来たら、メッシュに変換します。
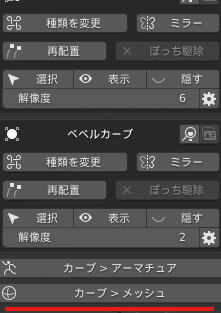
メッシュ化されました。
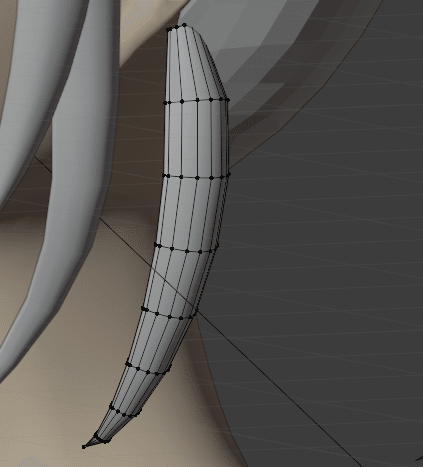
とても日本キャラ風の髪形状がめちゃ簡単に作れます。神。
また、このツールはメッシュ変換時、自動的にUVシームが入ります。(赤ライン)
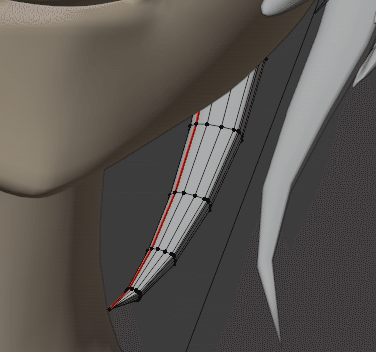
後のUV展開時の手間が省ける仕様もうれしいですね。
ミラーを掛けて反対側にも配置します。

ここまで簡単なら、ミラーに頼らず左右非対称な髪型も作れちゃいますね。
私は、ミラーを掛けたりかけなかったりでばらつかせました。
後は簡単です。この作業を繰り返して、髪をたくさん作っていきます。
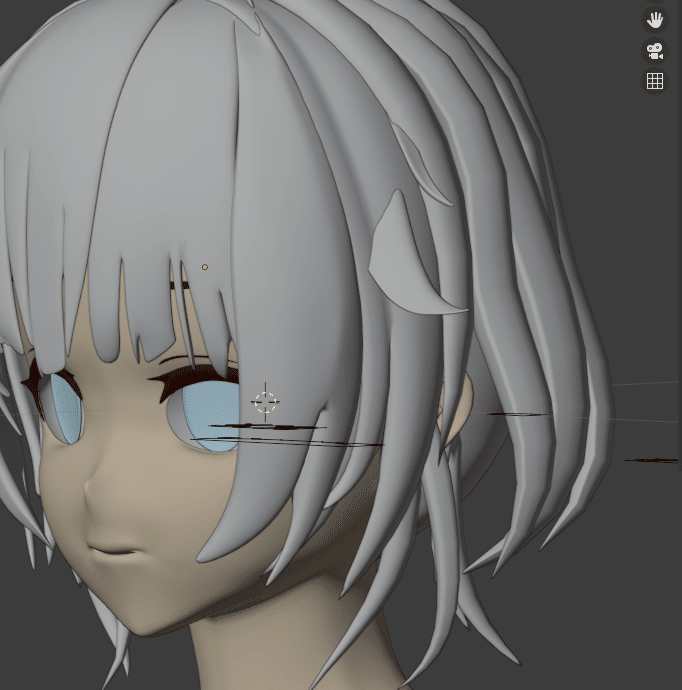
この時、疑問だったのが「髪の始点はどうするの?」「ベースのUV球にマージするとか?」なのですが、特にその必要はありません。
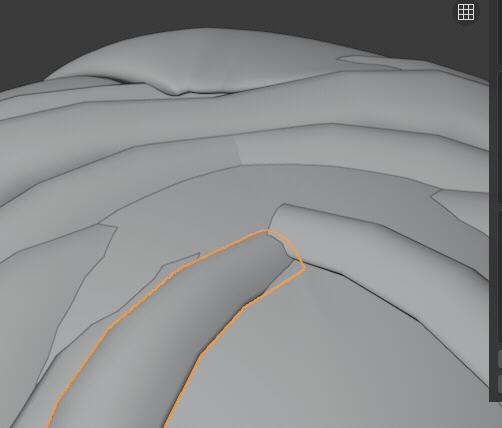
目立たないよう埋めるだけでOKです。特に何かと結合させたりとかしなくても、束ごとに独立してても最終的にはちゃんと動きます。アニメーション時、髪が抜け落ちるとかそういうことは起きません。
(もちろん、見た目を重視するためにマージする方が綺麗だとは思います。)
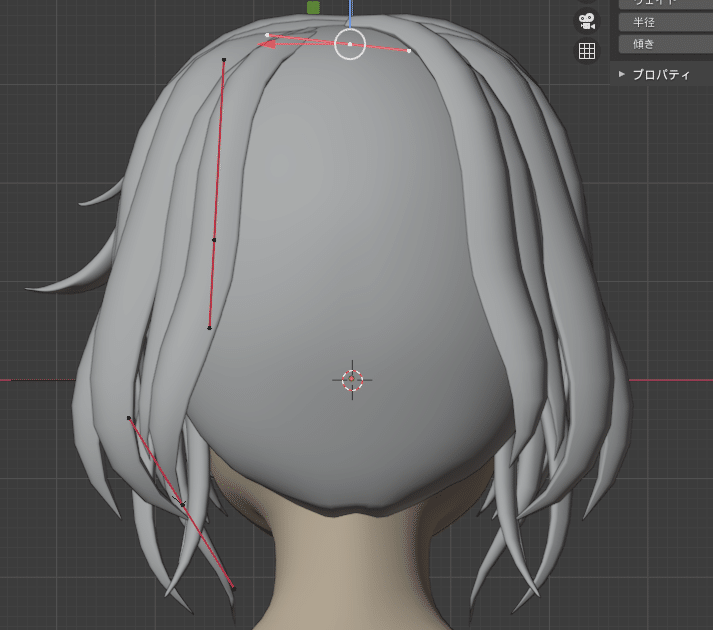
途中経過
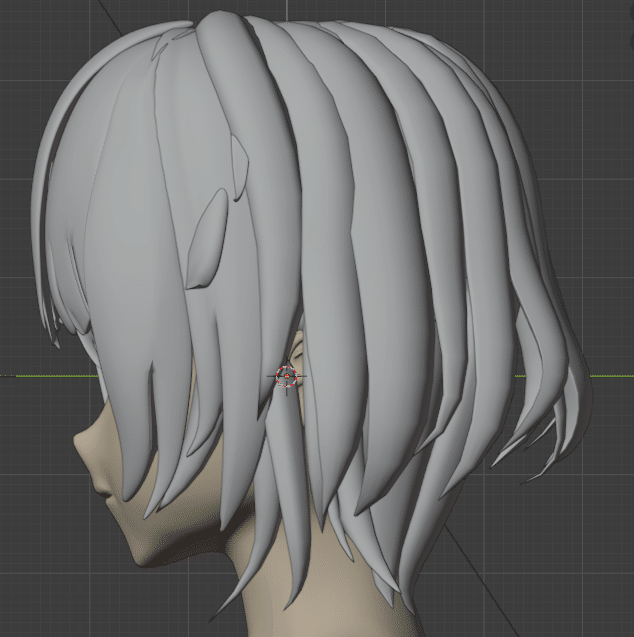
横から
ちなみに、隠れている部分はこんな感じです。

意外と見えない部分は雑でOKです。力を入れるところとそうでないところの区別は大事ですね。
寝ぐせのハネは前髪と同様の作り方です。

ということで、一通り完成しました。
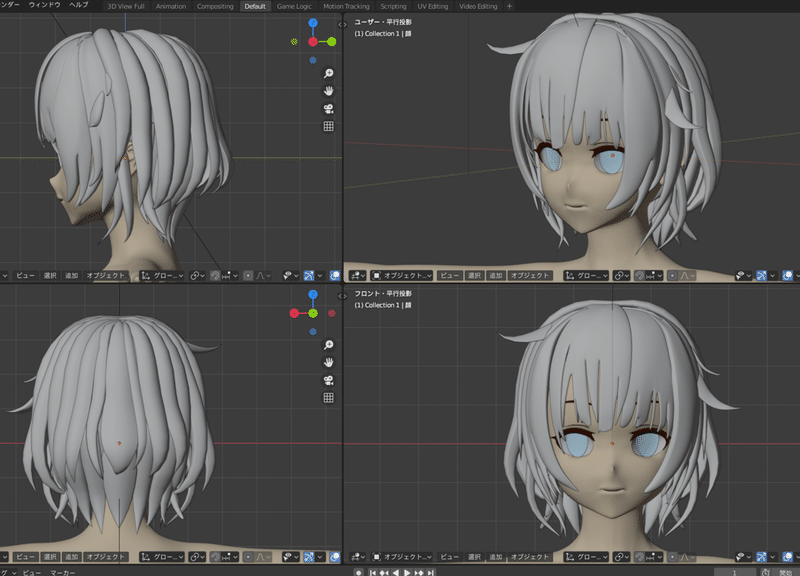
これにて髪は以上です。
続いて服の作成に移っていきます。
この記事が気に入ったらサポートをしてみませんか?
