
【MS-Word】変更履歴の校閲者を効率的に統一する方法
0. はじめに
大人になれば、自分がレビューしたドラフトに対して先輩方(時には後輩)から容赦ないコメント、修正を加えられ、七色に輝く変更履歴の前で呆然と立ち尽くした経験が誰しもあると思います。これらの変更履歴の校閲者を一つ一つ統一していくのは、時間がかかる上に達成感のない、非常に面倒な作業です。かといって、このまま依頼者や相手方に送付するのはいかにも格好悪いし(何より、自分のしょぼいレビュー結果が外部に出てしまいます。)、何とかうまいことやり過ごせないかな…と、そんなことを考えている間にも、終電の時間は刻一刻と迫ってきます。
本稿は、そのような悩める若手法務パーソンのために、MS-Wordの変更履歴で表示される校閲者を、効率的に統一するテクニックについて説明します。
なお、Wordファイルのメタデータを直接編集するため、(個人的にはそのような事態に遭遇したことはありませんが)Wordファイルの不具合を発生させたり、Wordファイルが破損したりする可能性が無いとはいえません。作業は全て自己責任で行っていただくとともに、作業前にはWordファイルのバックアップを安全な場所に作成・保存していただくよう、何卒お願いします。
1. 具体的な手順
(1) まず、対象となるWordファイル(.doc)を(左ダブルクリックで)開きます。
(2) 次に、開いたファイルを、「ファイル」⇒「名前を付けて保存」から、「ファイルの種類」を「Word 2003 XML ドキュメント (*.xml)」に変更して保存します。「ファイル名」はそのままでも良いですし、変更しても勿論差し支えありません。保存先はどこでも良いのですが、デスクトップが分かり易いと思います。保存後は、一旦MS-Wordを終了してください。
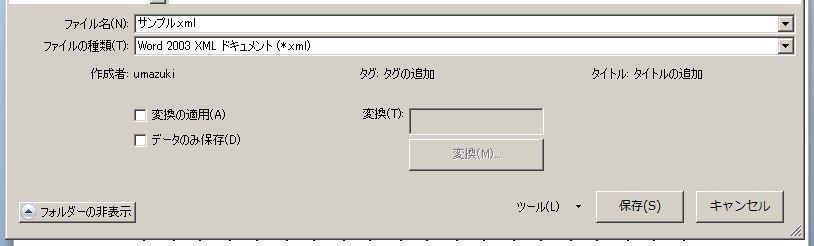
(3) デスクトップ上に、先ほど保存した拡張子「.xml」ファイルが現れていると思いますので、そのファイルのアイコンを選択し、右クリック⇒「プログラムから開く」⇒「メモ帳」で開きます。

(4) 無数の文字列が現れると思いますが、この中で、「author="XX"」となっている文字列の「XX」部分が、校閲者(「ファイル」⇒「オプション」で確認できる「ユーザー名」)になります。例えば、自分がユーザー名「umazuki」で作業した部分は、全て「author="umazuki"」と記録されています。仮に、先輩がユーザー名「Ohsera」で作業していれば、先輩の作業部分は全て「author="Ohsera"」と記録されています。

(5) 後は、メモ帳の置換機能を使って、校閲者(ユーザー名)を置換して統一します。「Ctrl + H」で置換のウィンドウが現れますので、(先の例ですと)「検索する文字列」に「author="Ohsera"」、置換後の文字列に「author="umazuki"」と入力し、置換して行きます(「すべて置換」をクリックすれば、一括して置換することもできます。一括置換する場合の注意点は、後記2.の(2)及び(3)をご参照ください。)。「Nakazaki」、「Franzua」、「Ichioka」等、複数の先輩から修正された場合には、同じ手順を繰り返して「author="umazuki"」に置換して行きます。置換が完了したら、忘れずに上書き保存(Ctrl + S)して、メモ帳を終了してください。
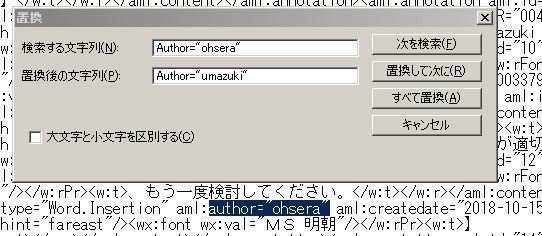
(6) 今度は、(3)で「メモ帳」で開いた拡張子「.xml」ファイルを、普通に(左ダブルクリックで)開きます。手順(5)までが全て上手く行っていれば、七色に輝いていた変更履歴が鳴りを潜め、まるで秋の夕焼けのように赤一色に染まっていることだろうと思います。変更履歴付の箇所にカーソルを合わせると、校閲者が変更されていることを確認できます。
(7) 最後に、「ファイル」⇒「名前を付けて保存」から、「ファイルの種類」を「Word 97-2003 文書 (*.doc)」に戻して保存します。(2)でファイル名を変更した場合は、適切なファイル名に戻すことも忘れずに。これで終電に間に合いそうですね。大変お疲れ様でした!
2. 最後に注意事項等
(1) 基本的には「.docx」ファイルでも同じことができると思います。その場合、ファイルの種類を「Word 2003 XML ドキュメント (*.xml)」ではなく、「Word XML ドキュメント (*.xml)」にして保存すれば良いのではないかと思います。
(2) 手順(5)ですが、一括して置換すると、意図しない文字列(校閲者とは関係ないが、たまたま同じ文字列を含む別の文字列)が置換されてしまう可能性も、ゼロではありません。「author="XX"」で検索すれば基本的には大丈夫だろうと思いますが、慣れない内は、一か所ずつ確認しながら置換していくことをお勧めします。
(3) 自分が変更履歴付でレビューした箇所を、更に先輩が別の校閲者(ユーザー名)で修正していることもあると思います。そのような場合、以上の手順で校閲者を統一すると、自分で自分を修正したような変な履歴が残ります(上の例で言うと、「umazuki」が「umazuki」を修正したような変更履歴が残ります。これは通常の履歴付ファイルでは起こりえない変更履歴です。)。余程注意深く見ないと依頼者や相手方は気付かないと思いますが、場合によっては手作業で校閲者を統一する等して、不自然な修正履歴を残さないようにしましょう。特に、一括して置換した場合は要注意です。
(4) 以上の手順からも分かるとおり、Wordファイルはメタデータを編集することが可能です。契約書等のドラフトをやり取りする際は、相手方の変更履歴を安易に信用せず、自分が最後に送信した文書のクリーン版と相手方から受信した最新の文書のクリーン版との機械比較を作成し、変更箇所を逐一チェックする癖を付けたいものです。
(5) 実際にやっていただくとお分かりいただけると思いますが、一か所ずつ置換したり、不自然な変更履歴が残らないように手作業を混ぜたりしていると、思いのほか時間がかかります!以上の手順は引出しの一つとして有用ですが、早く帰宅するには、1stレビューの精度を上げるのが一番の近道だという、至極当たり前の結論に行き着きそうです。
#MSWord #Word #ワード #変更履歴 #修正履歴 #校閲者
#法務 #レビュー #契約書 #ドラフト #コメント #終電
この記事が気に入ったらサポートをしてみませんか?
