
Tableau DesktopからPrepper Open Data Bank (PODB)に接続する
はじめに
初心者にとってオープンデータの利用開始にはハードルがあります。一番はオープンデータの取得が煩雑で難しい点、そしてよしんば取得できたとしても、データが分析しやすい形に整形・整備・統合されておらず、扱いが厄介な点があります。
そんな中、データ整形・整備・統合を進めているのがtruestar社です。そのサービスの一つであるPrepper Open Data Bank(PODB)は、政府系のオープンデータを統合・整理してSnowflake上のデータベースとして展開されている素晴らしいサービスです。
PODBの活用事例についてはこちら。
今回は、そんなPODBにTableau Desktopから接続してテーブルを参照、Tableauのワークブックを Tableau Publicにパブリッシュ(アップロード)するところまでを通しで説明します。Snowflakeのトライアルアカウントの作成も行いますので、Snowflakeの利用も開始できます。これによって、オープンデータの利用開始のハードルが、さらに下がることを期待しています。
レベル:
Tableau初心者が、勉強会などで説明を受けながらであれば完遂できる程度にしています。
前提条件:
Windows あるいは Macのパソコンを利用できる。
同パソコンのメモリが8G以上ある。
同パソコンがインターネット接続できる。
ExcelやGoogle Spread sheetsなどの表計算ソフトウェアを利用したことがある。
Tableau Desktopがインストールされていて、ライセンスがアクティベートされている、あるいは試用期間内である。
Snowflakeのドライバーのダウンロード&インストールが完了している
Tableau Publicのアカウントを作成している。
目次
I.Snowflakeのアカウントを作成する。
II.Snowflakeのコンソールでデータを登録する
III.Tableau DesktopでSnowflakeに接続してPODBのデータを開く
IV.Tableau Publicにパブリッシュする。
I.Snowflakeのアカウントを作成する。
1.トライアルアカウントの作成ページにアクセス
https://signup.snowflake.com/?_l=ja&utm_cta=trial-en-www-top-right-nav-ss-evg
2.申請者の各事項を記入して「次へ進む」をクリック。(図1)
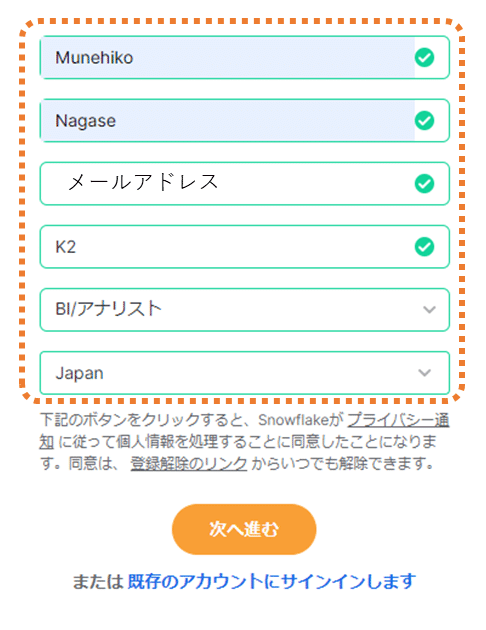
3.(図2)サーバーの各項目を選択
3-1.エンタープライズを選択
3-2.AWSを選択(例です)
3-3.リージョン:Asia Pacific(Tokyo)に選択
3-4.セルフサービスオンデマンド規約に同意のチェックを付ける。
3-5.「はじめる」をクリック。

5.アンケートに回答する、もしくはスキップする。
6.セキュリティチェックを選択する。メールが送信されます。
7.(図3ー1)メールを確認してCLICK TO ACTIVATE をクリックする。
7-1.IDとパスワードを設定して下さい。
7-2.(図3-2)アカウント作成完了メールが届きます。メールは削除しないようにしましょう。
8.メールの「LOG IN TO SNOWFLAKE」 をクリックしてSnowflakeにアクセスしてログインして下さい。
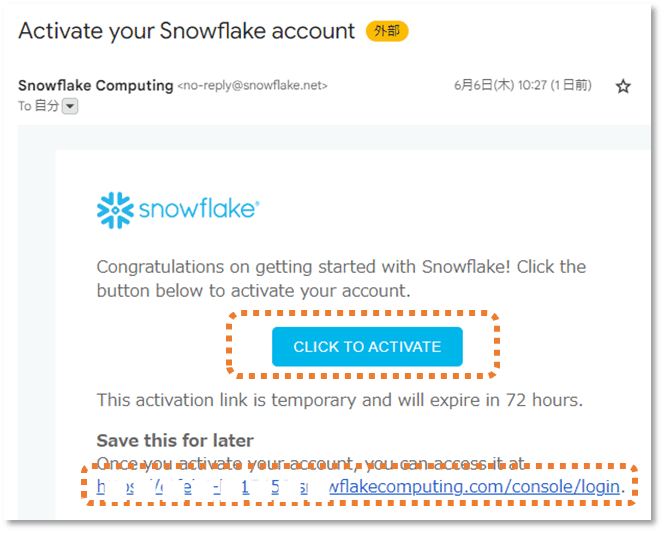
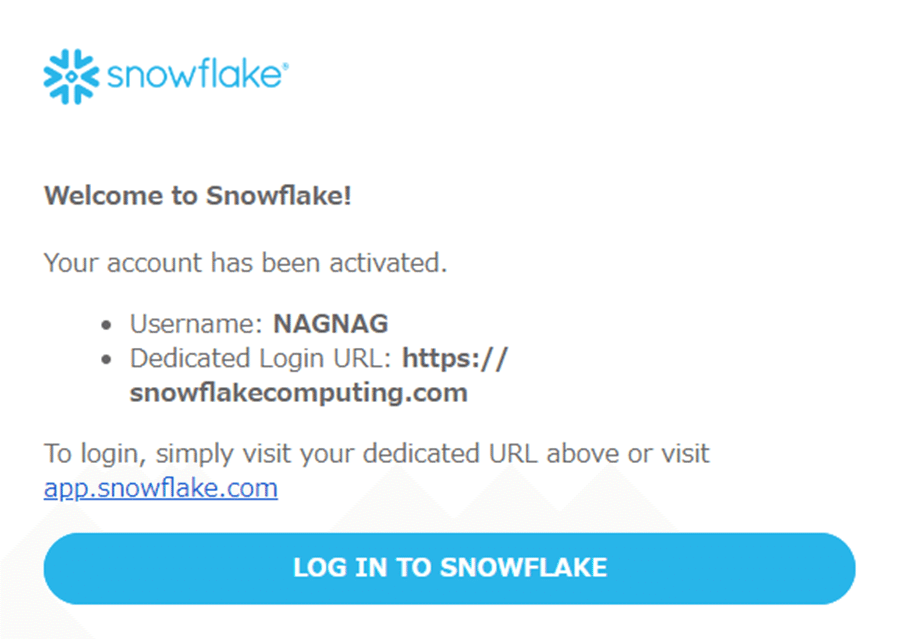
II.Snowflakeのコンソールでデータを登録する
1.(図4)SnowflakeのコンソールにアクセスしたらData Productsをクリック
2.Market placeの検索窓にprepperと入力して検索
3.今回は試しに「Prepper Open Data Bank - Japanese Prefecture Data」を選択。これは2020年国勢調査をもとにした町丁目別のジオデータです。
4.Getをクリック。
5.Optionsをクリック。
6.(省略可能)下のプルダウンリストからユーザーの種類を選択すると権限別の設定ができます。何も選択しなければACCOUNTADMINのみアクセスできます。
7.Getをクリック。
8.Doneをクリック。
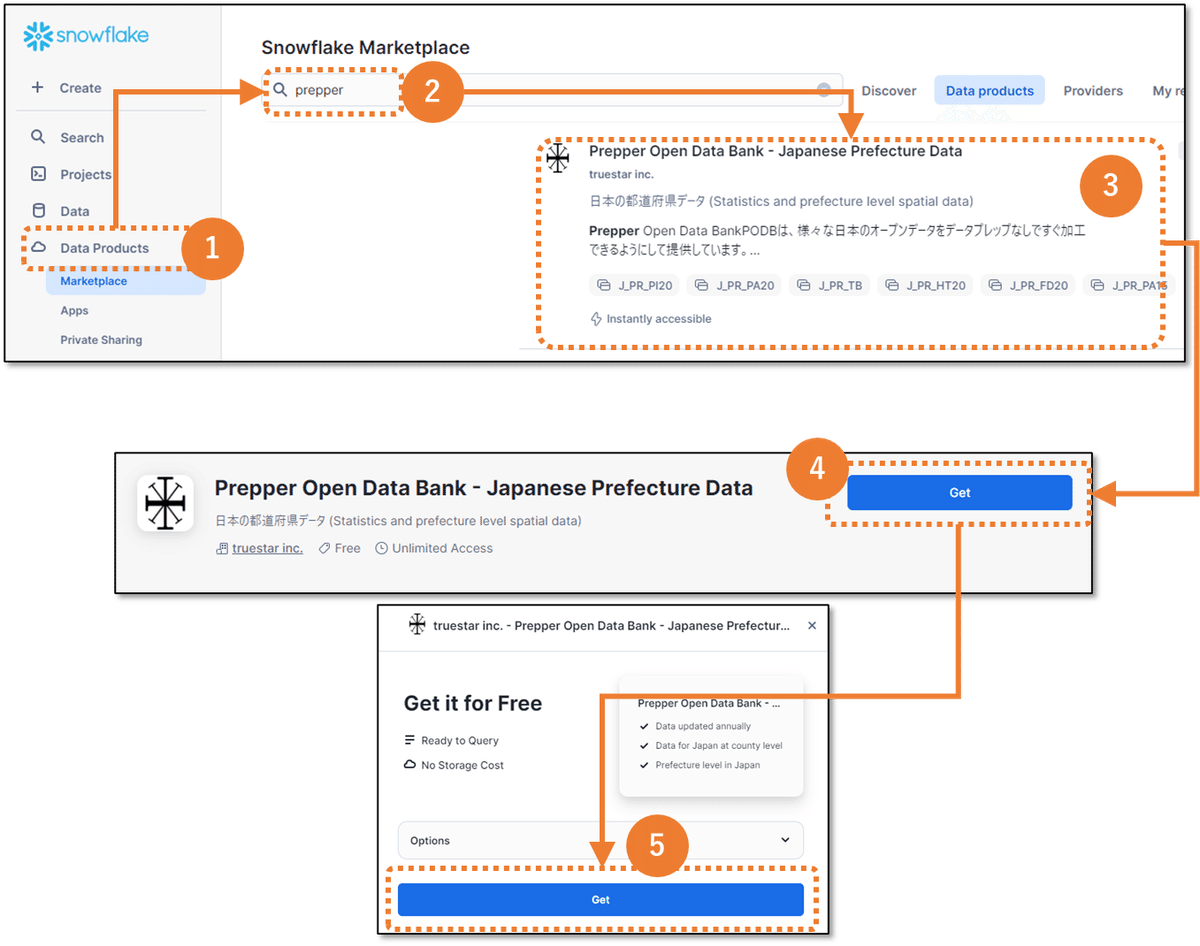
III.Tableau DesktopでSnowflakeに接続してPODBのデータを開く
1.Tableau Desktopを開く
2.(図5)トップ画面の左側の「サーバーへ」を選択してSnowflakeを選択する。
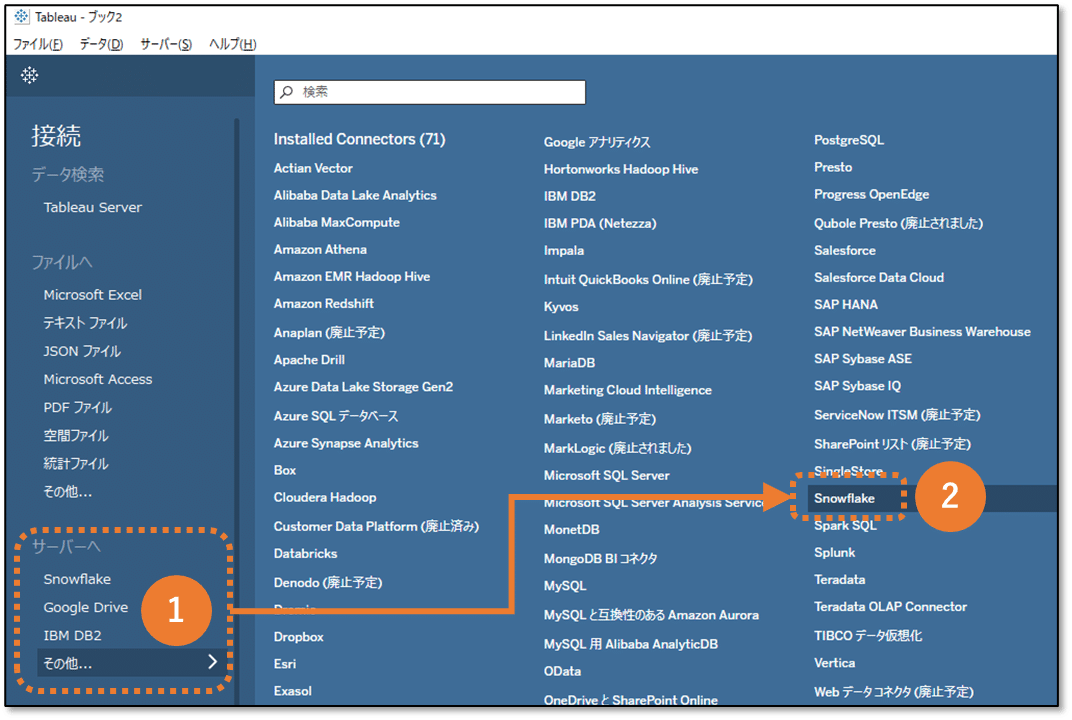
3.(図6)Snowflakeの接続を設定する。
3-1.サーバー欄にメールに記載のアドレスを記入。
3-2.役割欄にACCOUNTADMINを記入。
3-3.認証欄はユーザー名とパスワードを選択。
3-4.Snowflakeで登録したユーザー名を記入。
3ー5.同パスワードを記入。
3-6.サインインをクリック。

4.テーブルの選択をする。
4-1.ウェアハウス:COMPUTE_WH を選択。
4-2.データベース:PREPPER_PEN_DATA_BANK__JAPANESE_PREFECTURE_DATA を選択。
4-3.スキーマ:J_PODB を選択。
4-4.テーブル:J_PR_TB を右側の余白部分にドラッグ&ドロップ

5.接続を抽出にしてシート1に移動。(図8)
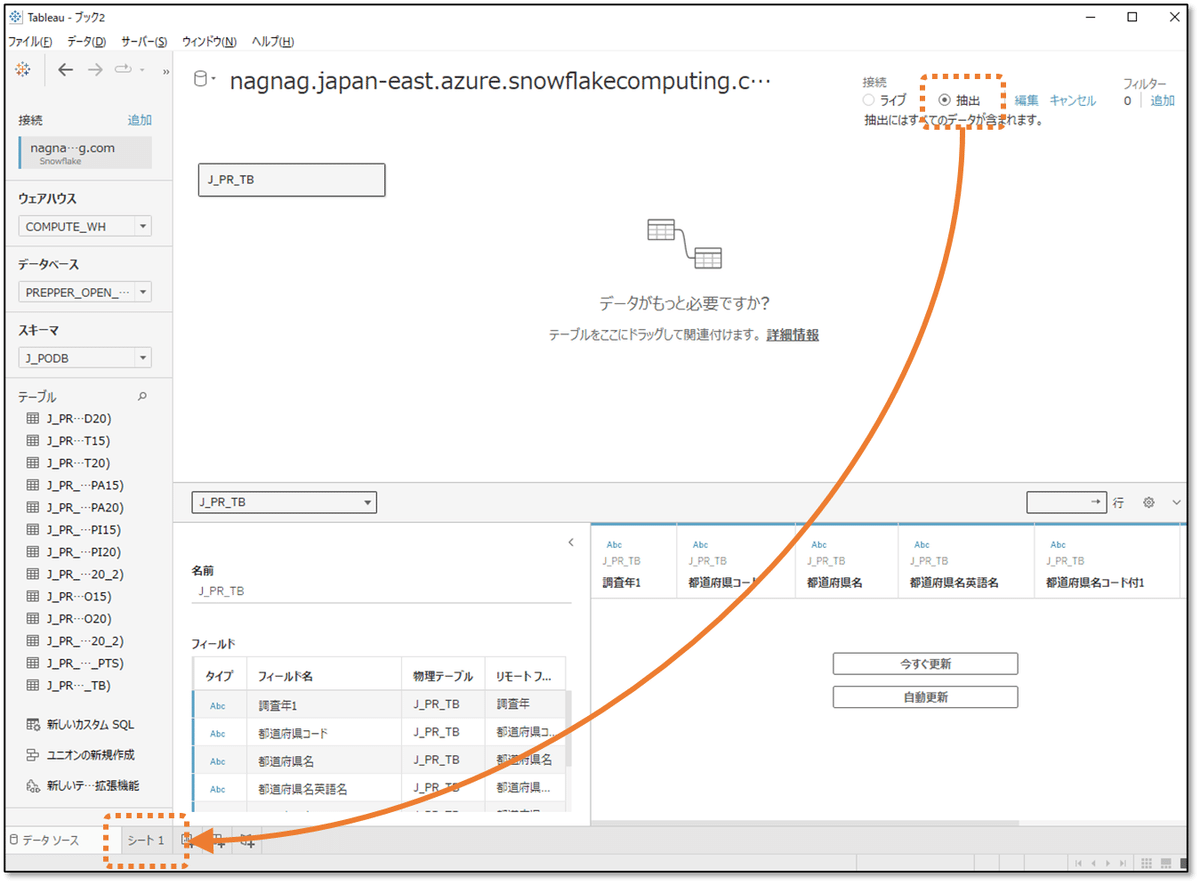
5-2.保存先を聞いてくるので任意の場所に保存(図9保存先を指定)
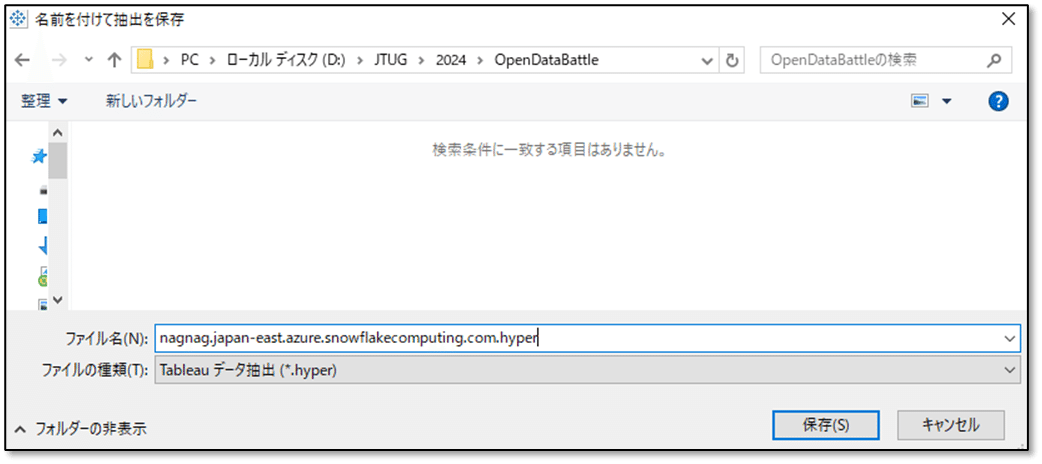
6.ワークシートに移動したら視覚化してみましょう(図10)
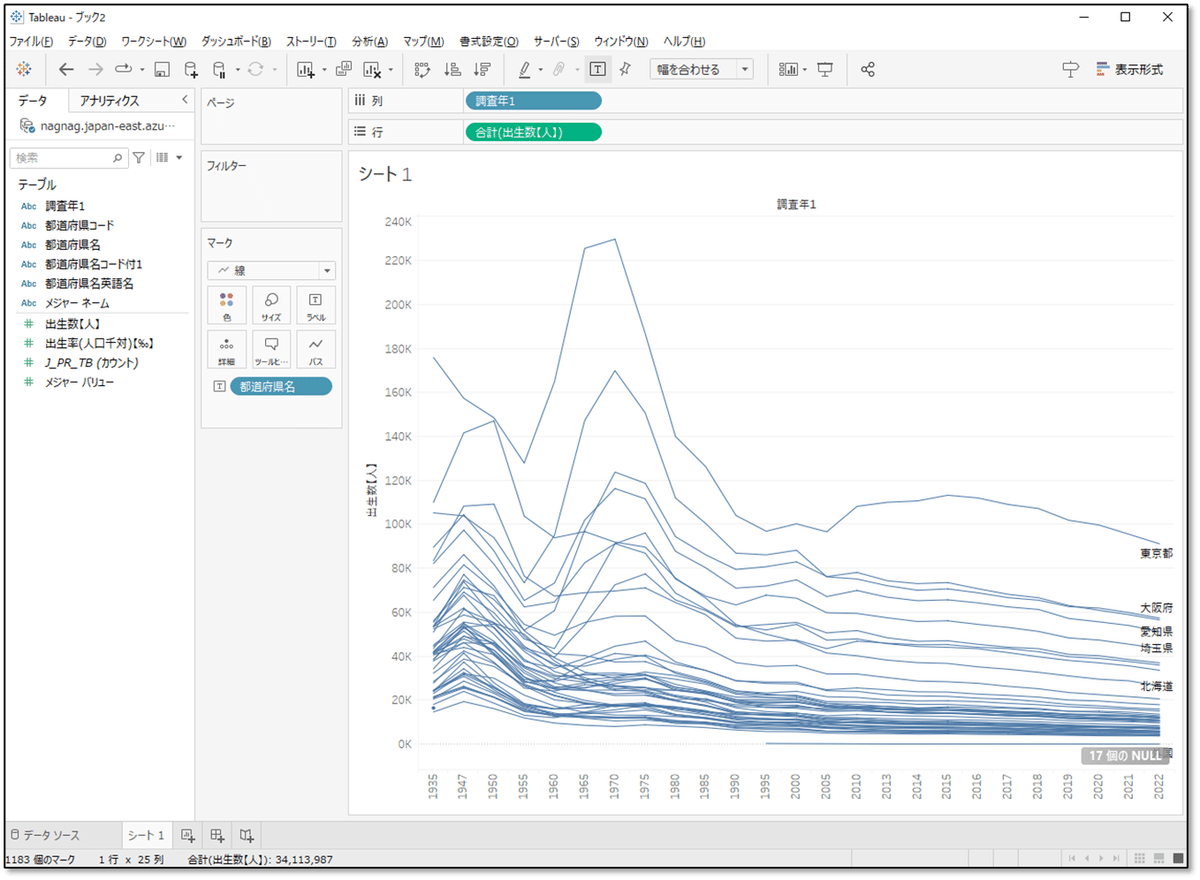
7.ローカルPCにファイルを保存
7-1.ファイル→名前を付けて保存→保存先を任意の場所に指定。
7-2.ファイル名を「都道府県別出生」とする。
7-3.ファイルの種類をTableauパッケージドワークブック(*.twbx)に変更。
7-4.保存ボタンを押下。
IV.Tableau Publicにパブリッシュする
1.Tableau Publicにアップロード(パブリッシュ)。
1-2.個人情報や機密情報のアップロードをしないようご注意下さい。
1-3.サーバー→Tableau Public→名前を付けてTableau Publicに保存を選択。
1-4.ご自身のアカウントにサインイン。
1-5.名前を確認して保存。(図11)
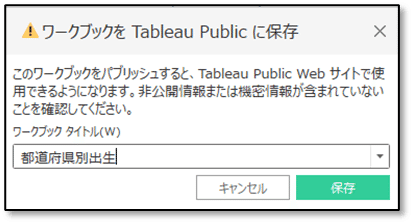
1-6.パブリッシュに成功すると自動的にブラウザが開いて、アップしたTableauが表示されます。
2.データの引用先などを記載します。
2-1.左下の「詳細」をクリックして下さい。(図11.5)
2-2.下記のように参照元とハッシュタグを記入して下さい。
https://podb.truestar.co.jp/
#OpenDataBattle
https://opendatabattle.jtug.jp/2-3.「変更を保存」して下さい。
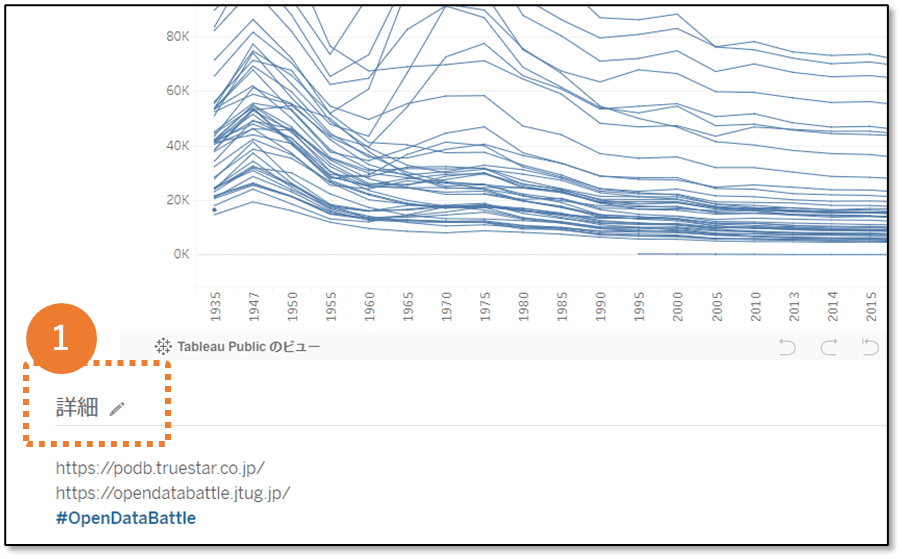
3.Tableau Public上で非表示にする。
3-1.右上の歯車ボタンをクリックして下さい。
3-2.図12のように設定します。
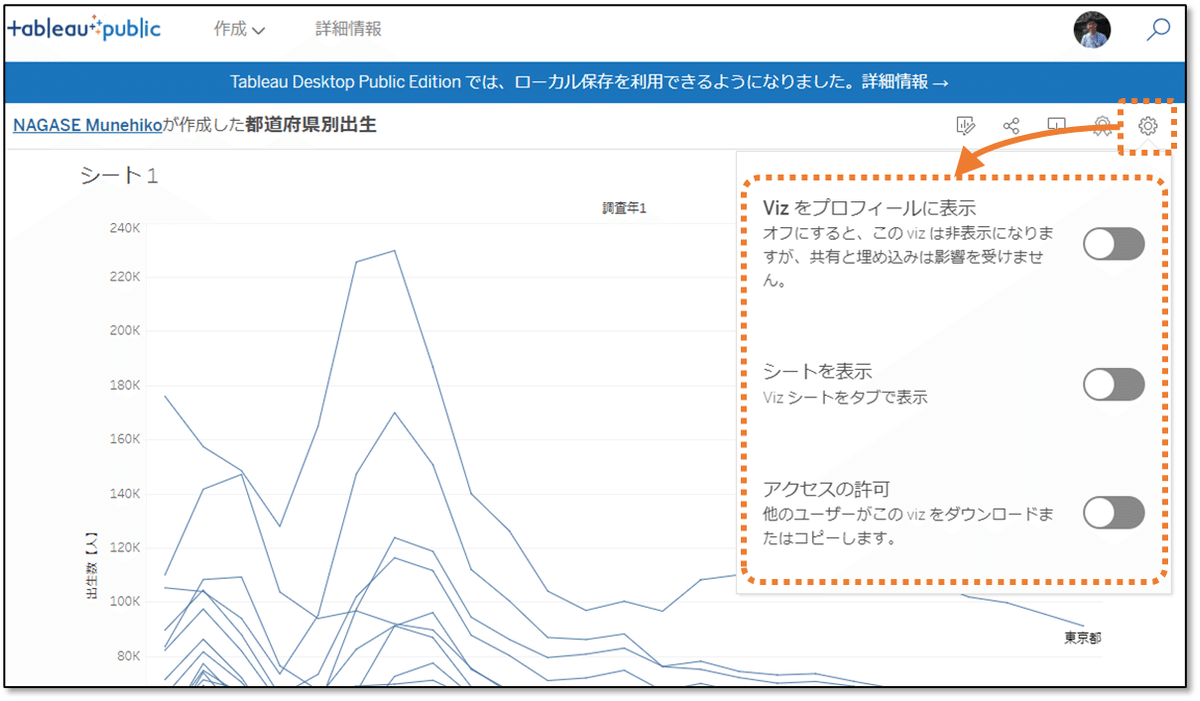
ほか後片付けをして下さい。以上お疲れ様でした。
追伸:本稿は 2024年にJTUGで開催している #OpenDataBattle の勉強会の資料として起稿したものです。
この記事が気に入ったらサポートをしてみませんか?
