
03. スクリプトでクラスルームを作成する
前回は、プロジェクトファイルにスクリプトファイルを追加する手順をご案内しました。いよいよ、スクリプトでクラスルームを操作していきます。まずはクラスを作ります。
今回はクラスルームを一つ作るだけですので、正直なところクラスルームの画面で、手動で作成するより手間がかかると感じるかもしれません。しかし、スクリプトでクラスルームを操作する上での入り口となるものですので、避けては通れません。ぜひご理解いただいて、最初の一歩を踏み出してください。
ここから読み始めた方でGASが初めての方は、以前の記事に目を通してから始めていただくようにお願いします。
スクリプトを追加
では、始めましょう。次の手順に従って進めてください。初めての方はよく読んでゆっくり作業をしてくださいね。
1.Googleドライブを開き、作成したプロジェクトファイルを開きます。「クラスルーム」と表示されていますが、準備の際にご自身で作成した名前のプロジェクトファイルを開いてください。

2.左上の「ファイルを追加」-「スクリプト」からファイルを作成します。ファイルの名前を「createCourse」に変更します。
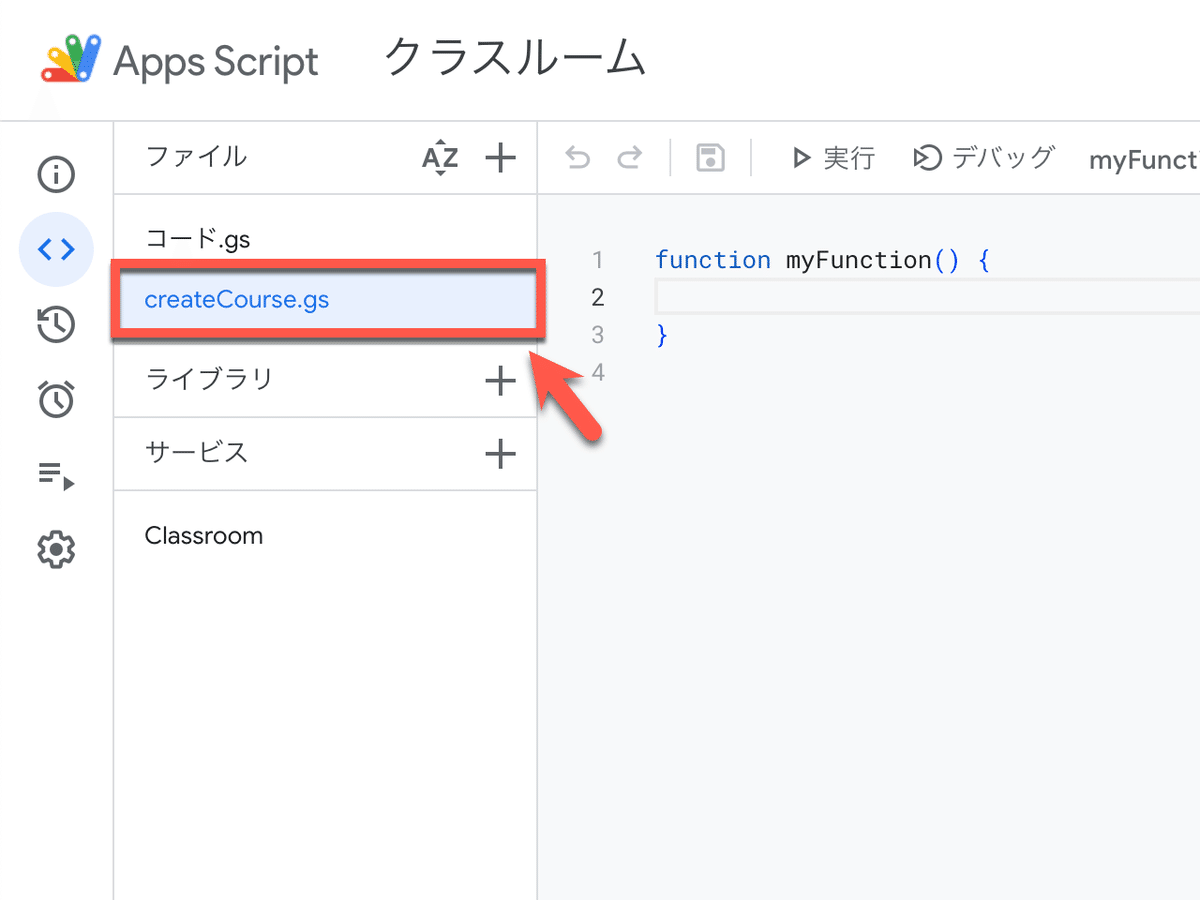
3.下のコードをコピーして、プロジェクトの右側の画面に貼り付けます。表示されているものを上書きする形で、1行目から貼り付けください。
// クラスルームを作成
function createCourse() {
course = Classroom.Courses.create({name: "101 データサイエンス 月曜1-2限", ownerId: "me"});
Logger.log('Course created: %s (%s)', course.name, course.id)
}4.スリプト3行目にある「name: ""」のダブルコーテーション内がクラスルーム名です。ご自身が使用するクラスルーム名を入れてみてください。
5.「保存」ボタンをクリックして保存します。

フィールドの説明
name
クラスルーム名を指定します。ダブルコーテーションの間に記述します。
スクリプトでは、クラスルームをコース(course)と呼びます。
ownerId
クラスルームの所有者で、教師として登録されます。「me」とした場合には、作成した人がオーナーとなります。
スクリプトを実行
スクリプトを実行します。追加したスクリプトは初回の実行時にGoogleアカウントへのアクセス権の承認を求められます。2回目以降は出てきません。
1.「保存」ボタンのとなりにある「実行」ボタンをクリックします。

2.「承認が必要です」のウィンドウが表示されます。「権限を確認」をクリックします。

3.「Googleアカウントにログイン」のウィンドウが表示されます。使用するGoogleアカウントを選択します。

4.警告のウィンドウが表示されます。「詳細」をクリックして展開したら、「【プロジェクト名】(安全ではないページ)に移動」をクリックします。

5.再び「Googleアカウントにログイン」のウィンドウが表示されます。「(プロジェクト名)に以下を許可します:」の内容を確認して、「許可」をクリックします。


6.スクリプトの下に「実行ログ」が表示されます。「実行完了」が出たらスクリプトが終了しています。クラス名の後ろの()内はCourseIdです。今後使用しますので控えておいてください。

7.クラスルームを開いてみると、クラスが作成されていることが確認できます。

クラスルームはうまく作成できたでしょうか。
スクリプトを使うなんて難しそうと思っていた方も、案外簡単にクラスルームができてしまったことに驚かれるかもしれません。
実行時の承認を求める画面は、最初はドキッとしますが、別に問題があるわけではありません。Googleのツールを使っているのにGoogleアカウントで承認しなくてはならないのは腑に落ちないのですが仕方ありません。このあとスクラプトを追加するたびに、初回の実行では承認が必要ですが、繰り返し作業をお願いします。
初回の操作です。大事なところなので動画を作成しました。参考になさってください。
