
01. Google ClassroomでGoogle Apps Scriptを使う準備をしよう
Google ClassroomでGoogle App Scriptを使う準備をしましょう。次回以降スクリプトをご紹介していきますが、ある意味で今回の作業がもっともハードルが高いかもしれません。
何事を始めるにも、まずやり始めることが一番エネルギーを必要とするものです。今回の準備ができてしまえば、あとは楽に進められると思います。
ぜひがんばって取り組んでみてくださいね。
Apps Scriptの準備
では、説明を始めます。順序に従って落ち着いて作業を進めてください。一番下に動画を用意してあります。
Google Driveにアクセスします。「ドライブを開く」ボタンをクリックします。
https://www.google.com/intl/ja_jp/drive/
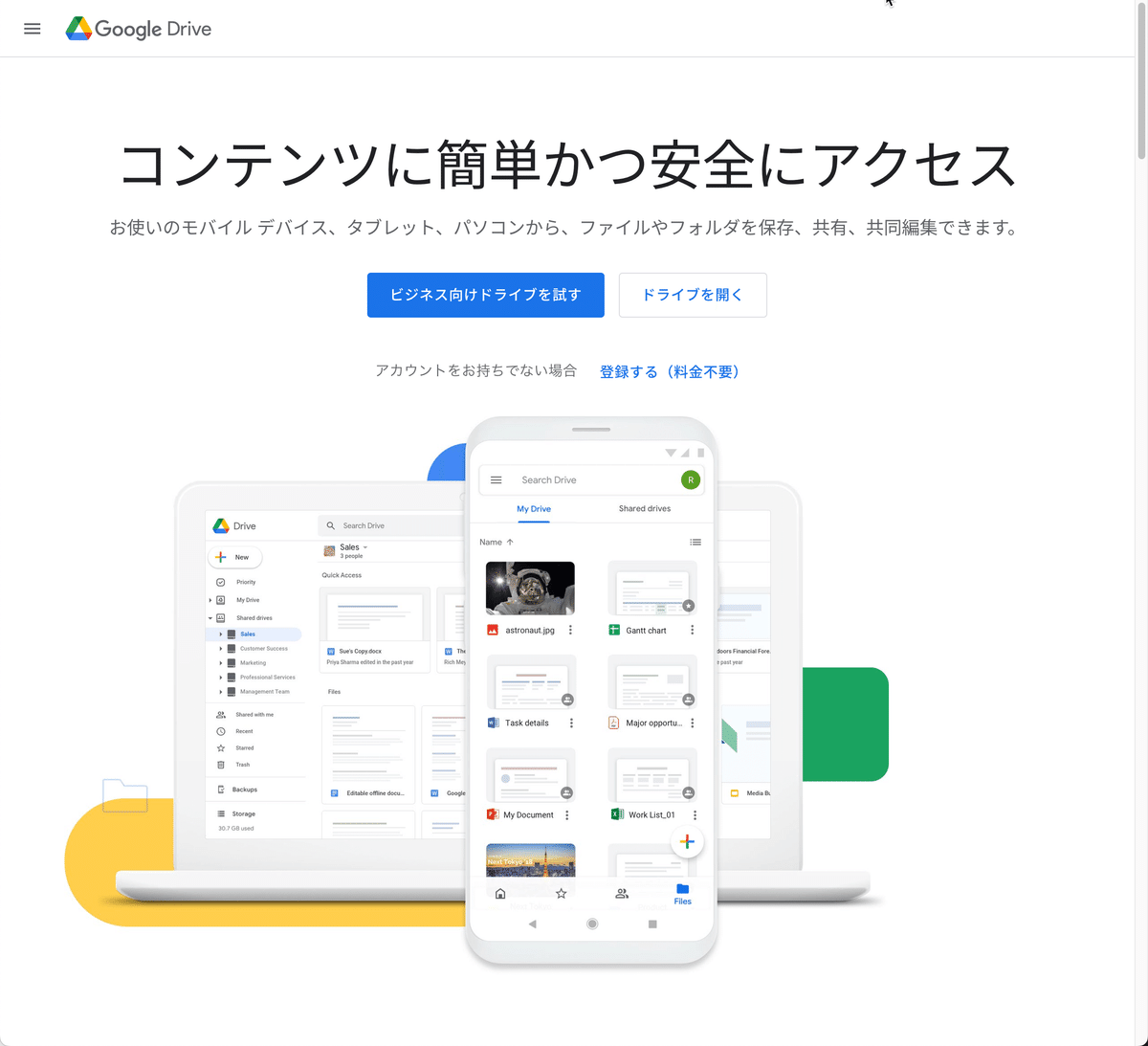
2.Googleアカウントにログインします。メールアドレスとパスワードを入力します。
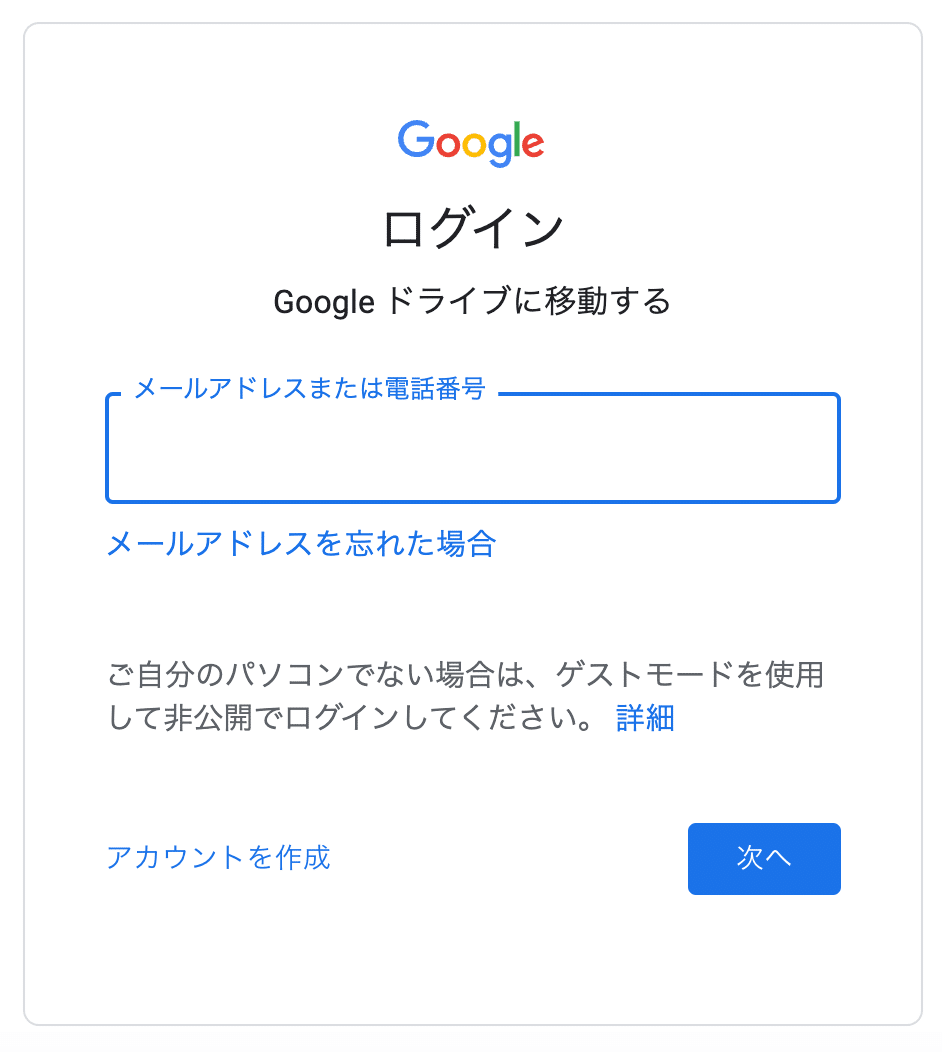
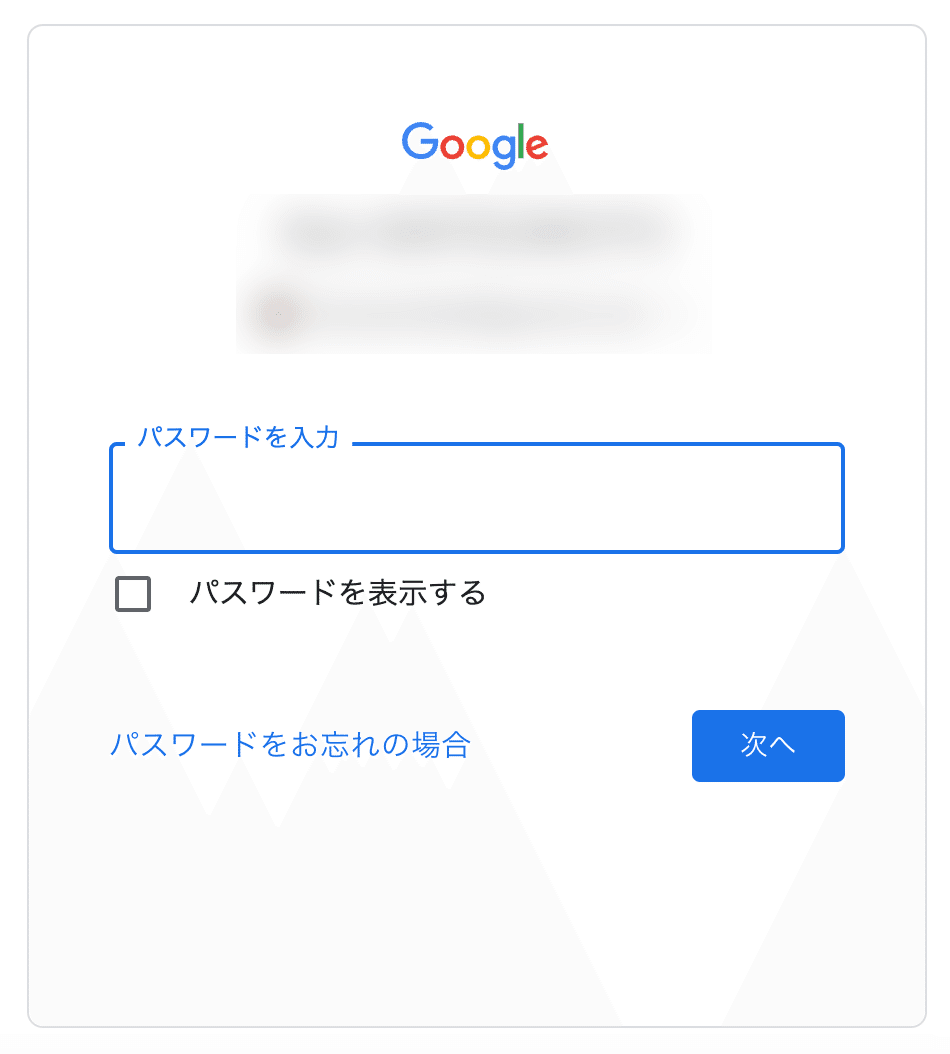
3.マイドライブが開きました。
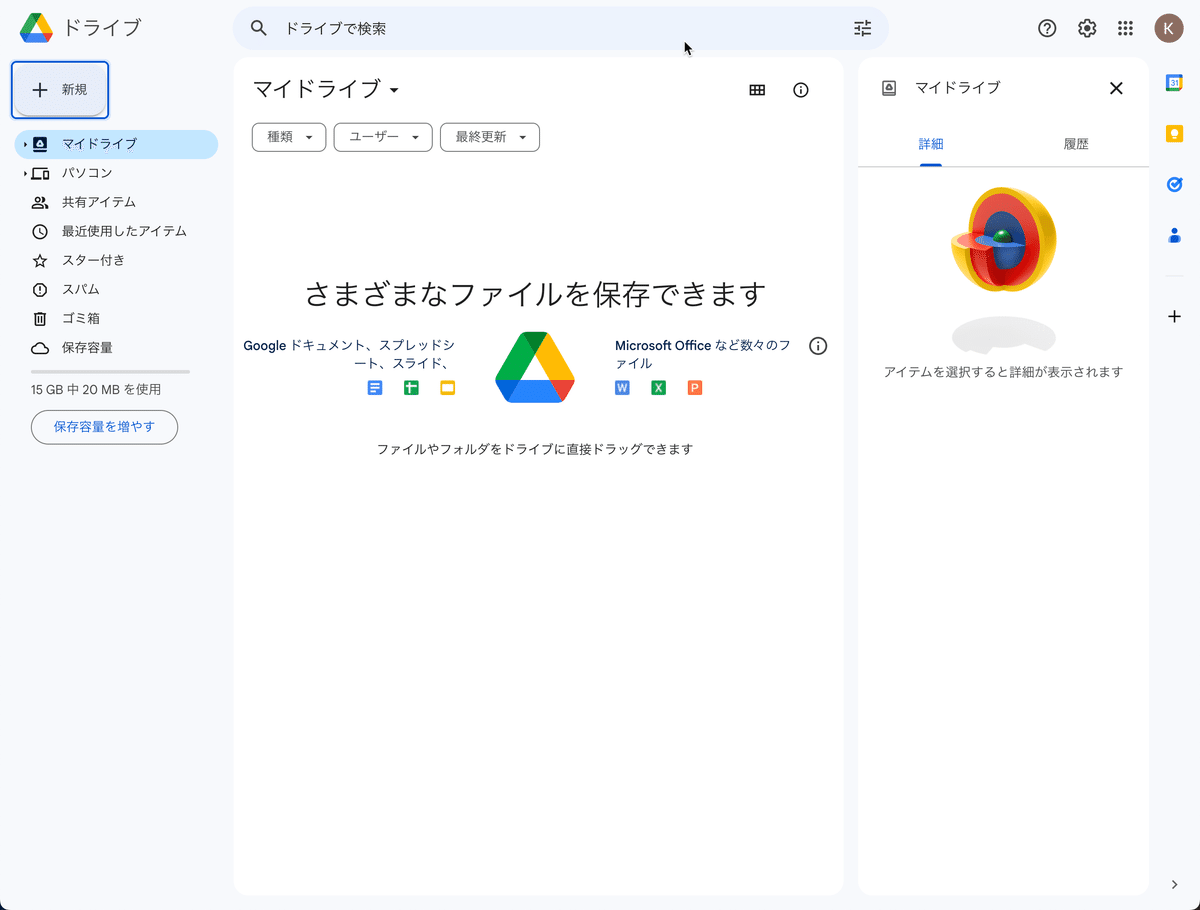
4.左上の「新規」ボタンをクリックします。
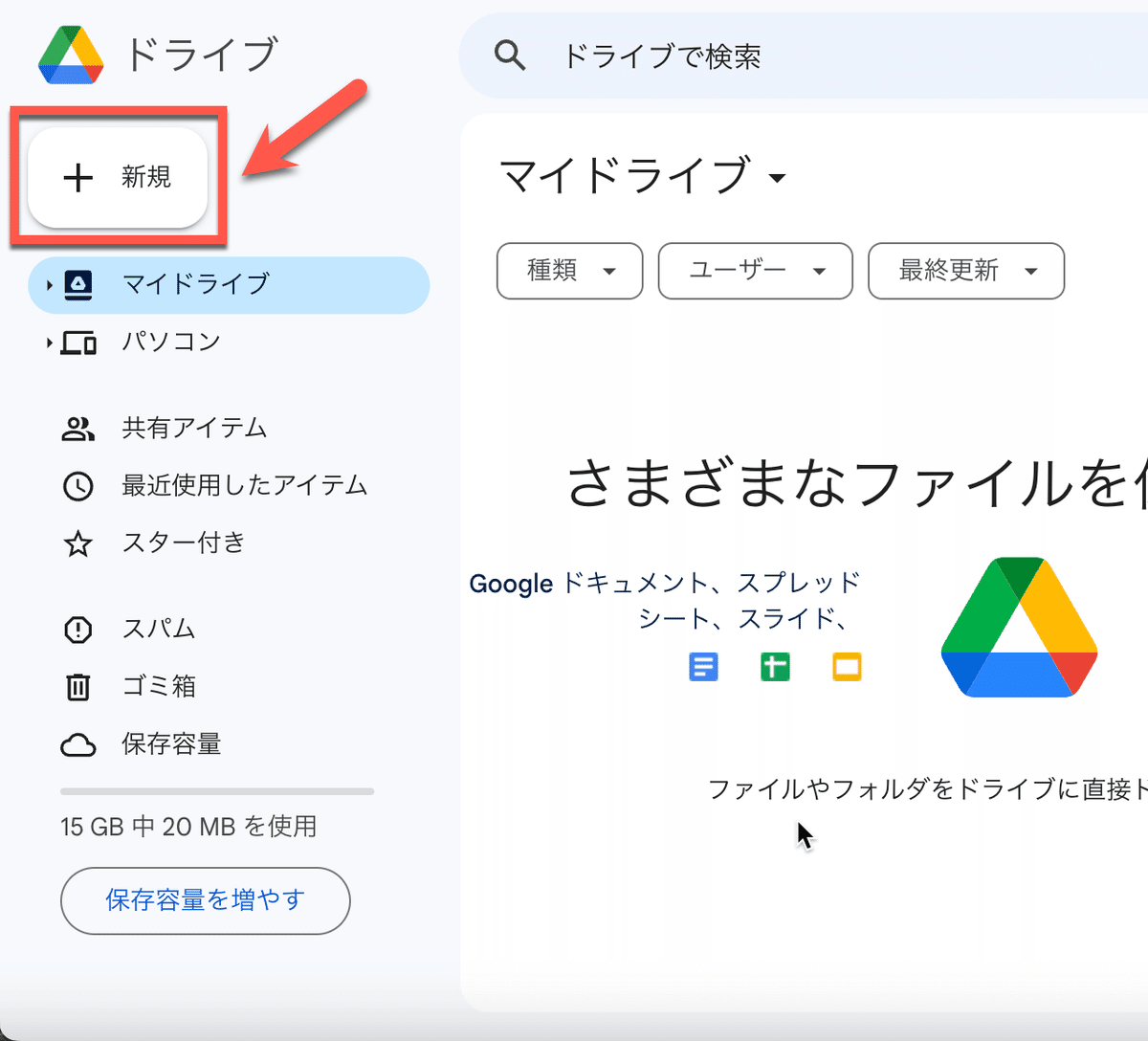
5.メニューが開きますので「その他」から「Google Apps Script」をクリックして開きます。
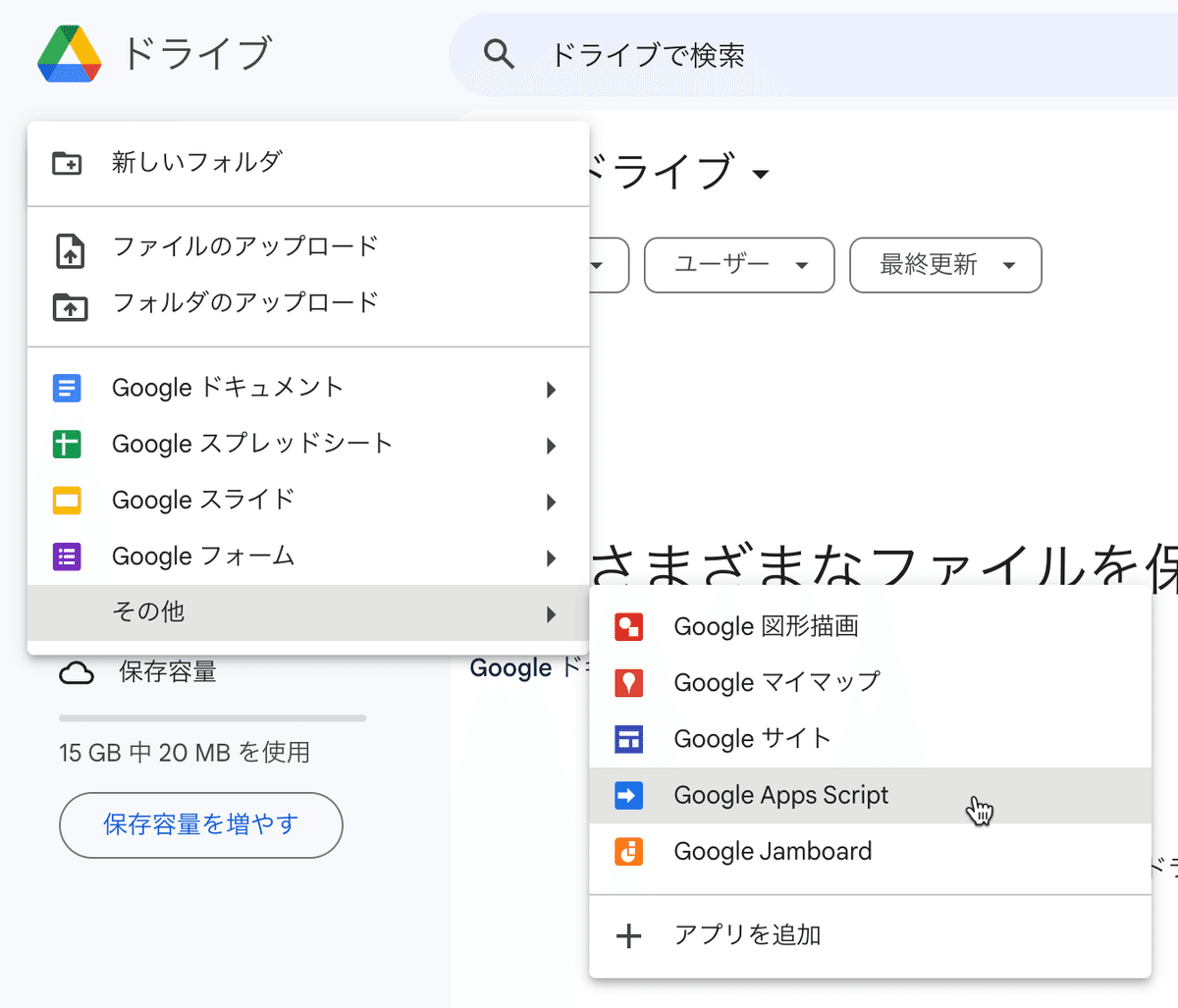
6.下のウィンドウが開いたら「スクリプトを作成」をクリックします。
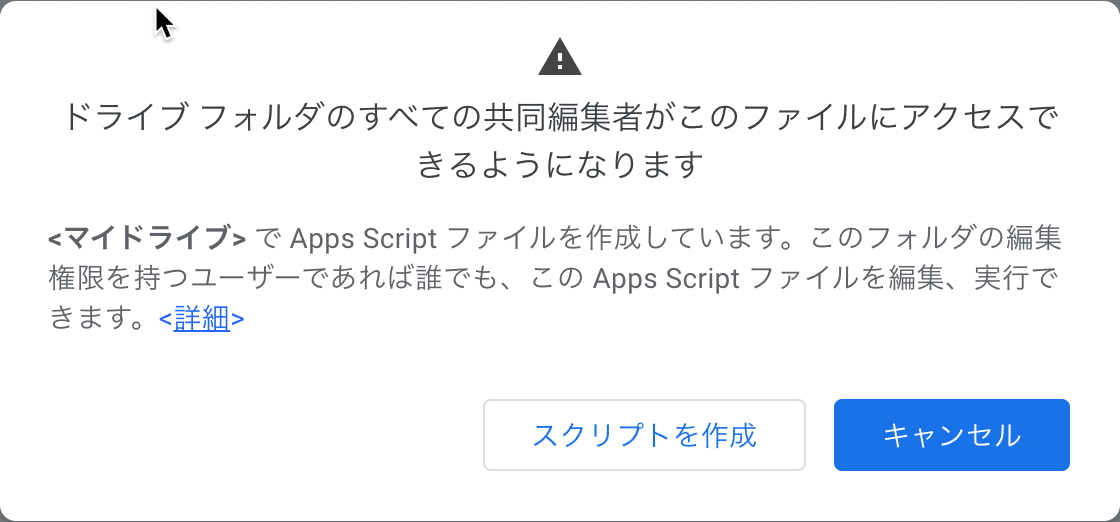
7.Apps Scriptが開きました。プロジェクトを作成する画面です。こちらにスクリプトを追加していきます。
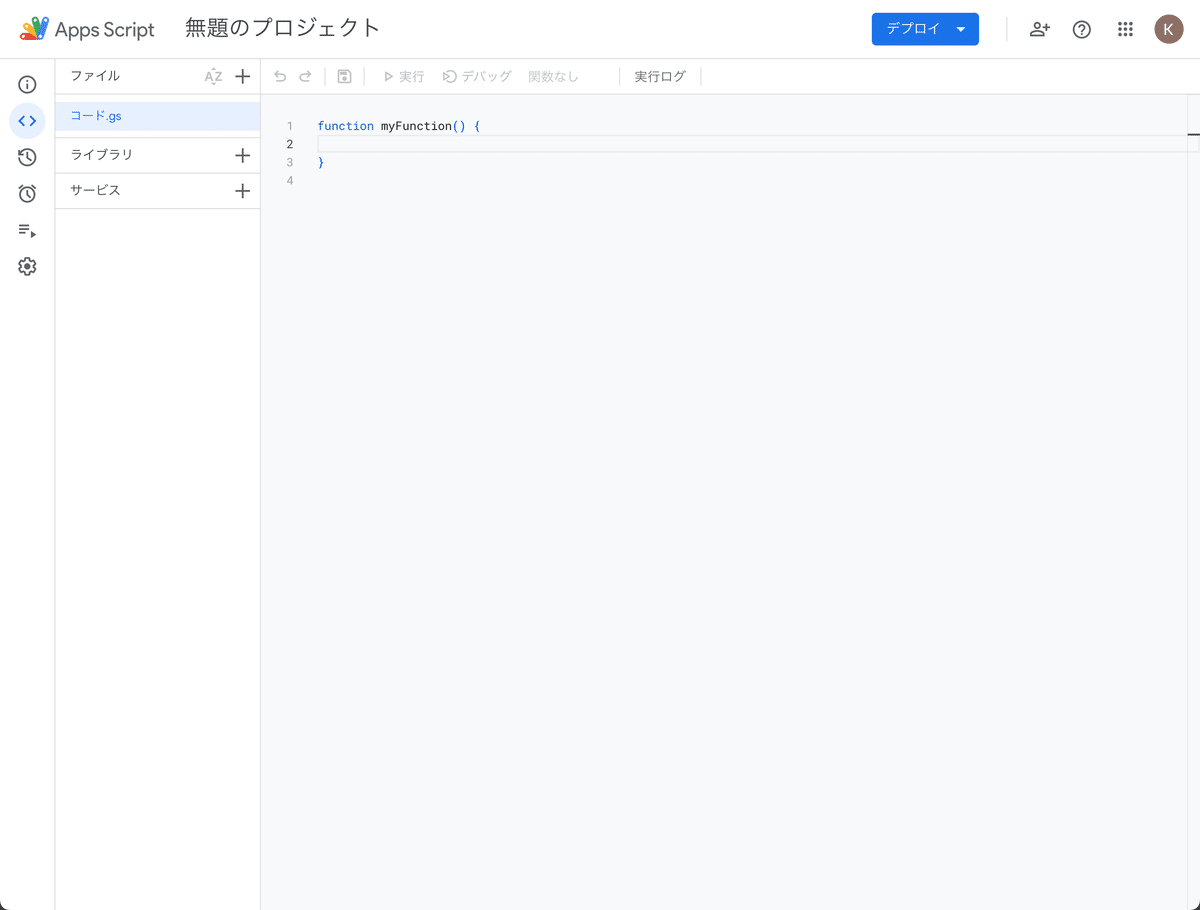
8.左上の「無題のプロジェクト」の文字をクリックして名前を変更します。任意で構いませんが、クラスルームの課題にプロジェクトの名前が表示されますので、差し支えのないものにしましょう。ここでは「クラスルーム」としました。
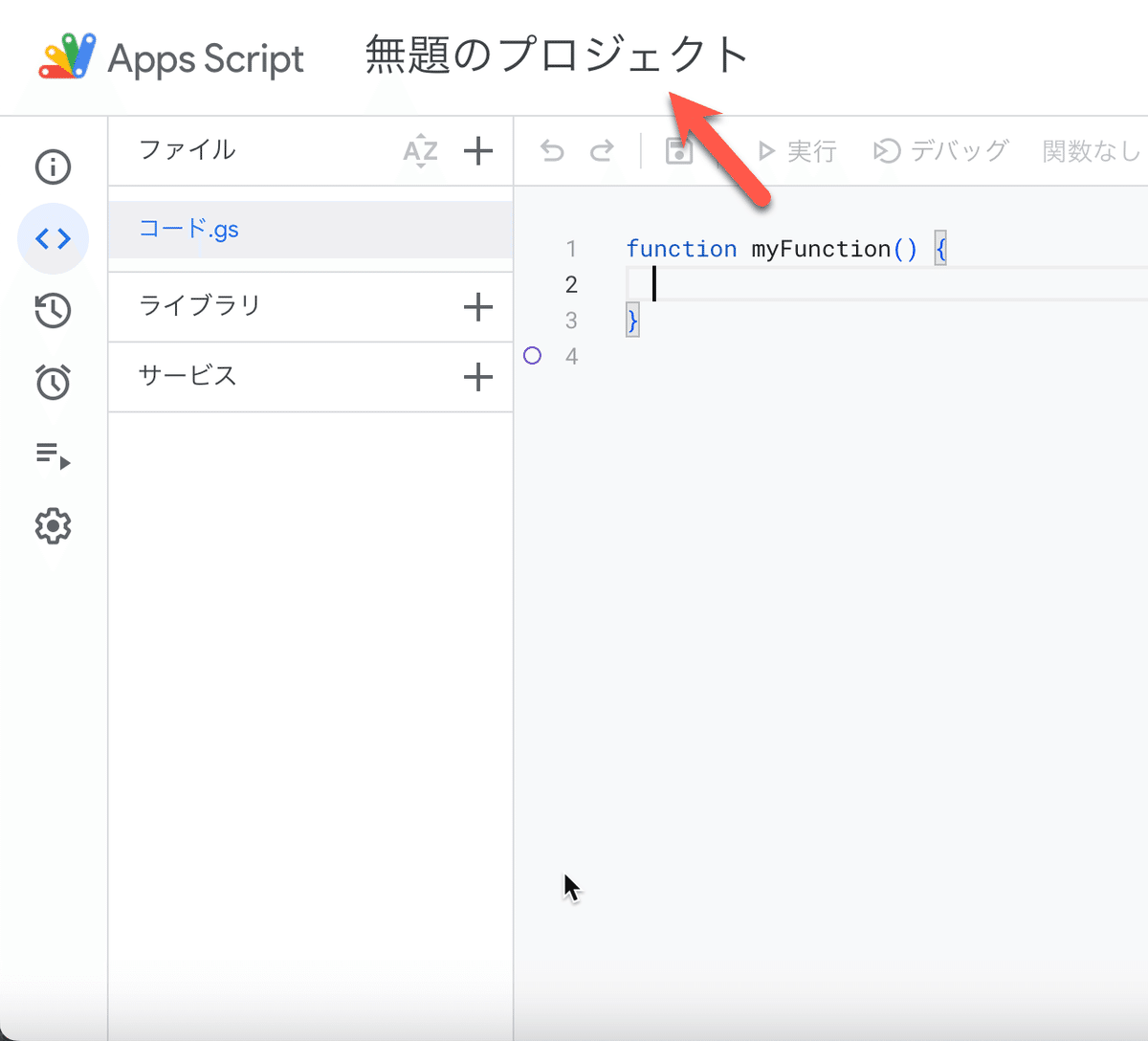
7.名前の変更するウィンドウが表示されます。
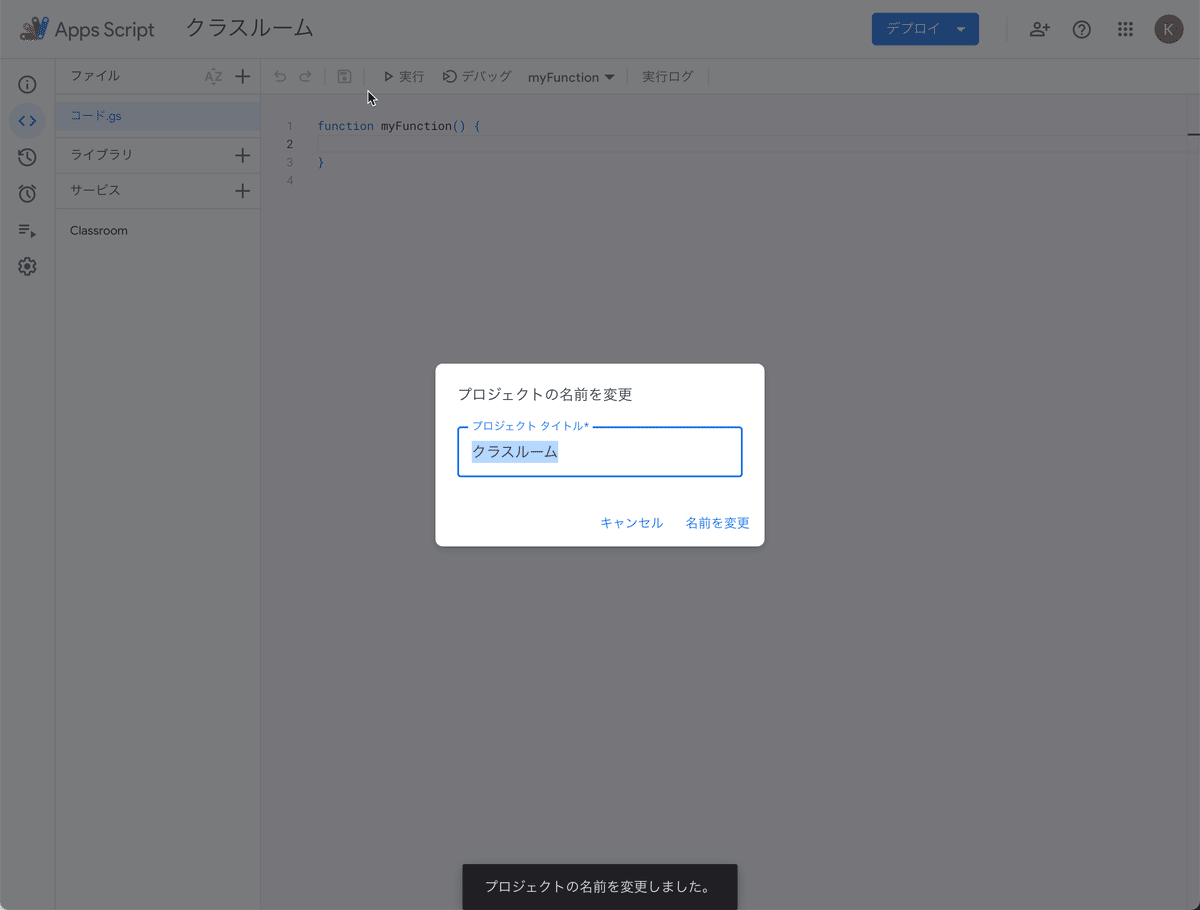
9.名前を入力して「名前を変更」をクリックするか、Enterキーを押します。
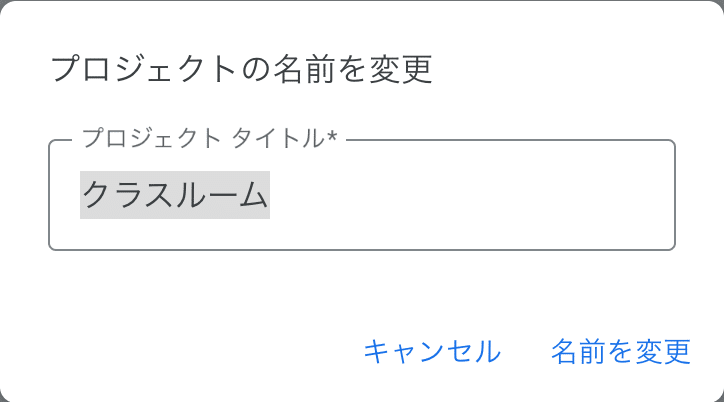
10.「クラスルーム」というプロジェクトが作成されました。
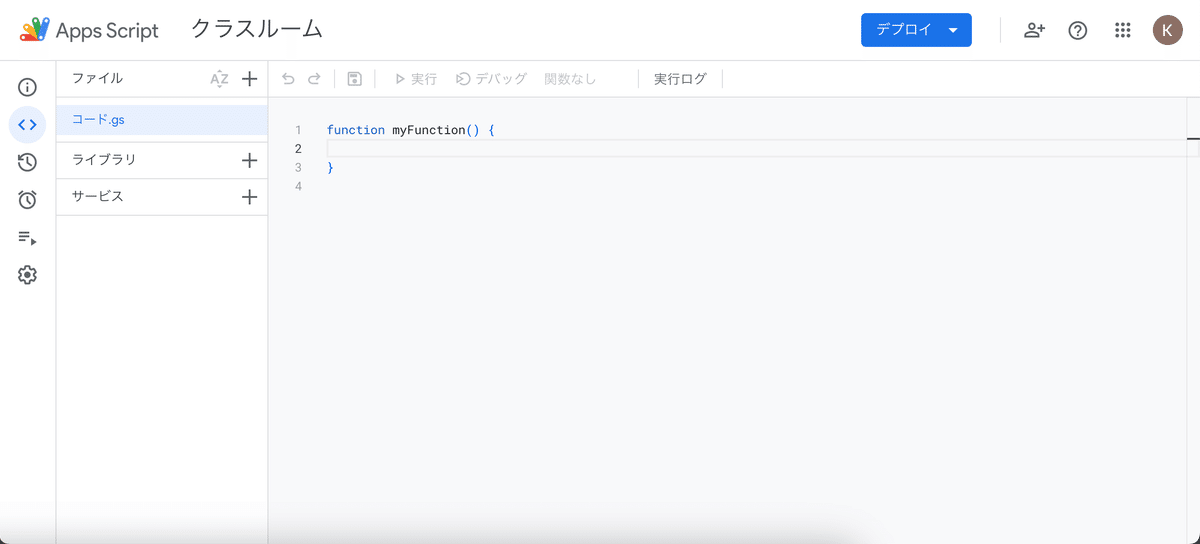
11.Classroomを操作するためのサービスを追加します。左側のメニューから「サービス」をクリックします。「サービスを追加」画面で「Google Classroom API 」をクリックして選び「追加」します。
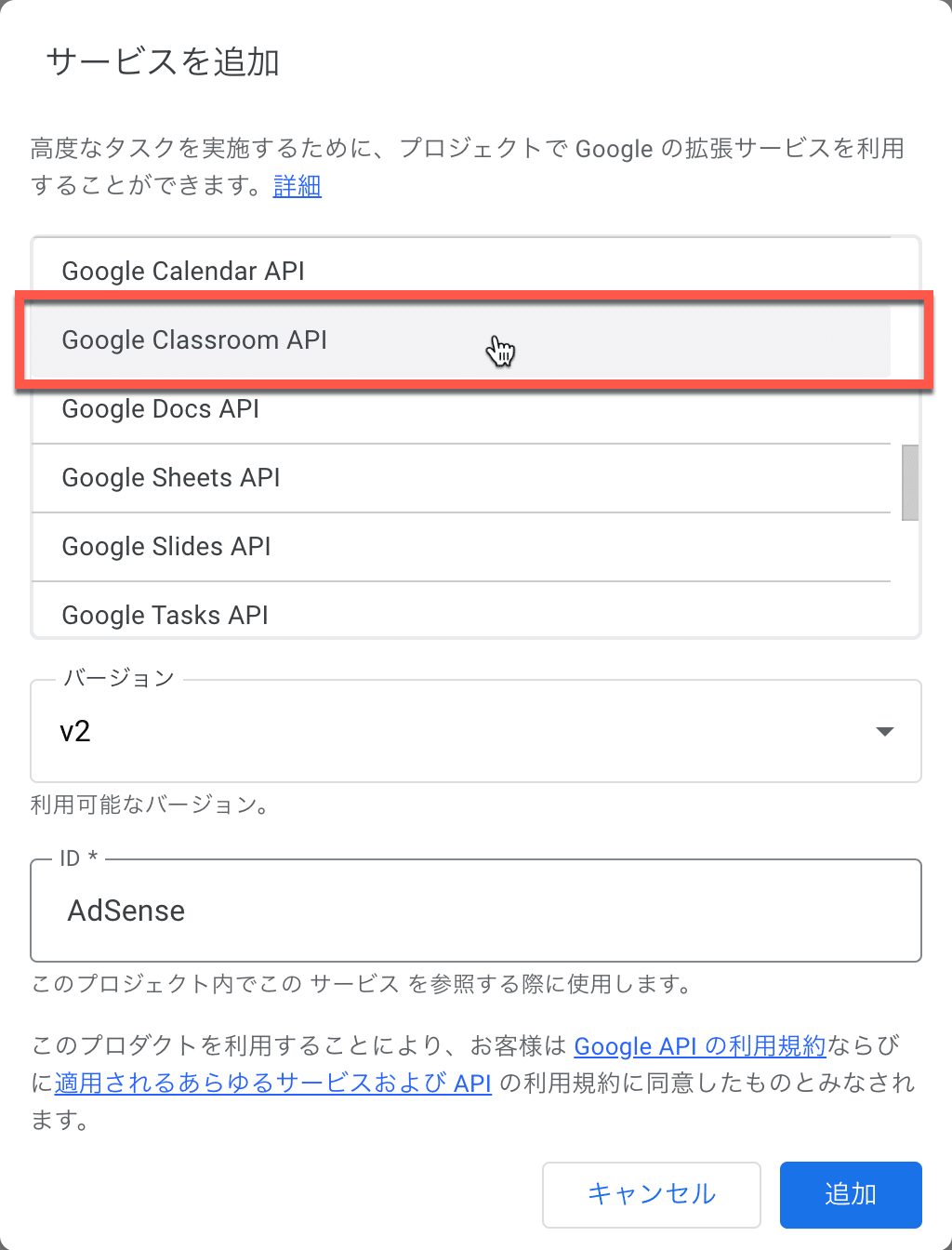
12.プロジェクトのウィンドウを閉じてマイドライブを見るとプロジェクトが保存されています。
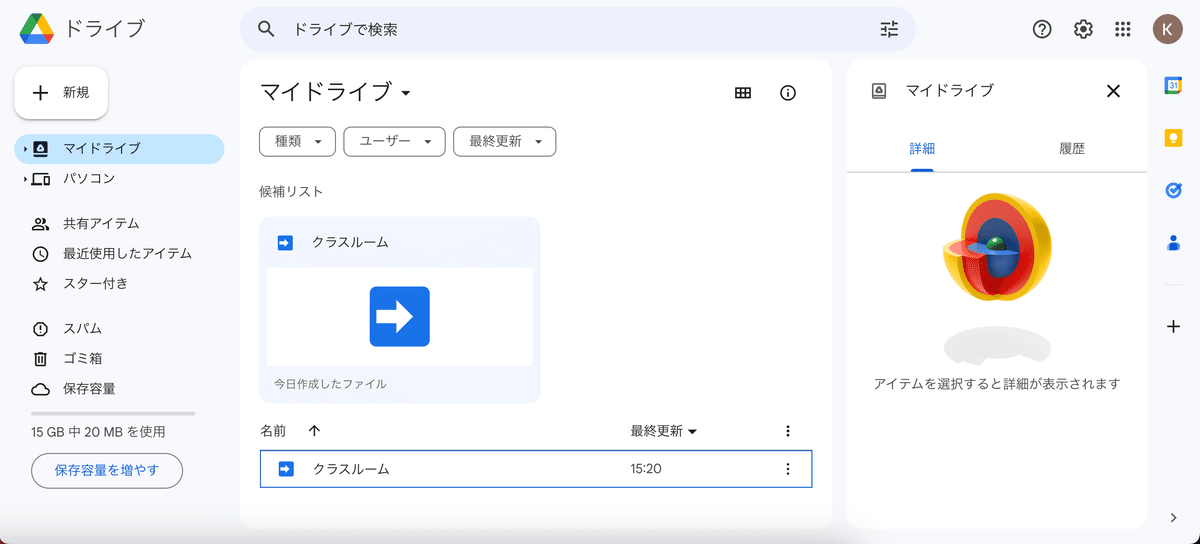
おつかれさまでした。次回から、クラスルームを操作するスクリプトをご紹介していきます。
解説用の動画を作成しましたのでご活用ください。
この記事が気に入ったらサポートをしてみませんか?
