
06. スクリプトでクラスルームにトピックを作成する
前回までに、スクリプトでクラスルームを作成して、クラスルームの住所ともいえるcourseId(コースID)の確認の仕方などもご説明しました。ここまでの内容は、しっかりご理解いただけていると思います。
今回は、いよいよクラスルームの中身の作成に入っていくことにします。
まずはトピックの作成です。トピックを使う方、使わない方あるようですが、トピックを手動で作っていくのも労力がいります。内容もすべて異なりますし、並び順もあります。ここから憂鬱なドラッグ地獄が始まります。そのあたりの面倒も、スクリプトで軽減していきましょう。
スクリプトを追加
使用するコード
クラスルームを作成した時と同様に、シンプルなコードです。()内にトピック名とcourseIdを指定しています。
// トピックを作成
function createTopic() {
topic = Classroom.Courses.Topics.create({name:"第1週"}, courseId);
Logger.log("Topic created: %s (%s)", topic.name, topic.topicId)
}フィールドの説明
name
トピックの名を指定します。ダブルコーテーションの間に記述します。今回は「第1週」としています。
courseId
トピックを作成するクラスルームのcourseIdを入力します。ダブルコーテーションなしで構いません。
courseIdが分からない場合にはスクリプトで調べることができます。
スクリプトの追加と実行
1.Googleドライブから作成したプロジェクトファイルを開きます。

2.左上の「ファイルを追加」-「スクリプト」をクリックします。
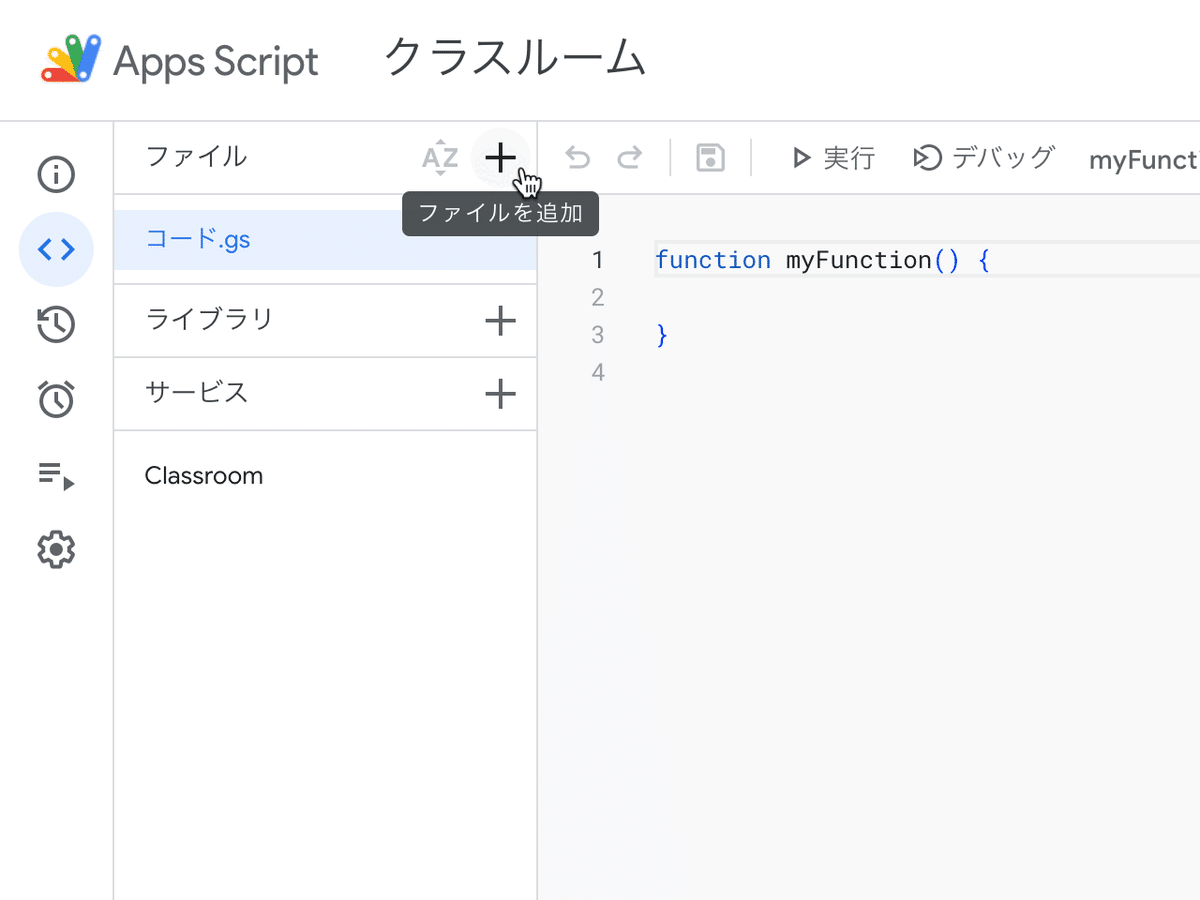

3.名前を変更します。今回は「createTopic」です。
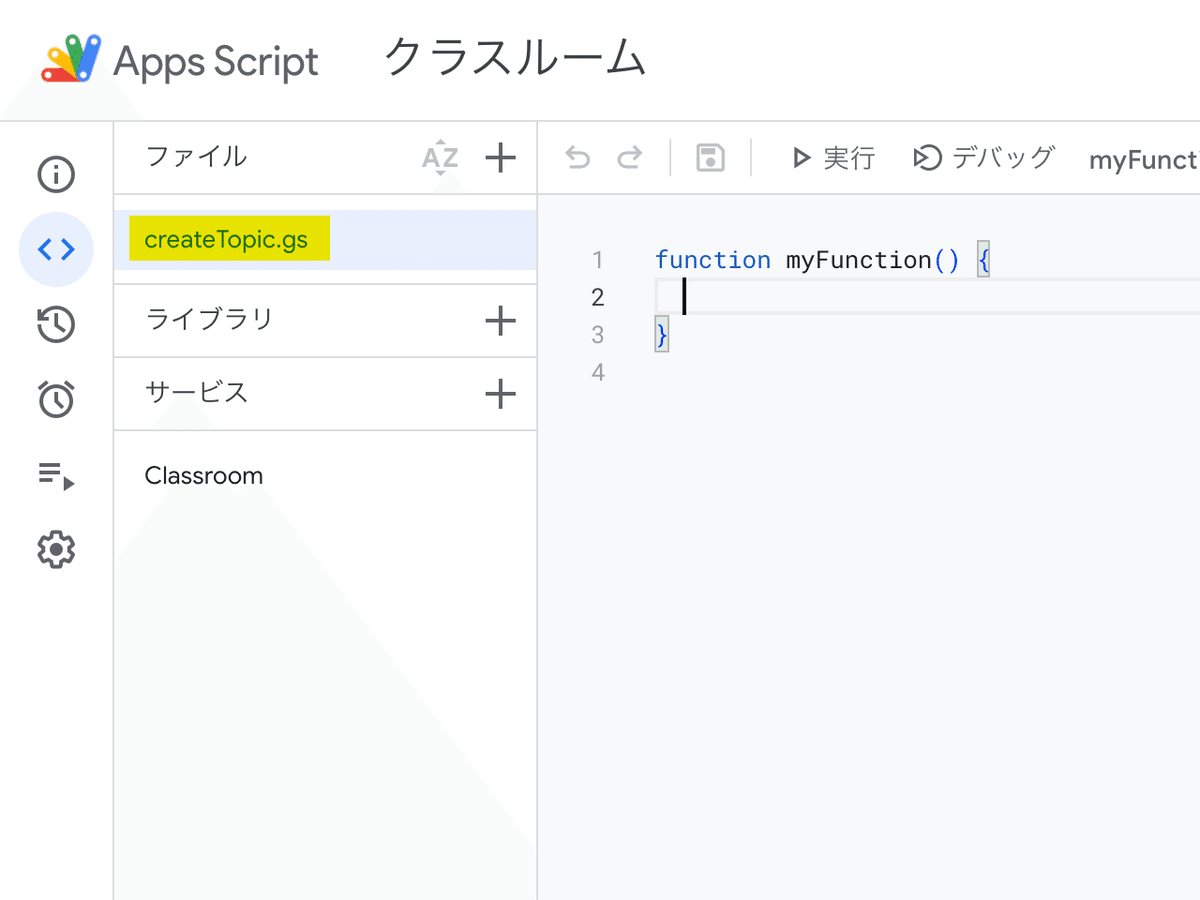
4.上のコードをスクリプトの作成画面右側に上書きでコピペします。
トピック名とcourseIdを変更してください。courseIdはダブルコーテーションなしで大丈夫です。

5.上のフィールドの説明を参考に、必要に応じて内容を書き換えます。
6.スクリプトを保存して実行します。(実行時に承認を求めるウィンドウが出たら、指示にそって承認します。「03. の記事参照」)

7.実行ログが表示されます。トピック名の後ろの()内がtopicIdです。今後使用しますので控えておいてください。

7.クラスルームを見てみると、
実行前
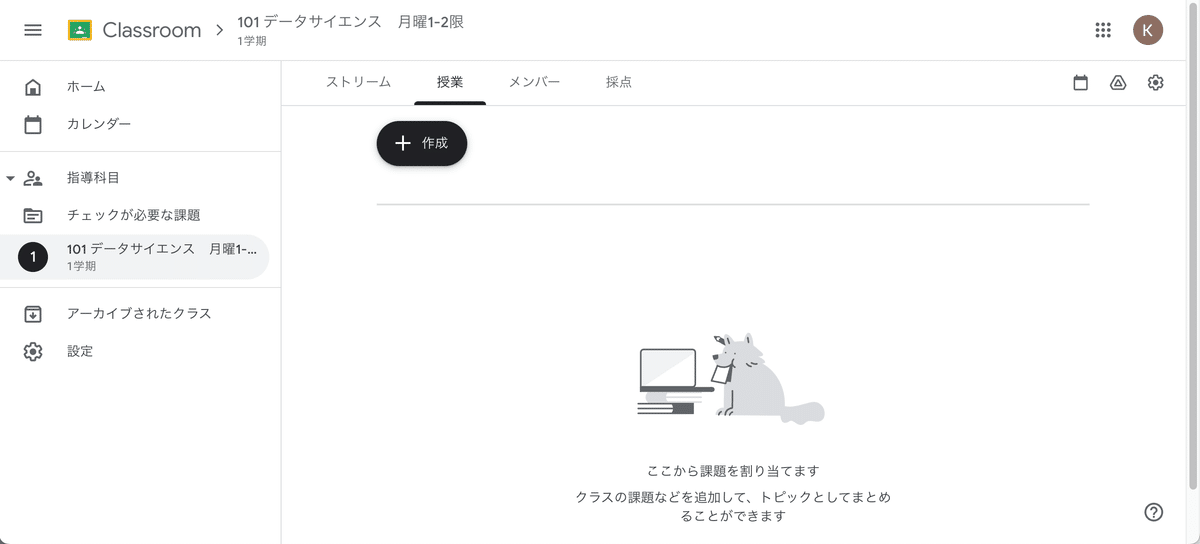
実行後

まずは、トピックが1つ作成されました。おつかれさまでした。
トピック作成のコツ
よし、トピックが簡単に作れることはわかった。さっそくガンガン作ってみようという方、ちょっと待ってください。
例えば、「第1週」ができたので、スクリプトのトピック名だけ変えて、「第7週」まで作ってみたとしましょう。
結果は次のようになります。

第7週が一番上になり、第1週が下になってしまいました。
これでOKという方も中にはあるかもしれませんが、大抵の場合は「逆さまになってしまった。」ということだと思います。
クラスルームでは、後に作ったものが、先に作ったものの上に現れます。これは、トピックに限らず課題や資料などを作った場合も同様です。
ではどうすればいいか。そうです、並び順とは反対に作っていくのが正解です。このあたりがスクリプト作成のポイントになります。
作成順を逆にして「第7週」から「第1週」の順で作ったのが下の例です。
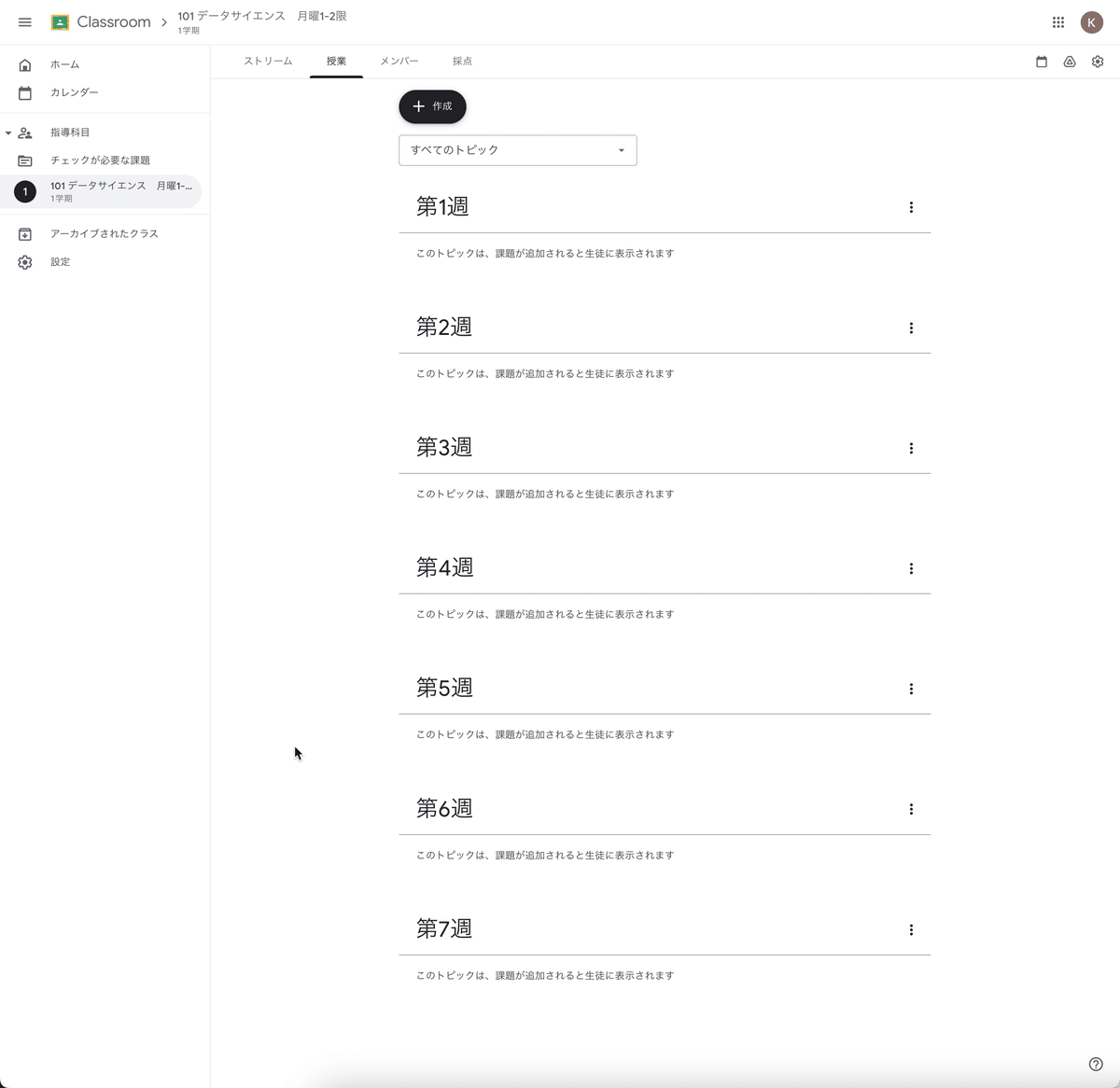
手動で作る場合には、一番上から作り始めて、次を作ったらドラッグして移動して、3番目を作って移動して、ということを無意識にやっていました。よく考えれば、ドラッグの操作が増えるのも当然だった訳です。
スクリプトを使う場合には、事前にある程度準備してから作成しますので、並べ替えといった手間も最小限で済ませられるのが魅力です。
「第7週」から7回スクリプトを実行すれば、上のような状態ができあがりますが、「応用編」では、一度の操作で複数のトピックを連続して作成するようなこともご紹介したいと思います。
次回は「スクリプトでtopicId(トピックID)を確認する」をお届けします。
この記事が気に入ったらサポートをしてみませんか?
