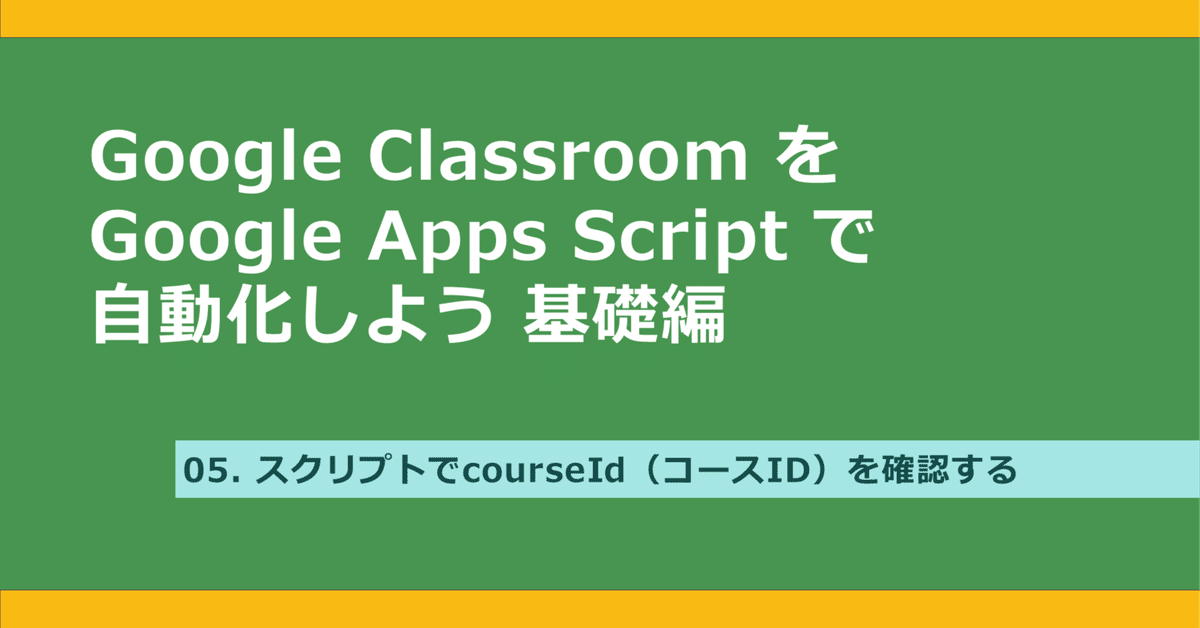
05. スクリプトでcourseId(コースID)を確認する
前回は、スクリプトでクラスルームを作成する方法の、ちょっとレベルアップ編をお届けしました。
今回は、次へ進むために必要な情報の、確認の仕方をお知らせします。
courseId(コースID)控えてありますか?
クラスルームを作成した際に、courseId(コースID)を控えておいてください、と書きましたがお手元にありますでしょうか。
つい忘れてしまったという方や、この記事から読み始めた方はcourseIdって何だっけ?ということになっていると思います。
これからクラスルームの中身を作っていきますが、スクリプトを実行する際に、courseIdが住所のような役割を果たします。このcourseIdのクラスルームに、何々をするといった具合に指定をしていきます。そこで、courseIdが分からない場合に調べる方法を書いておきます。困った時にはこの記事に戻ってご利用ください。
courseId(コースID)を調べる
使用するコード
ここでもスクリプトが活躍します。存在するクラスのコースIDが最大20件まで、表示されるようになっていますが、足りない場合には、3行目の「20」の数字を増やしてください。
// クラスルームのcourseIdを表示する
function courseList() {
const optionalArgs = {
pageSize: 20
};
const response = Classroom.Courses.list(optionalArgs);
const courses = response.courses;
if (courses && courses.length > 0) {
for (i = 0; i < courses.length; i++) {
let course = courses[i];
Logger.log("%s (%s)", course.name, course.id);
}
}
}スクリプトの追加と実行
これまでと同様の手順です。スクリプトを追加して保存、実行の流れになります。
1.Googleドライブから作成したプロジェクトファイルを開きます。

2.左上の「ファイルを追加」-「スクリプト」をクリックします。
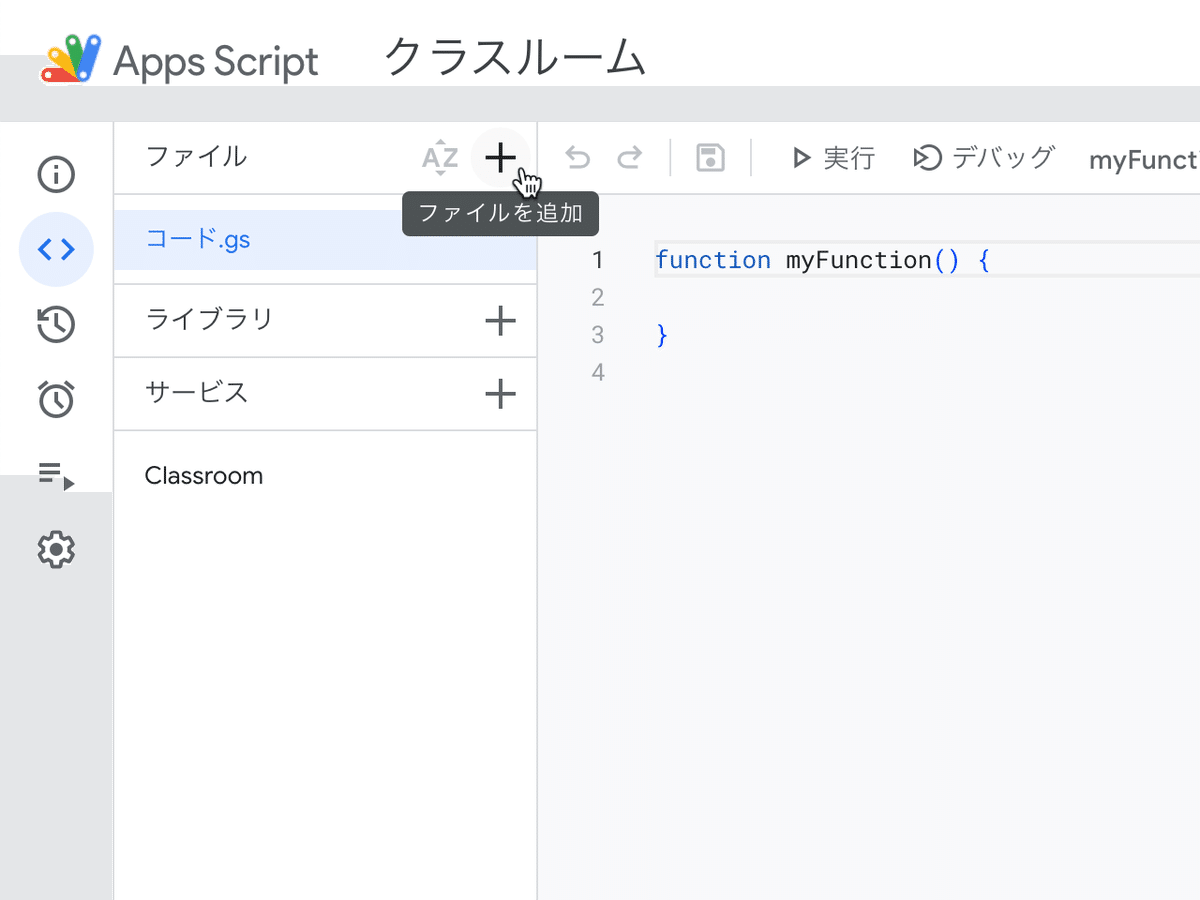
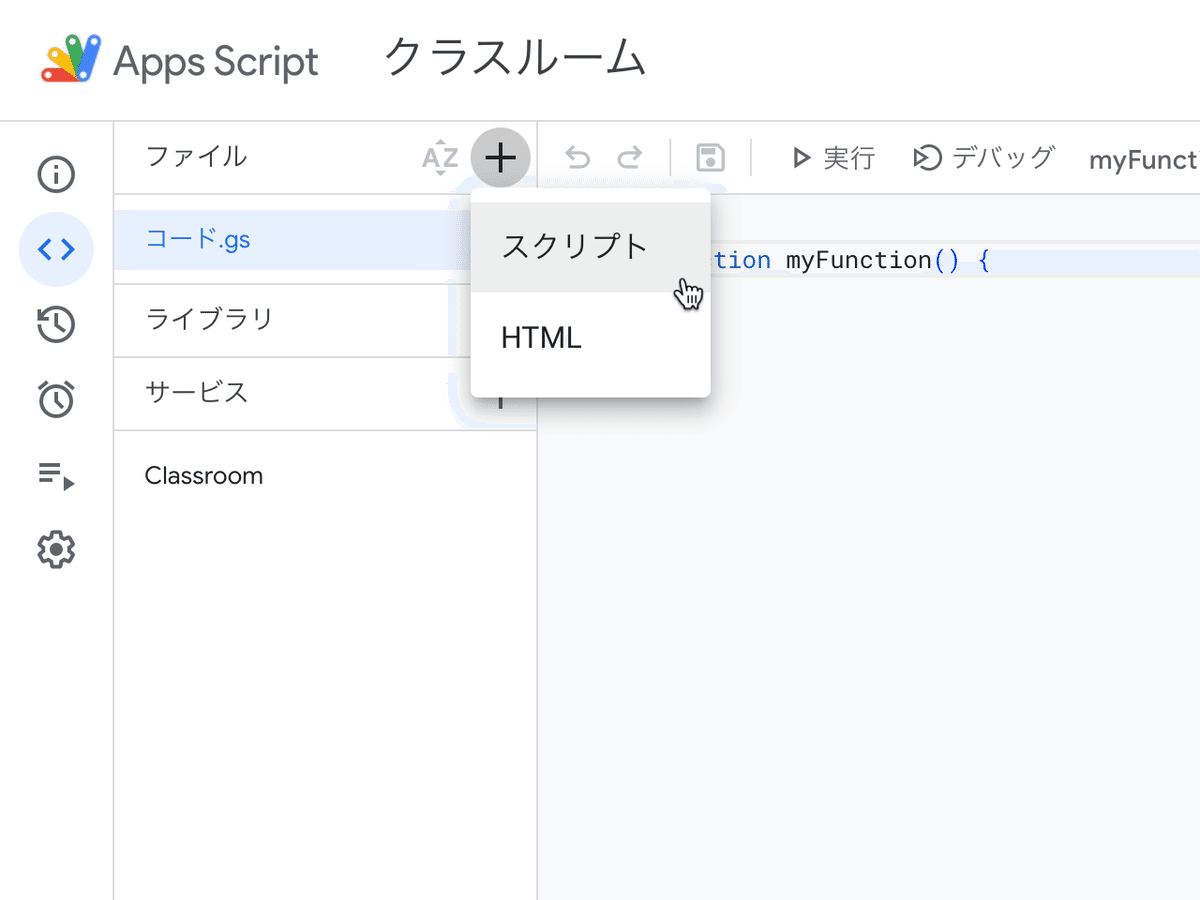
3.名前を変更します。今回は「courseList」です。
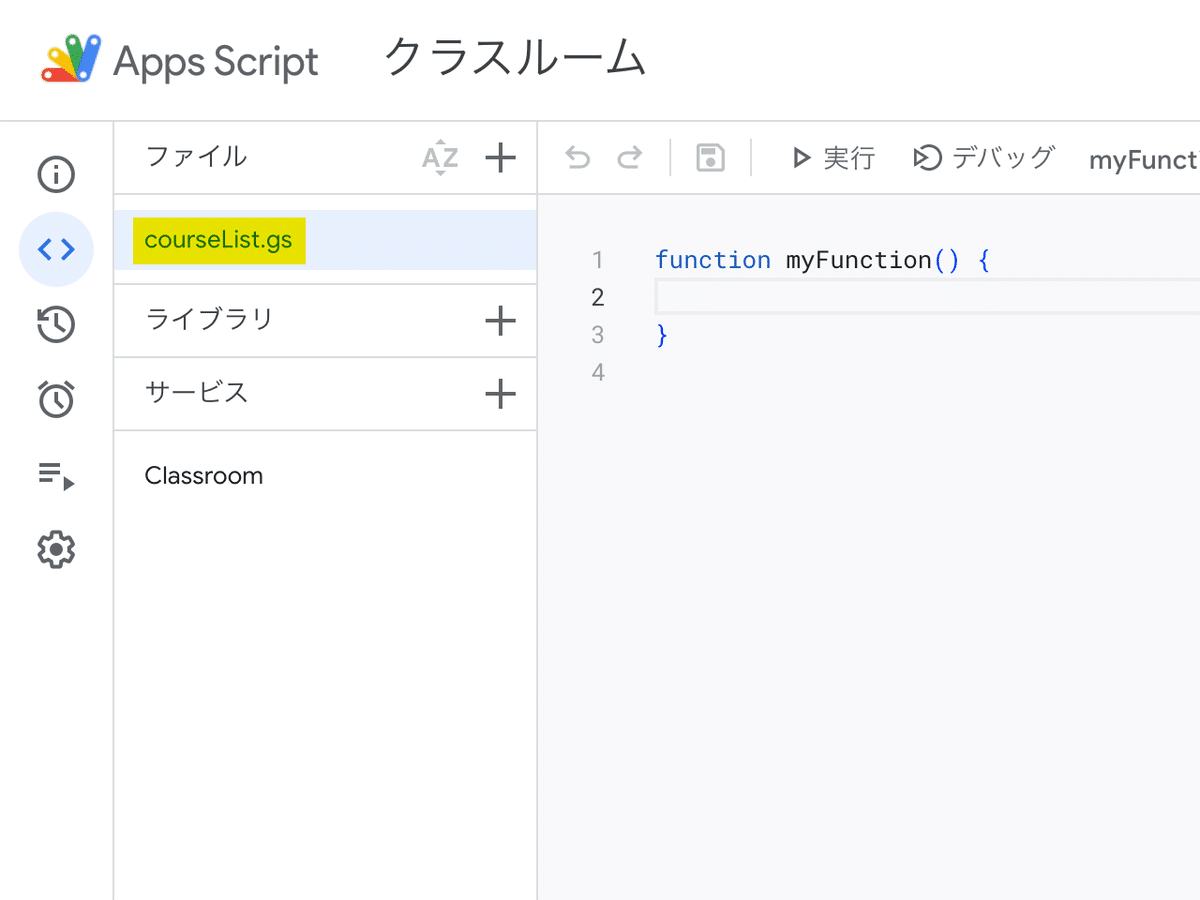
4.上のコードをスクリプトの作成画面右側に上書きでコピペします。

5.スクリプトを保存して実行します。(実行時に承認を求めるウィンドウが出たら、指示にそって承認します。「03. の記事参照」)
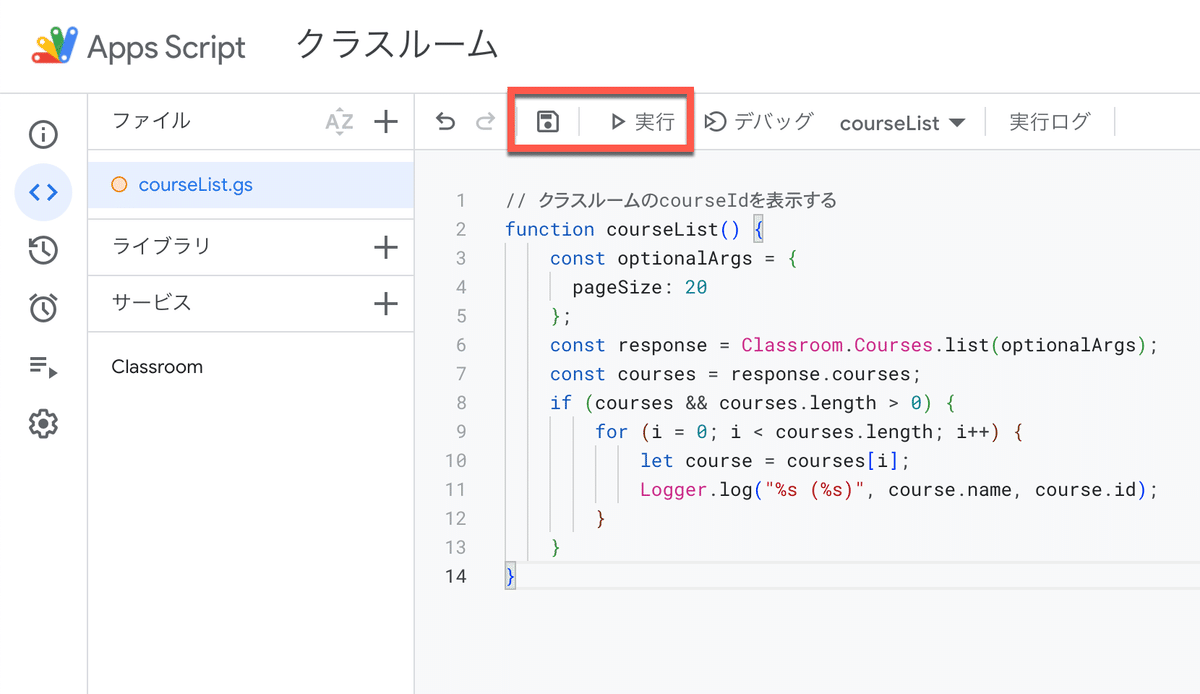
6.実行ログが表示されます。クラス名の後ろの()内がcourseIdです。

ここで表示されたcourseIdを、次回以降ご紹介するスクリプトで使用します。また、courseIdをメモしたものを探すよりも、このスクリプトを実行して調べた方が手っ取り早いこともあります。今後使う機会が何度かあると思いますので、ぜひ準備して試していただくことをお勧めします。
次回は「スクリプトでクラスルームにトピックを作成する」をお届けします。
この記事が気に入ったらサポートをしてみませんか?
