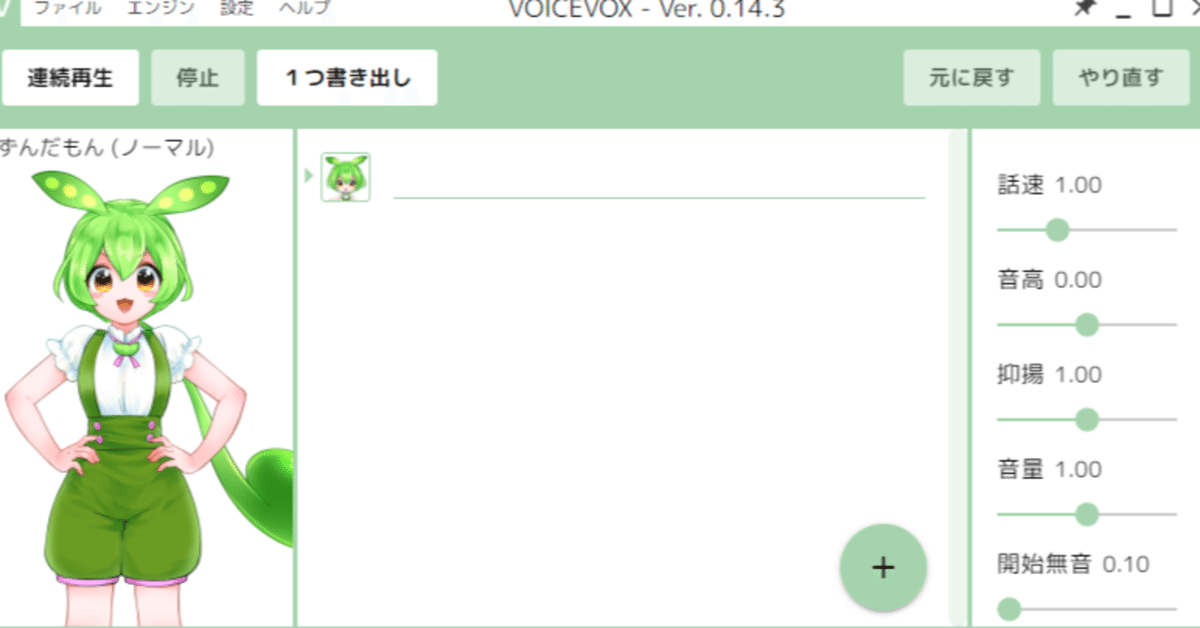
【#Vtuber】AI Vtuberを作りたい 第2回(合成音声ソフトで話す)
はじめに
前回の記事はこちらです。
今回は前回の記事で実装したい機能として述べた
声帯:そのままの人間の声ではなく合成音声ソフト(VOICEVOX、VOICEROID)で話す機能
について書いていこうと思います。
棒読みちゃんを使用する場合と使用しない場合で導入手順が少し違いますのでご確認ください。(片方だけ読んでも大丈夫なように書くようにはしました!)
次回の記事はこちらです。
追記:2023/02/21
「AI Vtuberを作りたい」シリーズのマガジンになります。
導入したもの
VOICEVOX
Ver.0.14.3
今回の趣旨のメインとなるテキスト読み上げソフトになります。
無料で使えるものとしてはかなり高品質だと思います!
棒読みちゃん(棒読みちゃんを使用する場合)
漢字を含む日本語の文章を音声合成で読み上げるツールです。
SAPIForVOICEVOX(棒読みちゃんを使用する場合)
今回棒読みちゃんからVOICEVOXを使用するために導入します。
棒読みちゃんは32Bit版が対応しているのでこちらをインストールしましょう。(64Bit版も含めて両方導入でも大丈夫です。)
ゆかりねっと
Ver.1.0.8.0
音声認識型トークアプリです。
「棒読みちゃん」「VOICEROID」「VOICEVOX」などの声帯で話すために使用します。ここからマイク入力したテキストを上記ソフトに渡してくれます。
Google Chrome
「ゆかりねっと」にてGoogle Chromeに搭載されている音声認識システムを使用するためインストール必須です。
ただ初期設定の時以外は基本的にGoogle Chrome自体の起動は必要ありません。
ゆかりねっと VOICEVOXシリーズ プラグイン(棒読みちゃんを使用しない場合)
文字通り「ゆかりねっと」で「VOICEVOX」を使うためのプラグインです。
追記:2023/02/26
こちらでは試していないですが見つけたので念のため記載します。
VoiceMeeter Banana
仮想オーディオデバイスとして使います。(VoiceMeeter InputとVoiceMeeter Output)
「ゆかりねっと→棒読みちゃん→VOICEVOX」で自分の声をVOICEVOXの声にするための導入手順(棒読みちゃんを使用する場合)
1. 上記「導入したもの」のインストール(「SAPIForVOICEVOX」以外)
「SAPIForVOICEVOX」は後の手順で入れたほうが都合が良いので、それ以外についてインストールする。
2. ゆかりねっとの設定
Google Chromeの検索窓から「chrome://settings/content/microphone」を開く。
ここで設定したマイクが、実際に「ゆかりねっと」で検知されるマイクとなるため、使用したいマイクを選択する。
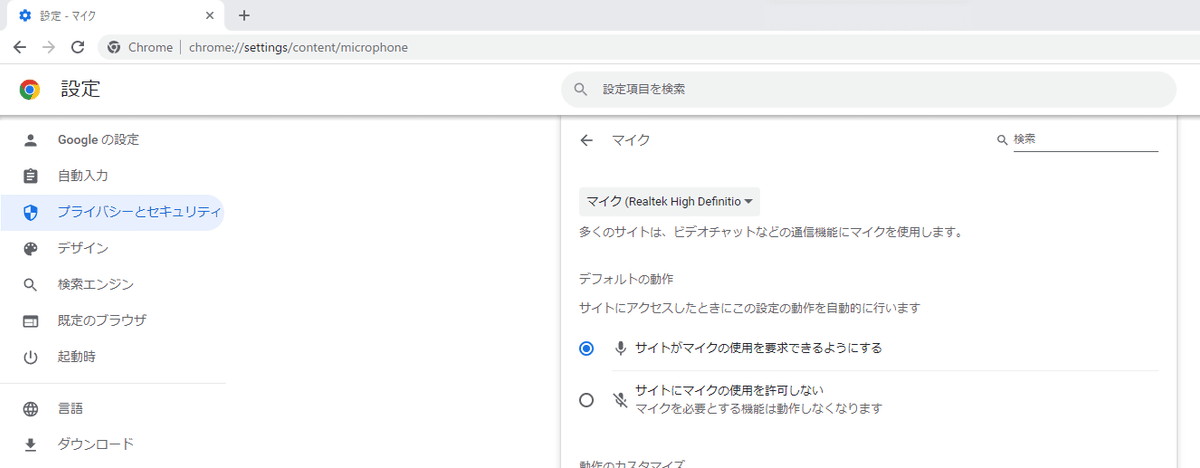
画面右上の「設定」を押し、Google Chromeの実行ファイルを指定する。(「C:\Program Files (x86)\Google\Chrome\Application\chrome.exe」となっている箇所)
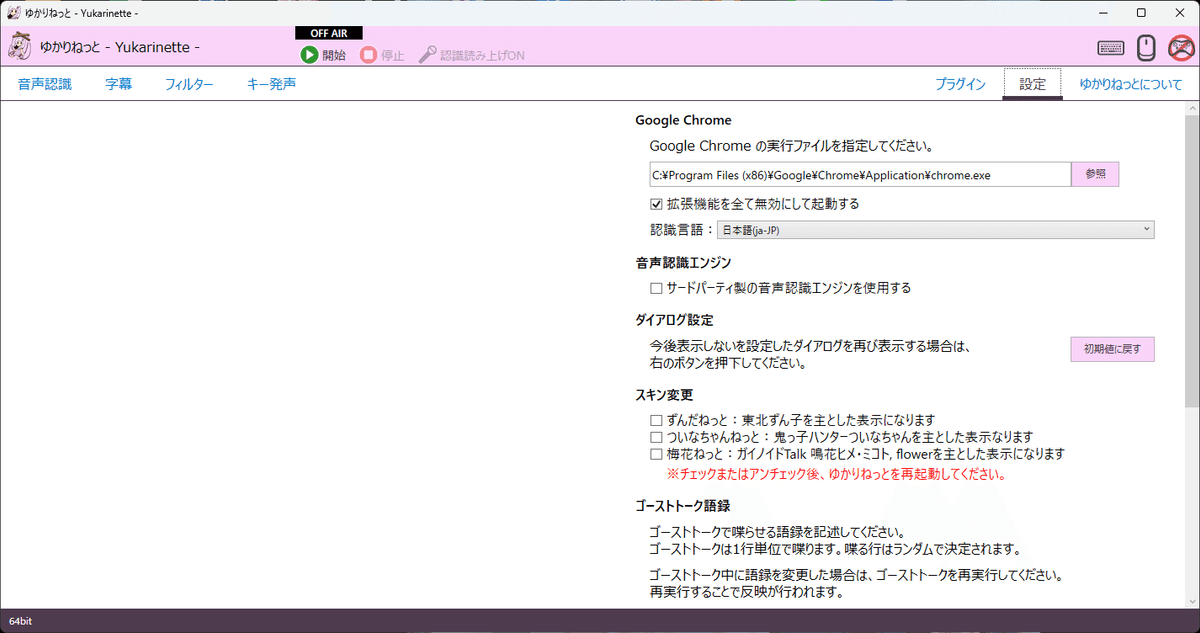
画面左上の「音声認識」を押し、「棒読みちゃん連携」を選択する。(選択すると「✓」が入る。)
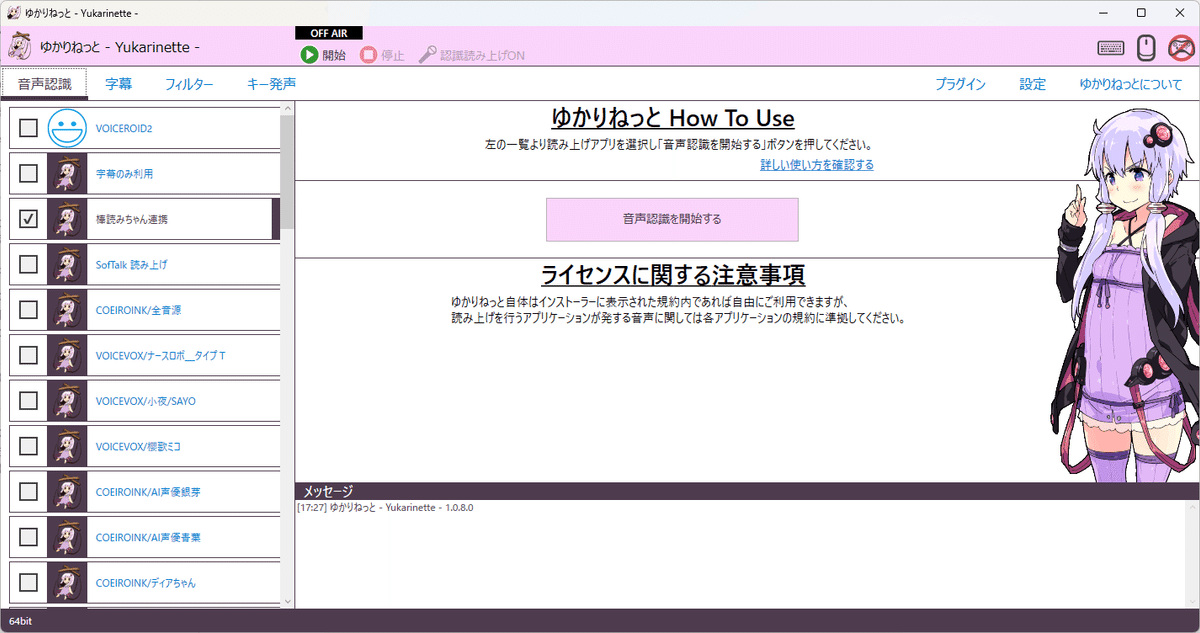
ゆかりねっとの設定で参考にしたサイトは以下です。
3. 棒読みちゃんの設定
「基本設定」→「システム」→「音声出力デバイス」で任意の出力デバイス(自分で音声を確認できるもの)を選択してOKを押す。
ここまでの設定を行って、ゆかりねっとから棒読みちゃん連携をONの状態で音声入力をする。
任意の出力デバイスから音声が聞こえたら「ゆかりねっと」と「棒読みちゃん」の連携は完了です。
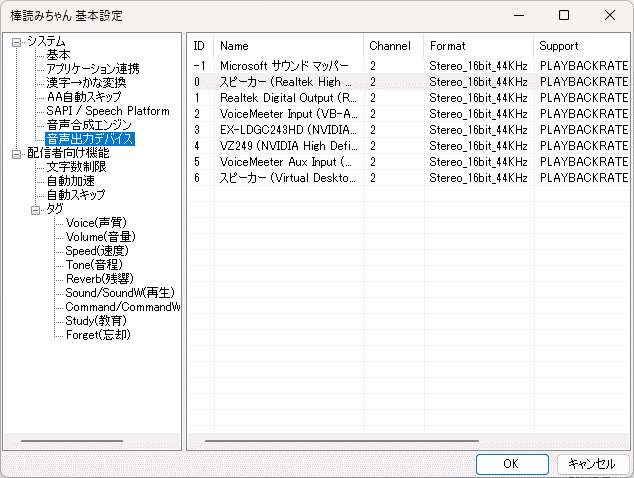
4. SAPIForVOICEVOXの導入
※「VOICEVOX」と「棒読みちゃん」がすでに入っている状態で「SAPIForVOICEVOX」をインストールを始めたかったので念のためこのタイミングになります。
インストール先をProgramFilesに設定すると不具合が起こるみたいなのでどこか別の場所を指定してインストールする。
それが終わったらVOICEVOXを起動した状態で、話者とスタイルの登録をする。(「全ての話者とスタイルを登録」の選択を推奨)
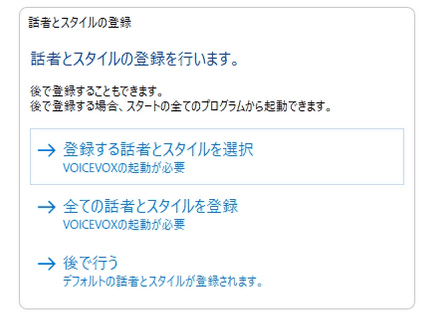
ここまで終わったらPCの再起動を行う。
再起動後、棒読みちゃんでVOICEVOXを選択できるようになる。
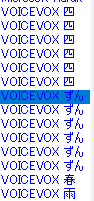
後から話者の設定を変えたい場合は「すべてのアプリ」から「SAPI For VOICEVOX」を選択すればOKです。
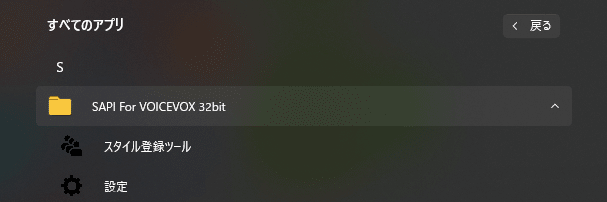
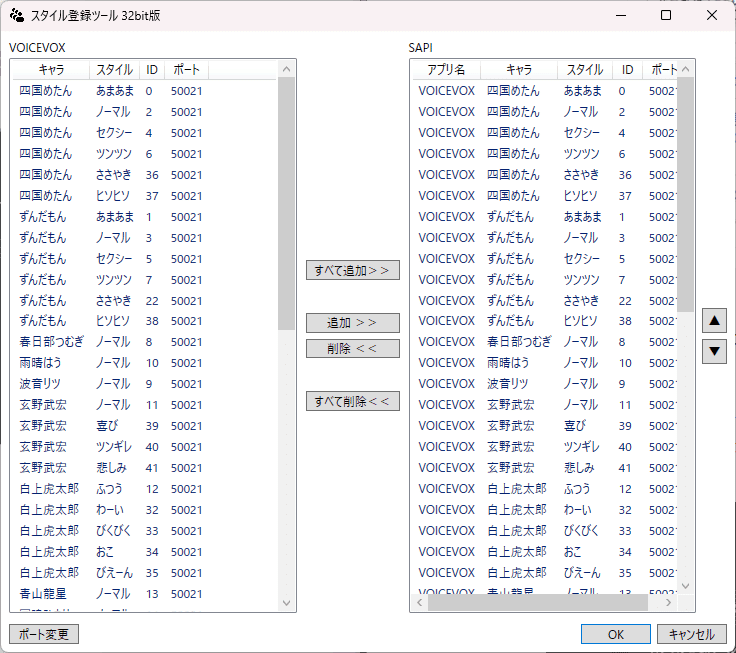
SAPIForVOICEVOXの導入で参考にしたサイトは以下です。
5. 「ゆかりねっと→棒読みちゃん→VOICEVOX」での連携確認
下記3ソフトを起動します。(この3つを起動しておかないとこの後正常に動作しないので注意です。)
ゆかりねっと
棒読みちゃん
VOICEVOX
「ゆかりねっと」では、画面左上の「音声認識」を押し、「棒読みちゃん連携」を選択します。
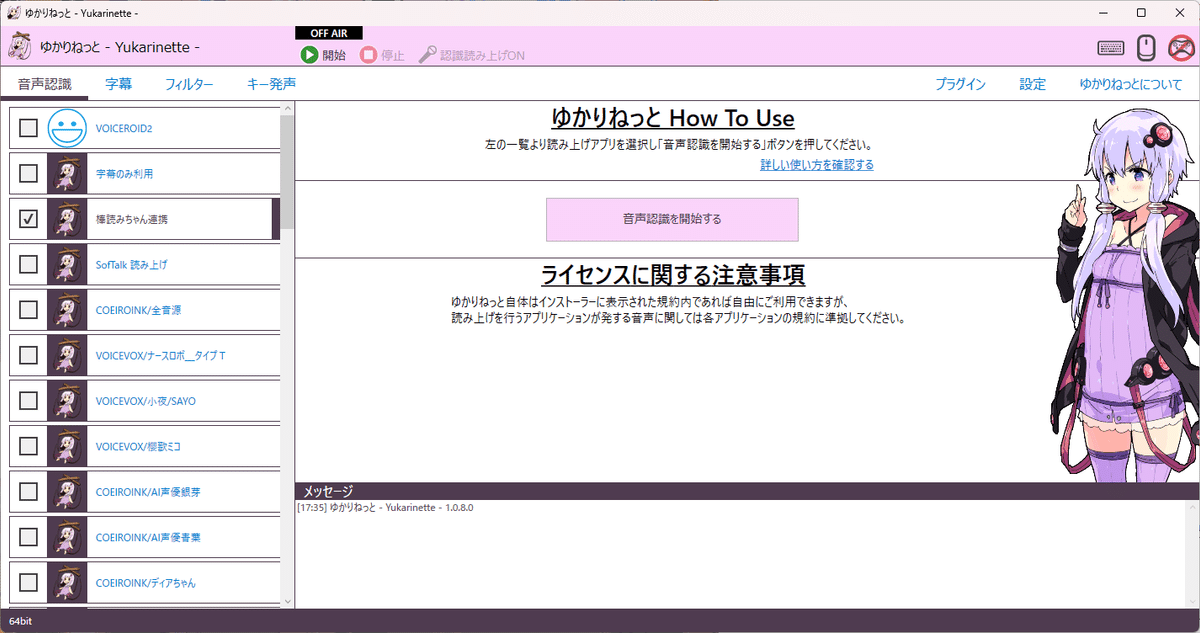
「棒読みちゃん」では、声質を任意のVOICEVOXキャラクターにする設定と「基本設定」→「システム」→「音声出力デバイス」で「VoiceMeeter Input」の選択を行います。
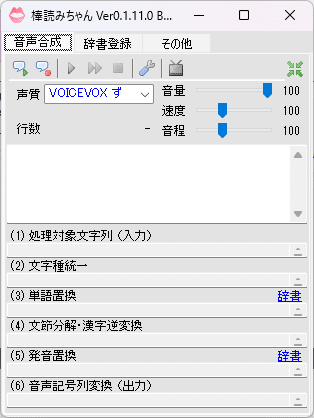
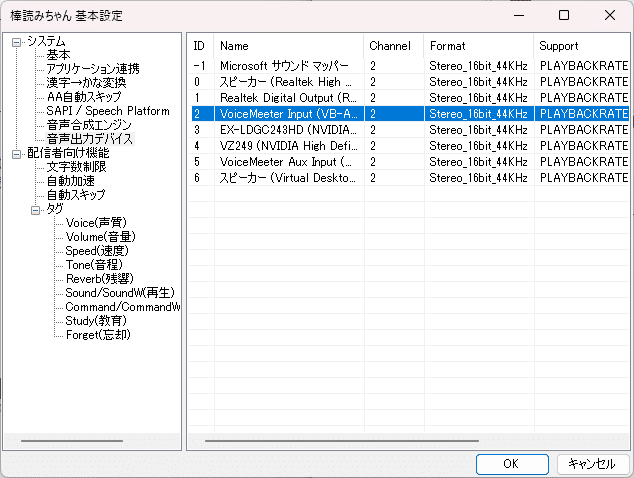
棒読みちゃんで「VOICEVOXが見つかりません」となった場合はVOICEVOXを起動すると解決します。
「VOICEVOX」は、起動しておけば問題ありません。
Unity側でuLipSync(第1回の記事参照)を設定していたら、
「U Lip Sync」の「Output Sound Gain」を「1」
「U Lip Sync Microphone」の「Device」を「VoiceMeeter Output」
に設定して実行してみましょう。
この状態で「ゆかりねっと」から音声入力して、「Unity」にてVOICEVOXの音声に変換されて音声出力されていれば成功です。
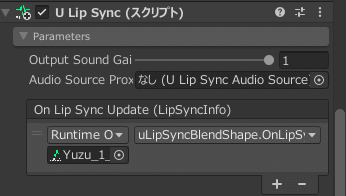
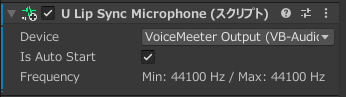
ここまでの設定全般で参考にしたサイトは以下です。
「ゆかりねっと→VOICEVOX」で自分の声をVOICEVOXの声にするための導入手順(棒読みちゃんを使用しない場合)
1. 上記「導入したもの」のインストール
「ゆかりねっと」インストール後に「ゆかりねっと VOICEVOXシリーズ プラグイン」をインストールする。
気を付けるポイントは上記くらいなので残りもインストールしましょう。
2. ゆかりねっとの設定
Google Chromeの検索窓から「chrome://settings/content/microphone」を開く。
ここで設定したマイクが、実際に「ゆかりねっと」で検知されるマイクとなるため、使用したいマイクを選択する。
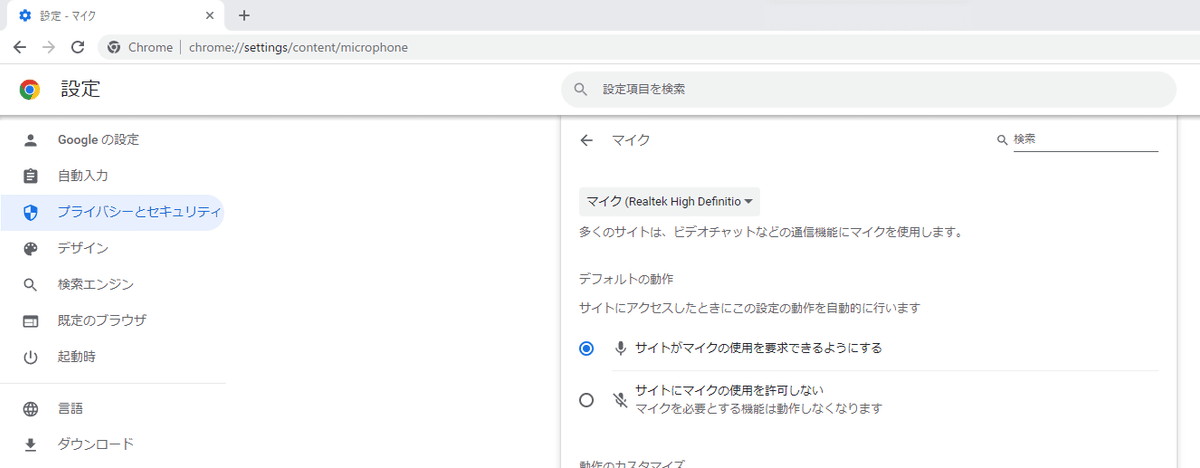
画面右上の「設定」を押し、Google Chromeの実行ファイルを指定する。(「C:\Program Files (x86)\Google\Chrome\Application\chrome.exe」となっている箇所)
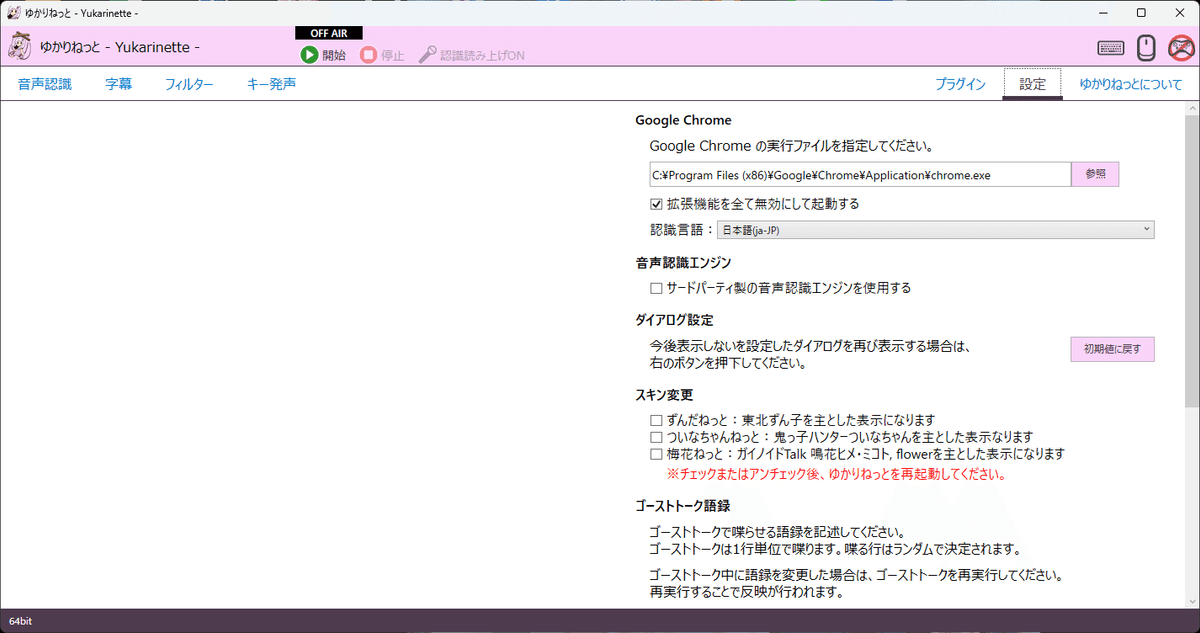
画面左上の「音声認識」を押し、「VOICEVOX/(キャラクター名)」を選択する。(選択すると「✓」が入る。)
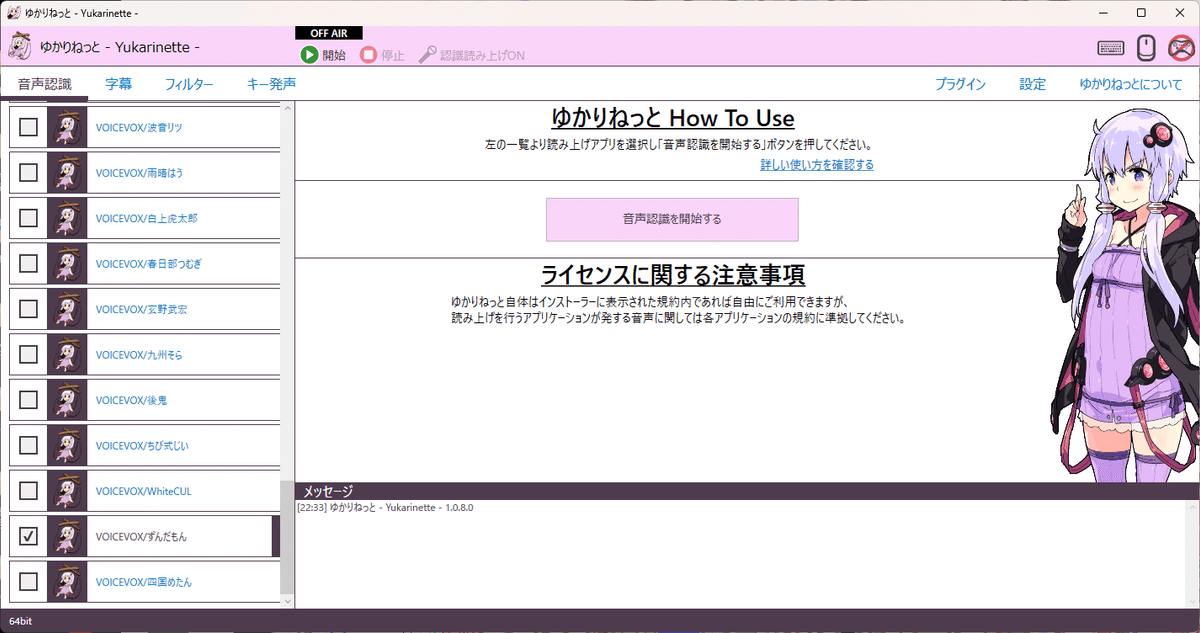
※重要ポイント
「VOICEVOX/(キャラクター名)」を右クリック→「設定」→「出力先」で「VoiceMeeter Input」の選択を行う。(「ゆかりねっと」から「VOICEVOX」を動かす場合は「ゆかりねっと」で出力先を設定する。「VOICEVOX」で「再生デバイス」を設定しても「ゆかりねっと」の設定が優先されるので注意!)
(筆者はこの設定にたどり着くまでに結構時間がかかったので重要ポイントとさせていただいております。(笑))
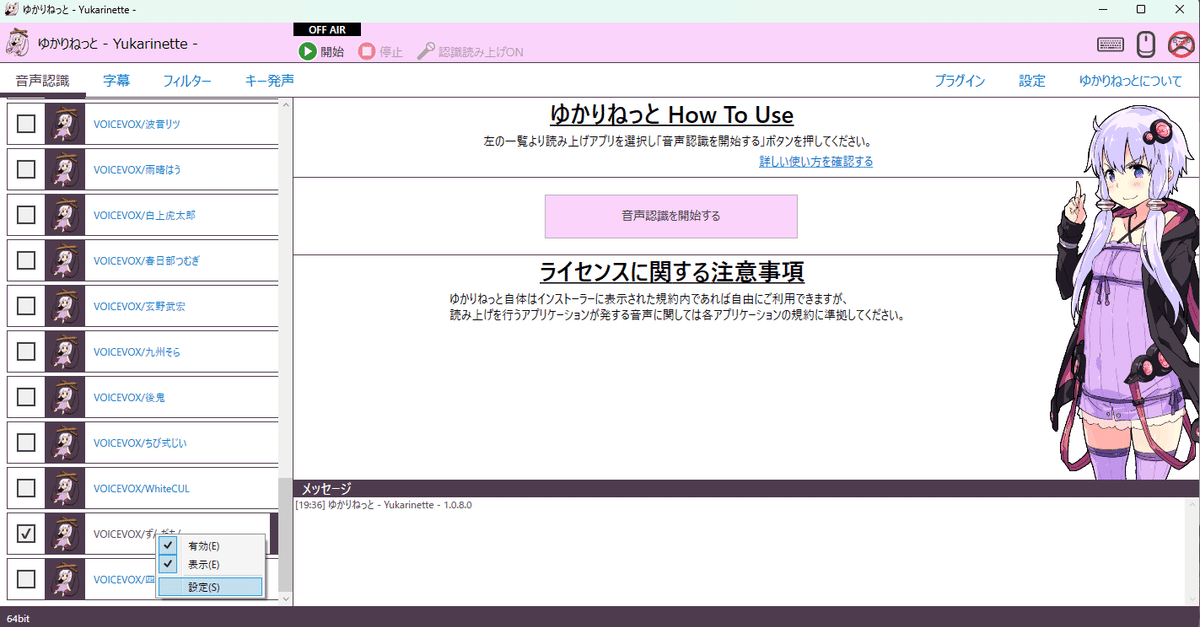
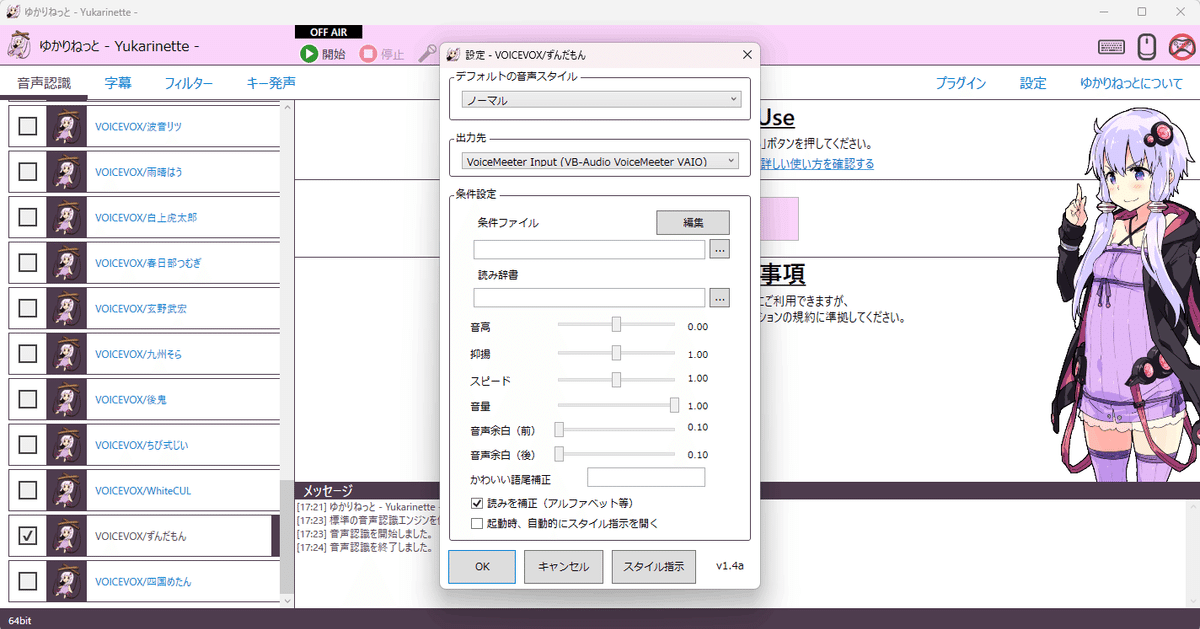
(※今回の設定には関係ないが補足)
「VOICEVOX」単体で使用する場合(テキスト入力して再生する使い方)は「再生デバイス」で設定したもので再生されます。(「VOICEVOX」単体で使用する場合は以下の設定)
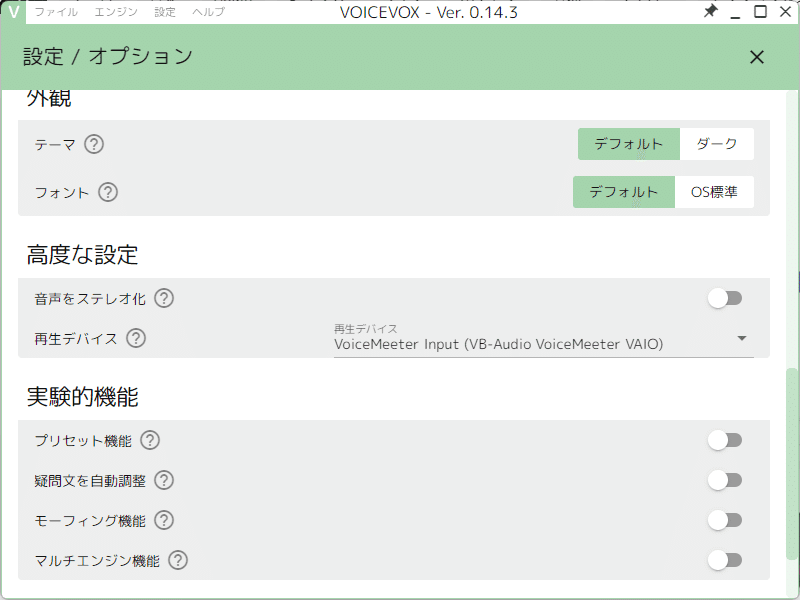
3. 「ゆかりねっと→VOICEVOX」での連携確認
下記2ソフトを起動します。(この2つを起動しておかないとこの後正常に動作しないので注意です。)
ゆかりねっと
VOICEVOX
「ゆかりねっと」では、画面左上の「音声認識」を押し、2.で設定した「VOICEVOX/(キャラクター名)」を選択します。
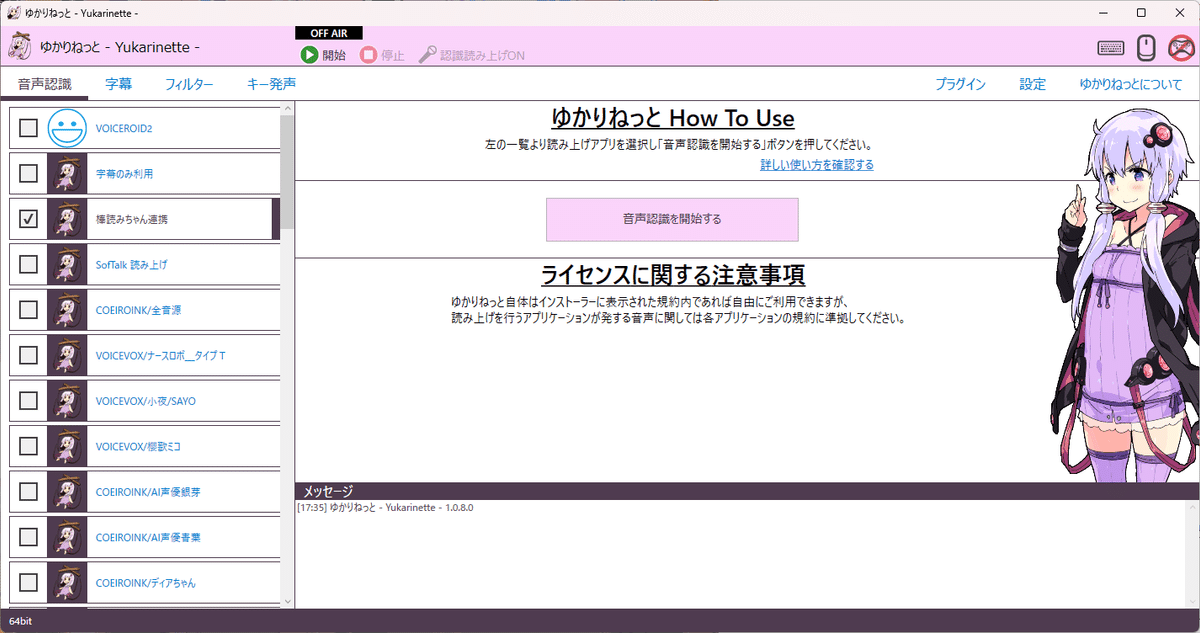
Unity側でuLipSync(第1回の記事参照)を設定していたら、
「U Lip Sync」の「Output Sound Gain」を「1」
「U Lip Sync Microphone」の「Device」を「VoiceMeeter Output」
に設定して実行してみましょう。
この状態で「ゆかりねっと」から音声入力して、「Unity」にてVOICEVOXの音声に変換されて音声出力されていれば成功です。
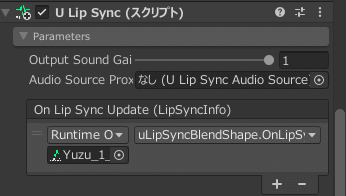
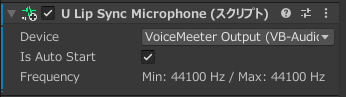
個人的には棒読みちゃんを使用しない場合の方が楽だと感じましたが環境に合わせてお好きな方法で導入してもらえればと思います。
この記事が気に入ったらサポートをしてみませんか?
