
クリプタクト「カスタムファイル」でNFTの家計簿を作る方法
この記事では、Amazonアソシエイト広告を使用しています。
どうも~。
確定申告のために、明細書と格闘しているキタノドロップです。
今回は、NFTの家計簿を作る方法を紹介。
21日16:30~スタートする、まことさんスペースの台本も兼ねています。
明日1/21のスペースは、
— まことmsaito | 🍛CNAO❤️$WELL (@MsaitoNft) January 20, 2024
「暗号資産の家計簿、クリプタクト特集」
キタドロにご登壇いただきます
16:30からhttps://t.co/AbR0RF8W3M https://t.co/JE602obijY
使用するツールは、クリプタクトのカスタムファイルです。
こちらのnoteをチェッキングすると、より理解が深まりますよ⤵
クリプタクトの登録方法は、この記事で解説しました⤵
<前回のスペース振り返り>
①NFT.GM(Ethereum・Polygon)を使ってNFTの取引明細をGETする
②エクセルに明細をアップロードして、見やすくカスタマイズする
NFT.GMを使うと、NFTの取引明細をCSVファイルでダウンロード
できます。
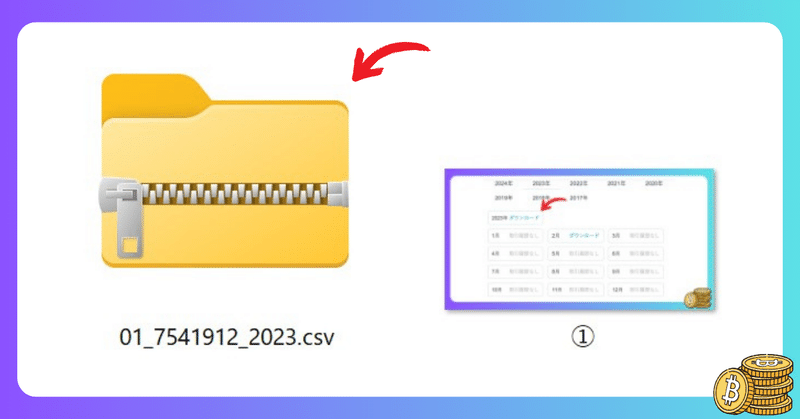
GETしたCSVファイルをエクセルにアップロードすると、こんな感じで表示されるっす⤵
ここから、不要な”列”(項目)を削除します。
<削除する項目>
・A列→ID
・C列→Address
・F列→Token Address
・G列→Token ID
・H列→Image(作品の画像を確認後に削除)
・K列→Pay From
・L列→Pay To
・M列→Transaction Hash
・P列→1ETH Price(JPY)
・Q列→Value(JPY)
・R列→TX Fee(JPY)
・S列→Other Currency SYM
・T列→Other Currency Value
・U列→Link
カスタム後はこんな感じ⤵
このシートを、クリプタクトにアップロードできるように工夫しましょう。
<重要な初期設定>
クリプタクトの初期設定では、仮想通貨の送金手数料(ガス代)は損益計算から除外されています(ウォレット間や取引所への送金手数料は経費にならないという考え方)
送金手数料を経費で計算する場合は、帳簿設定の画面から設定方法を変更してください。
<設定を変更>
①クリプタクトにログイン
②画面上にある”帳簿設定”をクリック
③高度な設定→送金手数料の経費計上の白い丸を右に移動
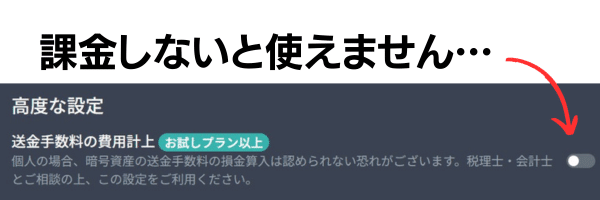
クリプタクトに課金をしている方は、ご自身の投資方法にあわせた設定をしてください。
※この記事では、仮想通貨の送金やNFTを保管用ウォレットへ移動させたときの手数料(ガス代)を経費から除外する考えを採用しました。
まずは、タイトルを変更しましょう⤵
・Time→Timestamp
・Platform Type→Source
・Event Type→Action
・Title→Base
・Bulk→Volume
・Value(ETH)→Price
・TX Fee(ETH)→Fee
日本語で書くならこちら⤵
・Time→日時
・Platform Type→ソース
・Event Type→種類
・Title→主軸通貨
・Bulk→取引量
・Value(ETH)→価格
・TX Fee(ETH)→手数料
※この記事は、英語表記で解説します。
つぎに”Source”と”Action”の列を入れ替えます(コピペして削除とか、カットアンドペーストとかで)
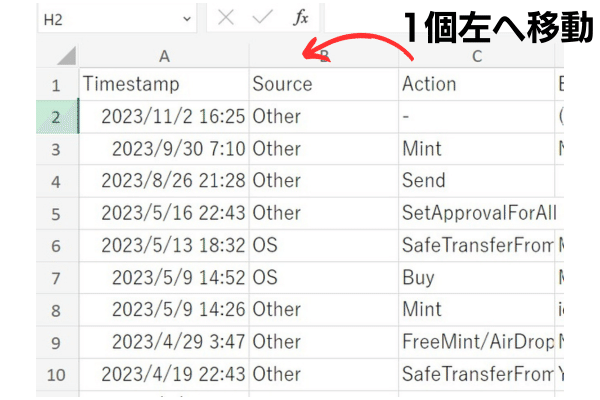
Feeの左に1列追加して、タイトルを”Counter”にしてください。
Feeの右列には”FeeCcy”とタイトルをつけましょう。
FeeCcyの右には”Comment”の列を作ってください。
メチャややこしいですが、こちらが完成形です⤵

見やすいように、文字の色や枠をカスタムしました(これはお好みで)
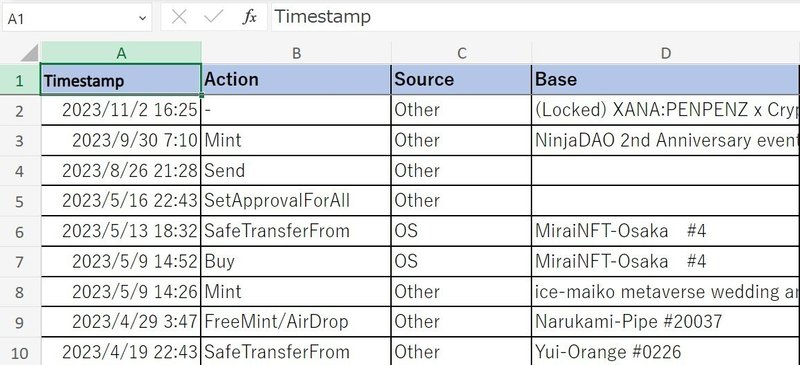
つぎに”Counter”と”FeeCcy”の列に”ETH”と入力しましょう(ポリゴンチェーンのシートを作るときはMATICですよ)
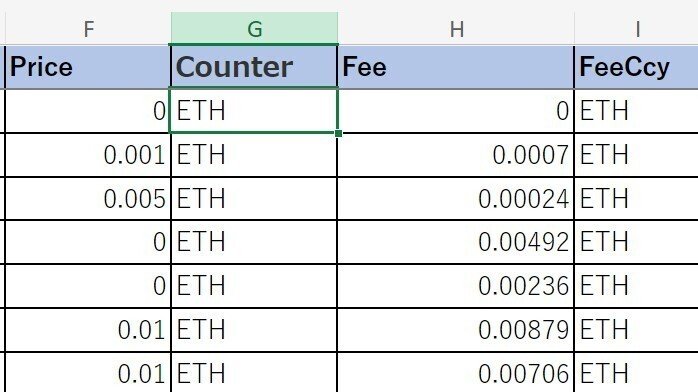
つぎに”Volume”列の「-」を「1」に変更します。
Volumeの列(この場合はE列)を指定して、その他のオプション→検索と選択→置換を選びます。

検索には「-」を、以下に置き換えには「1」を入力して、すべて置換をクリックしてください。
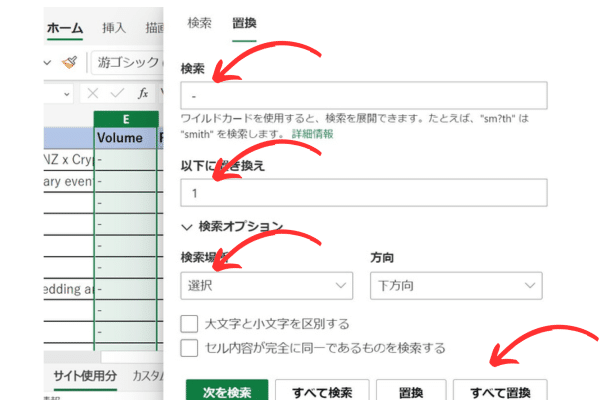
検索オプション→検索場所は、必ず”選択”を選びましょう。
つぎに、Action(やったこと)の履歴を整理します。
NFTを購入した履歴を修正しましょう。
”並べかえとフィルター”をクリックして、フィルターをオンにします。
※Timestamp(日付)の新しい履歴or古い履歴の順番も、お好みで変更してください。
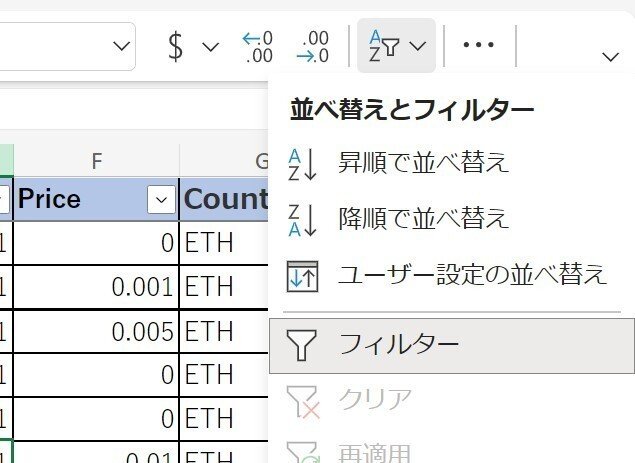
”Action”セルの右にあるフィルターをクリックして、すべて選択からチェックを外します。

以下の項目を探して、チェックを入れてください⤵
・AllowlistMint
・Buy
・BidWon
・Claim
・FulfillAdvancedOrder
・fulfillAvailableOrders
・Mint
・MintBatch
・PreMint
・PublicMint
・WhitelistMint
適用をクリックすると購入したNFTだけが表示されるので、本当に自分が買った作品かをチェックしましょう。
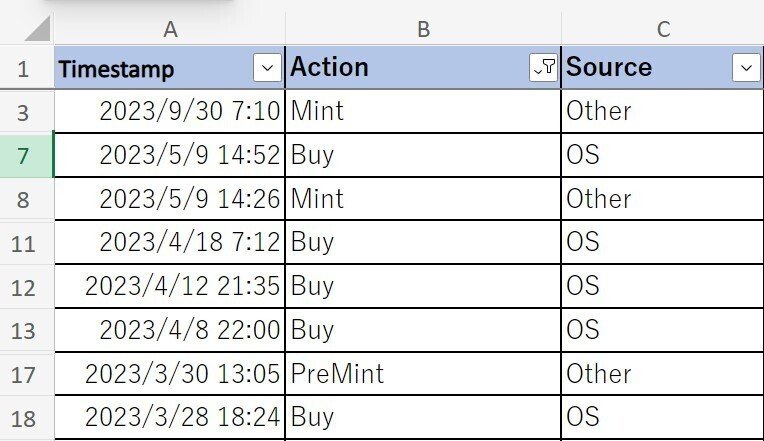
内容を思い出せなかったら、OpenSeaのアクティビティと見比べてください。
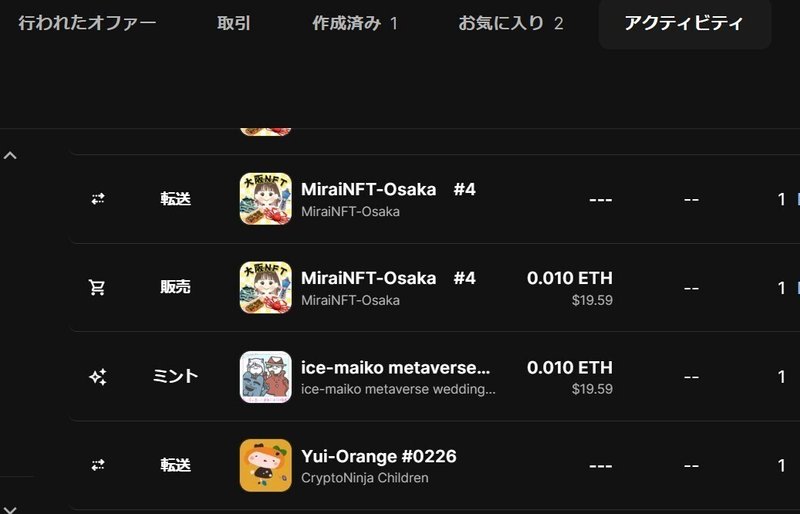
買い物の履歴を確認できたら、Actionの項目を大文字の”BUY”に変更します(よくわからない履歴はいったん保留しましょう)
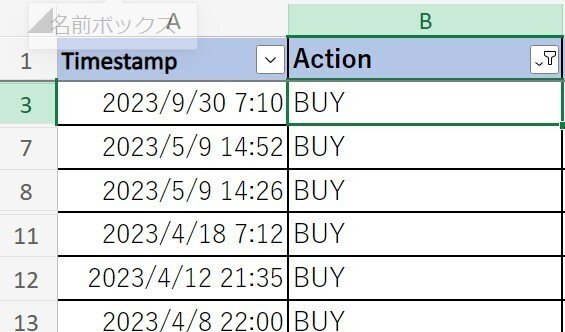
変更が終わったら、並べかえとフィルター→クリアをクリックしてもとに戻しましょう。

<重要>
NFT購入時に支払ったガス代の考え方は2パターンあります。
①手数料として経費で申告
②NFTの購入価格にプラスする
①の方法を採用する場合は、Actionに書いてある項目を”BUY”にすればOKです。
②の方法で家計簿を作る場合は、購入価格にガス代を足してください。

ガス代の記入方法は税理士さんによっても判断が分かれるので、お近くの税務署に聞いてみてくださいね。
以上が、購入履歴の修正方法です。
参考資料⤵
つぎは、Baseの部分に書いてあるコレクション名を変更します。
『USER-MIRAI#4』のように、頭に”USER-”をつけてください。
文字数の制限があるので(最大15文字)わかりやすく省略しましょう。
<例>
・Narukami-Pipe #20037→USER-CNP#20037
・#03740 TMAs→USER-TMAS#03740
・Leelee smile B #06020→USER-CNPB#06020

1度にたくさん買ったNFTは、Volumeに2や3と表示されます。
行を追加して、自分がわかるように名前を変更してください(1枚だけ売れたときの管理がラクです)

こんな感じで、すべての履歴をクリプタクトに対応させます(めっちゃ時間かかりますよw)
ファイルが完成したら、Timestampの右にあるフィルターをクリックして”古い順に並べかえ”を選択します。
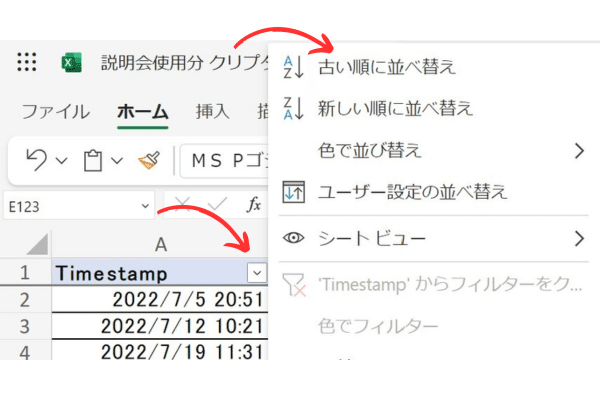
フィルターも外しちゃいましょう。
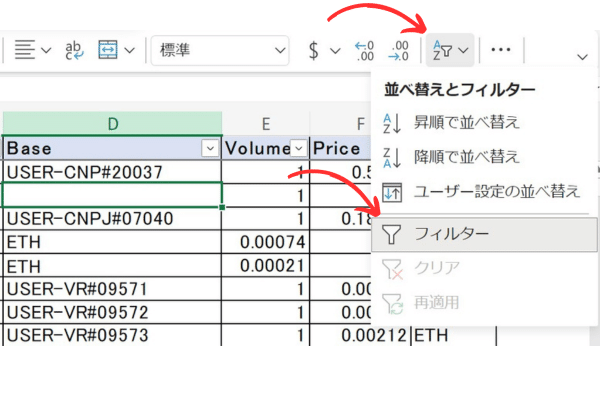
完成したエクセルファイルを、クリプタクトにアップロードしてください。
わたしが作ったシートはこちらです⤵
本当にお疲れさまでした!
広告&宣伝コーナー!
わたしのKindle本が、Kindleストアの【ビジネス本キャンペーン】の対象作品に選ばれました。
定価580円が、1月25日まで税込み300円で購入できます。
Kindle Unlimited会員さんはいつでも無料で読めるので、ぜひチェッキングお願いします♪
また、2月11日にキタドロ本の新作を発売します。
今回はKindleではなく、noteで発売予定。
わたしの失敗談をふんだんに書いているので、確定申告をしない方でも楽しめる内容っす。

手にとっていただけるとうれしいです♪
それでは失礼いたします。
<おまけ>
stand.fmの収益化ポイントを貰えました♪
この記事が気に入ったらサポートをしてみませんか?
