
blender を始めよう 4.2 | 第2回 はじめてのモデリング。 オブジェクト/編集モード
CG でなにかをつくりたい、モデリングしたい、という目的で blender を始めるかたがほとんどだと思います。ここでは、モデリングを始めるための予備知識と、モデリングのためのごく基本的な流れを紹介します。
環境 Blender 4.2.0 , Mac Mini M1 OS 14.4
この記事は、第 1 回の続きです。初心のかたは、第 1 回の記事からすすめてください。
オブジェクトモード、編集モード
モデリングの際、不可欠で、もっとも頻繁に切り替えるのが、オブジェクト(Object)モードと編集(Edit)モードだ。blender の起動時は、オブジェクトモードに設定されている。

上はオブジェクトモードで、立方体を変形させた場合。第 1 回で紹介したように、拡大縮小、回転、といった操作はできるが、あくまで 6 つの面をもった立方体であることには変わりない。
ここから、この立方体を自由なかたちに編集できるのが「編集」モードだ。
編集(Edit)モード
編集モードに切り替えるには、編集したいオブジェクト(ここでは立方体)を選択し、画面左上のプルダウンで「編集モード」を選択する。
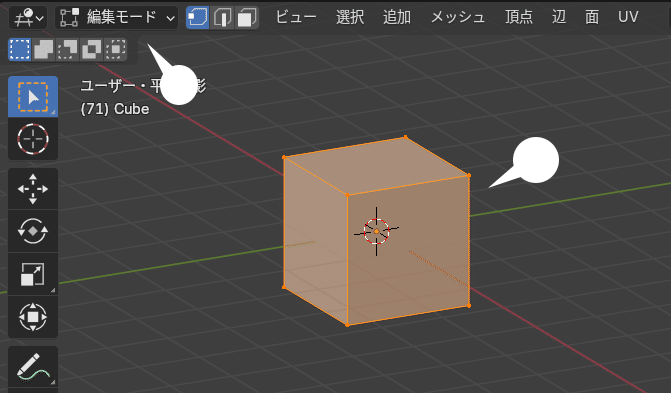
ショートカットでは、Tab キーを押して、両モードを切り替える。
頂点(Vertex)、辺(Edge)、面(Face)モード
編集モードは、さらに、頂点、辺、面モードに分かれる。プルダウン右のアイコンをクリックして切り替える。
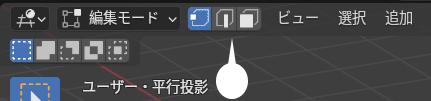
各モードでは、オブジェクトの構成要素の、頂点、辺、面に限って、移動や回転、拡大縮小などの操作を加えることができる。
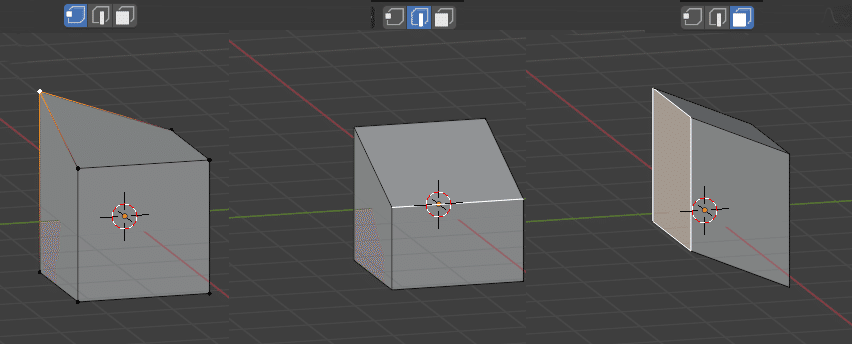
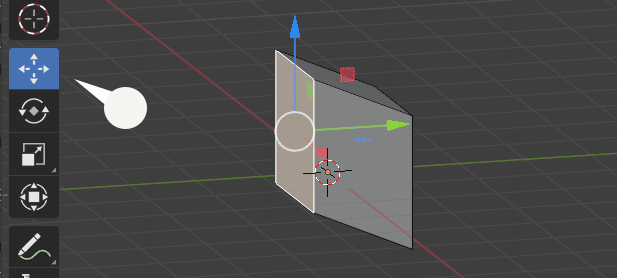
移動、回転、拡大縮小の操作は、第 1 回で紹介した「オブジェクトの操作」と同じ。左のアイコンやショートカットキーで。
オブジェクトのモデリングは、基本的に、編集モード内の各モードを適宜選択しながら行っていく。
また、編集モードでのモデリングで、もっとも頻繁に行う操作である、ループカットと、押し出しについて紹介する。
ループカット(LoopCut)
ループカットは、オブジェクトのおもに面を分割する操作で、モデリングには欠かせない。
カットしたい面の上にマウスカーソルを移動し、⌘(Ctrl)+ R キーを押す。イエローのカットラインが表示される。
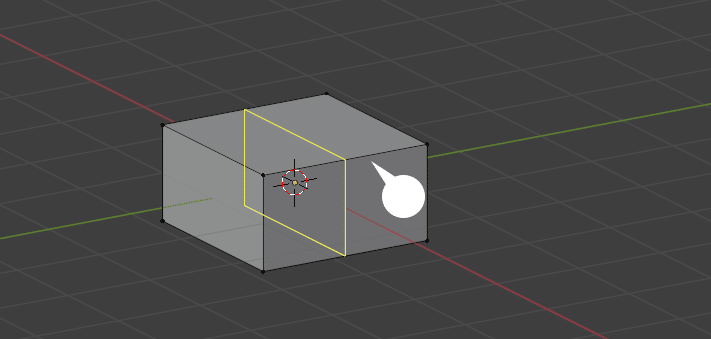
マウスを動かし、カットラインを目的の位置へ移動させ、クリックし確定させる。
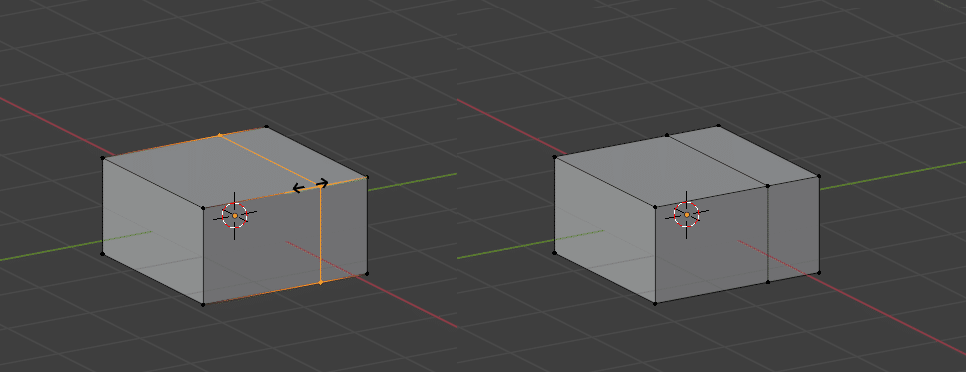
なお、⌘(Ctrl)+ R キーを押した後に、マウスウィールを動かす、あるいは、数字キーを押すと、カットラインを増やすことができる。
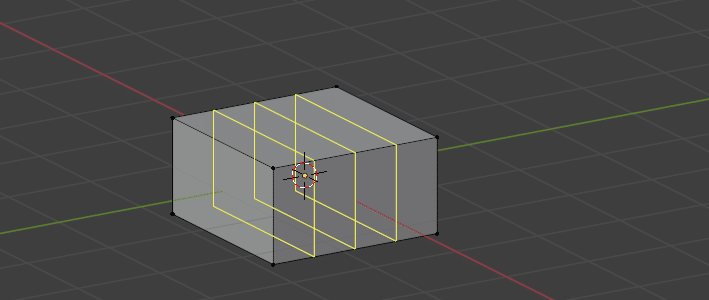
押し出し(Extrude)
おもに面や辺を押し出して、さらに複雑なかたちを形成することができる。
面モードを選択し、下の面をクリックして選択する
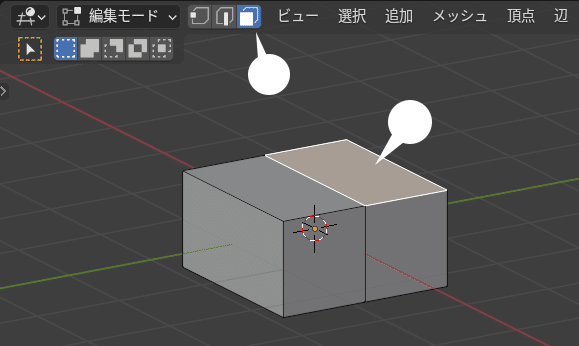
E キーを押し、マウスを動かし、上へ押し出す。
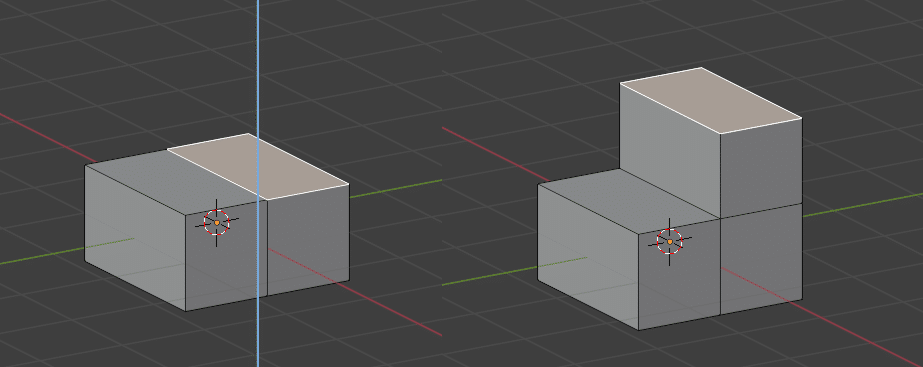
上では押し出す方向は Z 軸に限定されているが、異なったかたちのオブジェクトなどで、押し出す方向を指定したい場合は、E キーにつづいて、X, Y, Z キーを押す。自由な方向に押し出すと思った方向と異なることが多いので、押し出しの方向の軸は限定したほうがよい。
モデリングでは、ループカットと押し出しを組み合わせるだけでも、様々な形状を作り上げることができる。
次回の記事では、モディファイアと呼ばれる、これもモデリングには欠かせない便利な機能を紹介しながら、上のオブジェクトを椅子にモデリングしてみたい。
補足1 - さまざまな押し出し
押し出しは外側だけではなく、内側に凹ませることにも使われる。
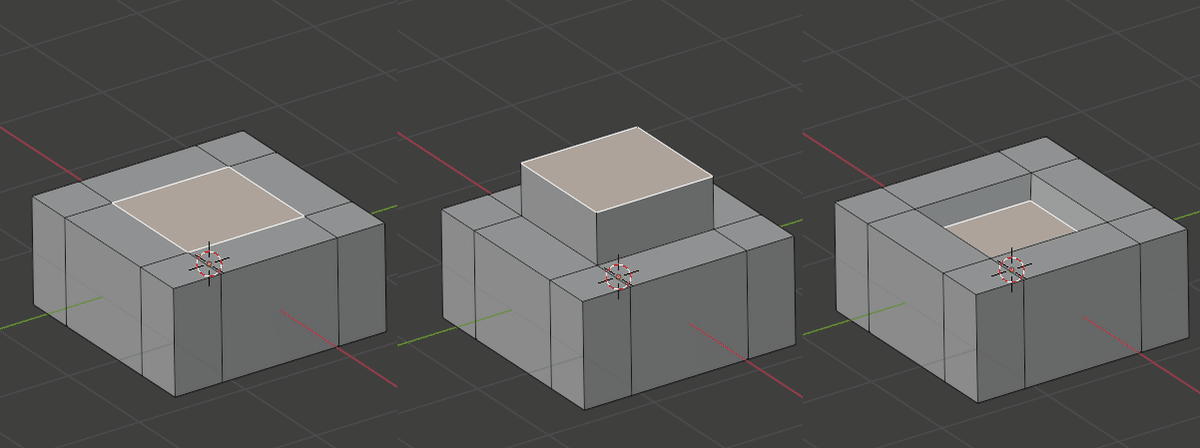
面の他にも、頂点や、辺も押し出すことができる。
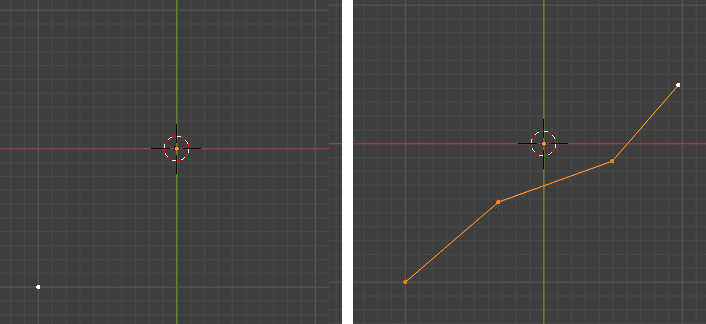
左図から、頂点を選択し、E キーを押して、押し出し、を 3 回繰り返した。
辺の押し出し。この操作もモデリング中、ひんぱんに行う。
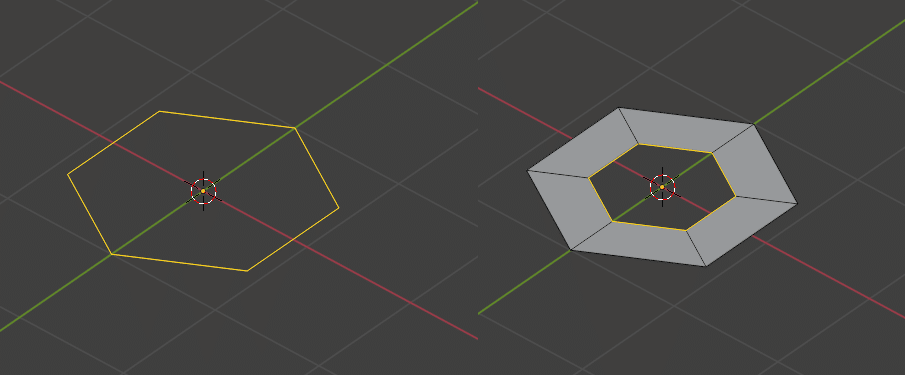
また、面や辺を選択後、Option(Alt)+ E キーを押すことで、押し出しのオプションを選択できる。
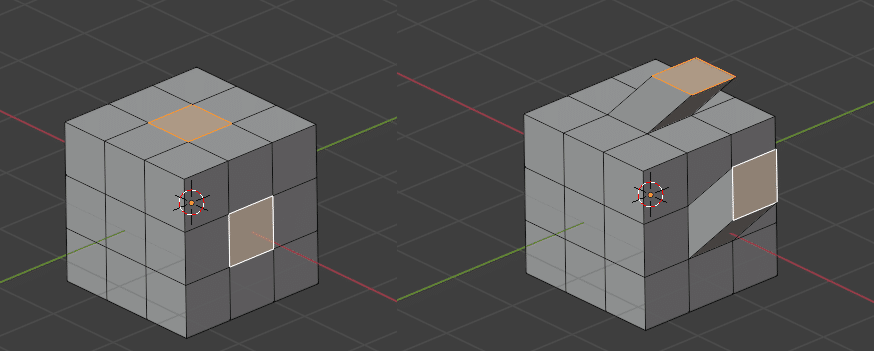
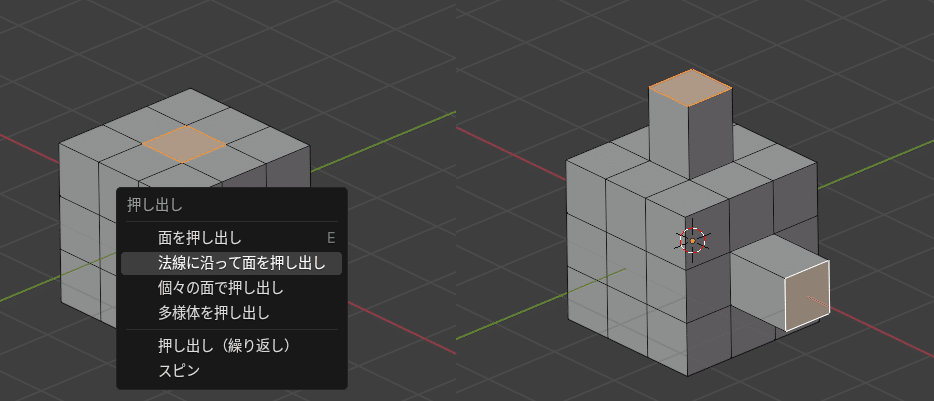
法線(選択された面の方向)に沿って、面が押し出される。

上では操作直後のみためは変わらないが、押し出したエリアは分離している。
補足2 - さまざまな選択
編集モードでは、頂点、辺、面をさまざまな方法で選択し、面を新たに作ったり、削除することができる。とくに形状がすこし複雑になると必須の操作で、覚えておくと便利だ。
Shift + Click
Shift キーを押しながら、面をクリックすることで、複数の面を選択できる。
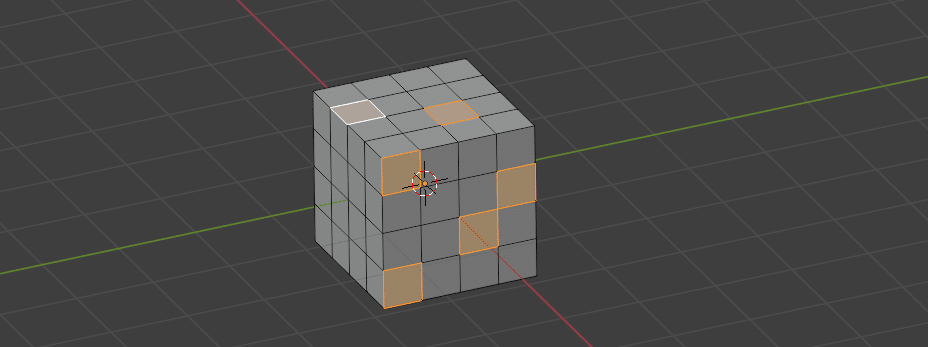
Option(Alt)+ Click
Option(Alt)キーを押しながらクリックすると、隣接する面や辺をすべて選択することができる。
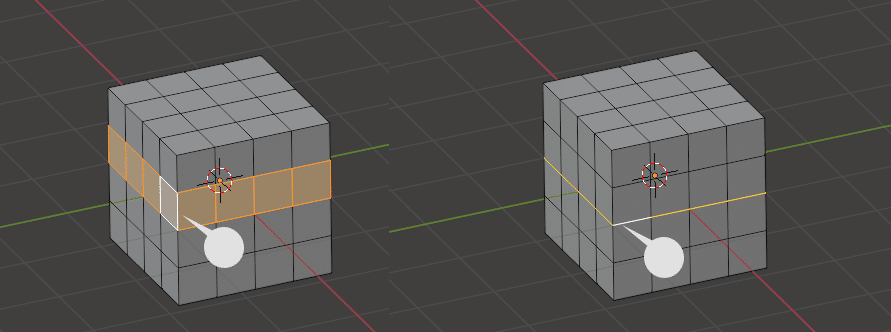
また、A キーを押すと、すべての面を選択でき、いずれかの面、辺、頂点を選択し、⌘(Ctrl)+ I キーを押すと、選択箇所を反転できる。
Box、Circle Select
B キーを押した後、マウスドラッグで方形の範囲を選択できる。
C キーを押した後、マウスウィールで円の大きさを変更し、クリックで円形の範囲を選択できる。
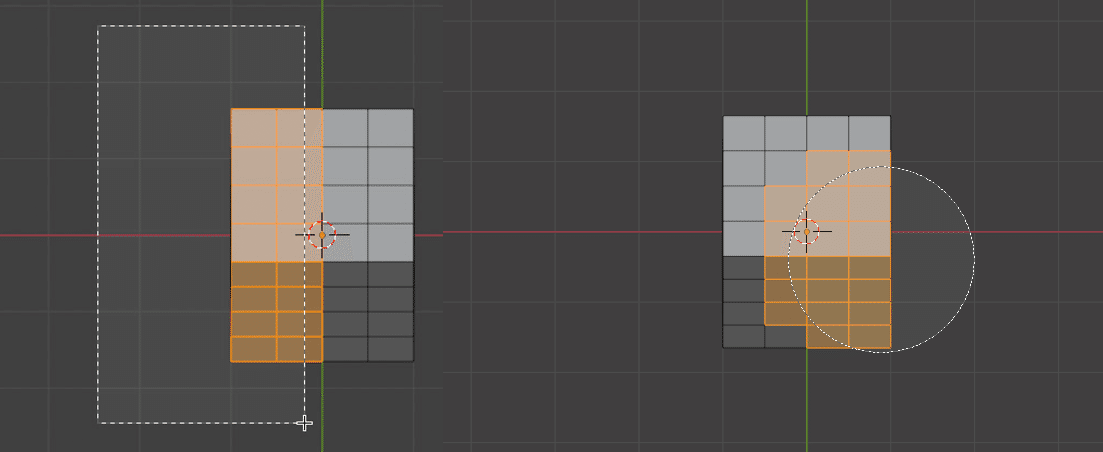
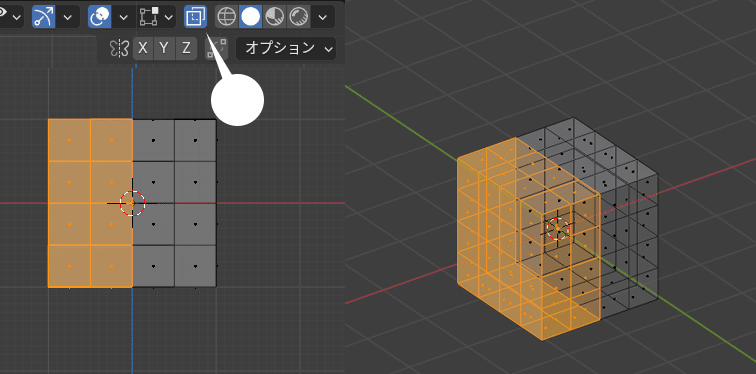
なお、画面右上のアイコンで「透過」表示モードをONにし、BやCキーで範囲選択すると、視点で表示されていない裏側の面も選択できる。
補足3 - さまざまな面の作成
空いている空間に面をつくる、埋める方法もいくつかある。
Fill
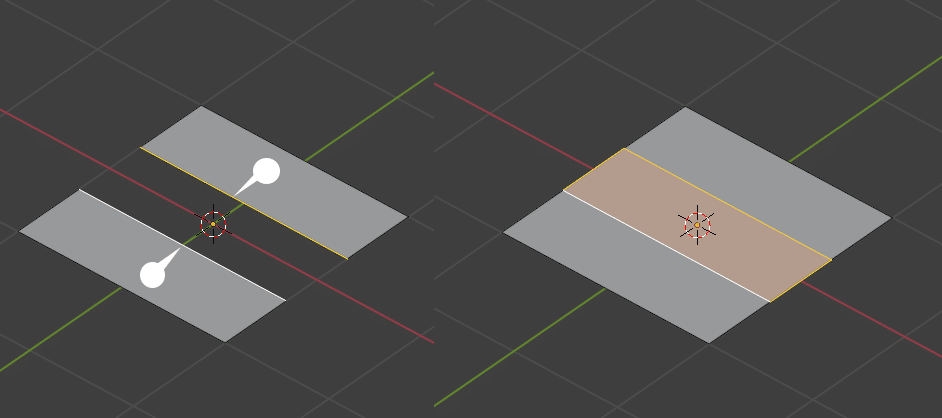
フィル。面の作成の基本。
Bridge Edge Loops
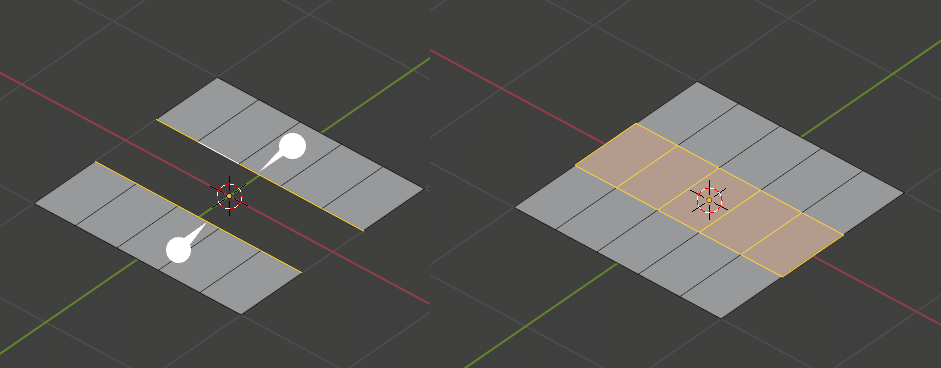
メニュー 辺 > 辺ループのブリッジ を選択
複数の辺を一括してフィル(埋める)ことができる。
Grid Fill
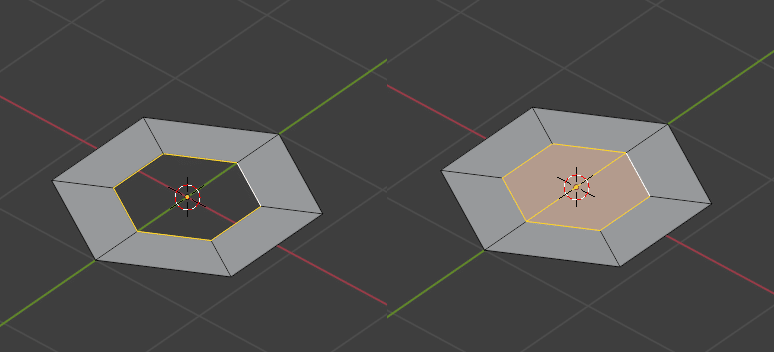
複数の辺を持つ空間を自動で埋めることができる。ただし、辺は偶数でないと適用されない。
Merge
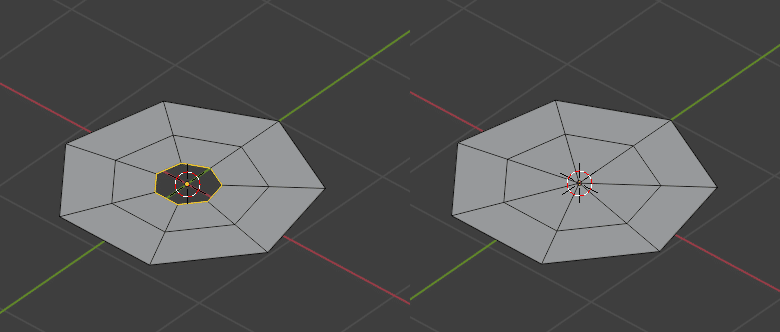
E S キーで内側に押し出す。さらに、M キーを押した後、「中心に」を選択。
マージ。すべての頂点をひとつに統合できる。3角形の面(トリゴン)をつくるのはあまり推奨されないが、この埋め方もよく使われる。
補足4 - 面や辺の削除
削除したい頂点、辺、面を選択し、X キーを押すと、オプションが表示されるので、目的にあったオプションを選択する。
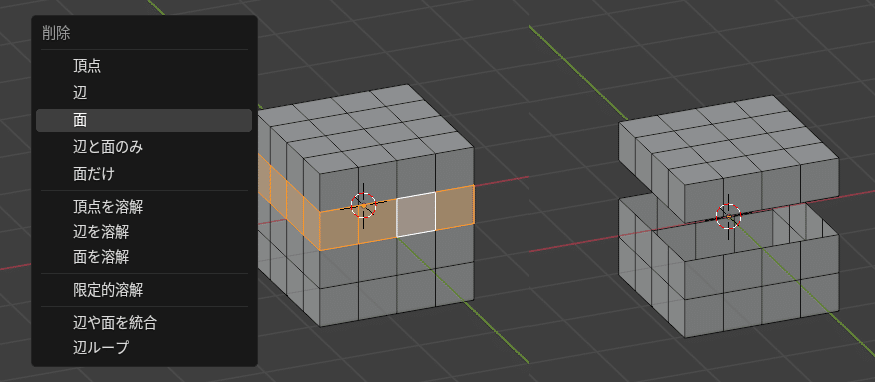
辺や面の溶解
ループカットされた下の辺が必要ない場合は、同様に、X キーを押し、「辺の溶解」を選択する。
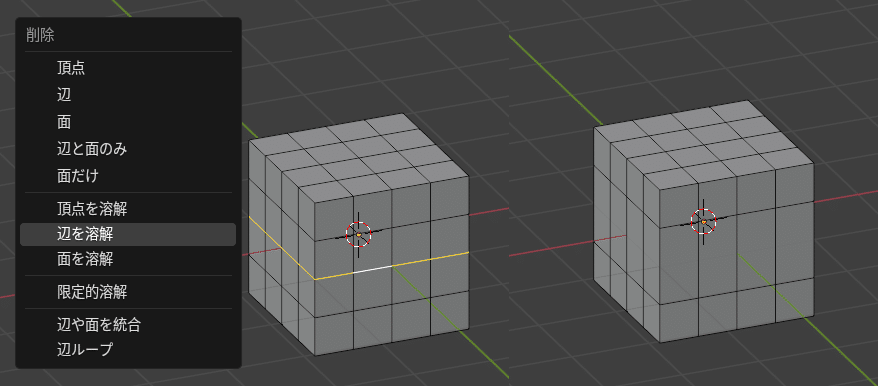
編集モードでも操作はまだまだたくさんありますが、おおよそ上をおさえておけば、ほとんどの形状のオブジェクトは作成できるかと思います。
基本操作については、下記のサイトも参考にしてください。
blender に挫折してしまうおおくの方は、おそらくこの段階だと思います。もちろん最初は思うように操作できず、ストレスが溜まります。必要なのは、めげずに根気よく続けることでしょうか。そのうちあるときから、ふと気がつくと、半分寝ていてもかってに指が動いてくれるようになります。
