
blender を始めよう 4.2 | 第5回 照明/ライティングとレンダリング
第 4 回までに、シンプルなチェアオブジェクトを作成し、マテリアルとして、カラーや素材画像を設定しました。
ここでは、カメラを微調整し、チェアに照明をあて、最終的なレンダリングを行ってみます。
環境 Blender 4.2.0 , Mac Mini M1 OS 14.4
この記事は、第 4 回の続きです。初心のかたは、第 1 回の記事からすすめてください。
カメラ
第 1 回でも軽く紹介したように、最終的なレンダリングは、カメラを通して行われる。現実のカメラ(一眼レフなどすこし高級な)と同様に、構図を決め、「焦点距離」を設定しよう。
レンダリングとは、作成したシーンを、最終的に画像(あるいは動画)として出力すること。
レンダリングと、現実の写真はすこし共通点があり、どちらもカメラで写すこと、なんらかの光(照明)が必要なこと、3 次元の空間を 2 次元の画像に写し取ること、は同じだ。
構図
レンダリング画像は、3Dビューポートではなく、カメラビュー(視点)の構図が反映される。このため、カメラビューに移動し、構図を決める。下は 第 4 回で作成したチェア。
画面右のカメラアイコンをクリックし、カメラビューに移動
カギのアイコンをクリック

カギのアイコンをONにすると、カメラビューでカメラの角度や位置を変更できるようになる。
すこし遠近感によるゆがみが気になるので、カメラの設定を変更してみよう。
アウトライナー画面(右上)で Camera (カメラ)オブジェクトを選択
カメラプロパティを表示(グリーンのカメラアイコンをクリック)
レンズ > 焦点距離 の値を、ここでは、150 mmに変更
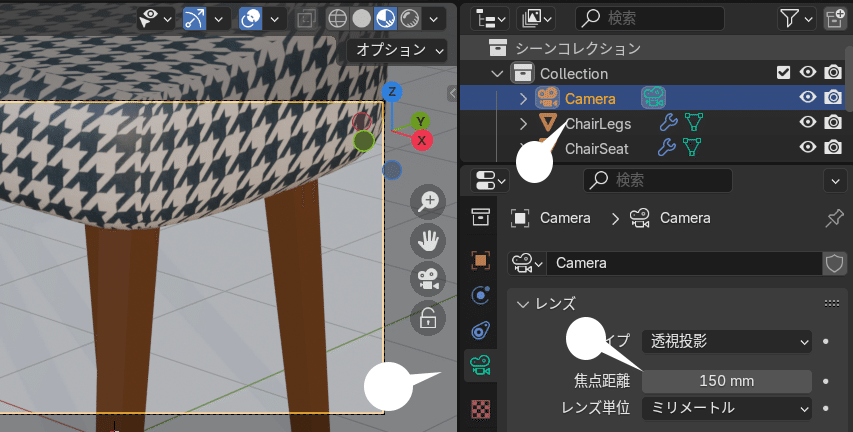
カメラの焦点距離とは、現実のカメラではレンズとセンサー(昔のフィルムにあたる)との距離のことで、短いほど遠近感が強調され、長いほど遠近感のない構図になる。

第 1 回でも紹介したように、右のアイコン(上から、回転、移動、並行移動)をドラッグしたり、マウスを使って構図を定める。

カメラの機能については、文系の blender カメラ ですこし詳しく紹介しています。
照明、ライティング
構図が決定したので、欠かせない要素のひとつであるライトを設定する。
画面右上のボタンで、レンダープレビューモードに変更する
右のカメラアイコンをクリックし、いったんカメラビューから離れる
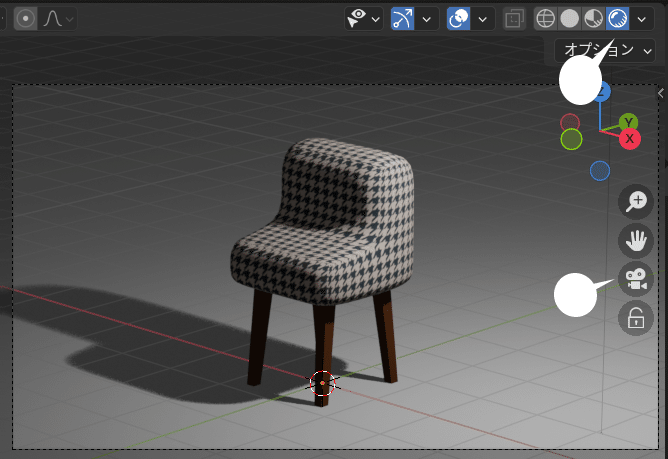
(負担をかるくするため、画質はすこし劣る)

上では、チェアの右上に、ポイントライト(電球のような照明)がひとつ置かれ、チェアを照らしている。
3点照明
上のままではすこしさみしいので、照明の基本となる 3 点照明を構成してみよう。
3 点照明とは、キー、バック、フィル、と呼ばれる 3 点から照明を当てること。、スタジオでの人物や商品撮影などによく用いられる基本形。
すでに設置されているポイントライトを、チェアの左上に移動させ、ここではパワーを 4000 W、半径を 1 m とした。これをキーライトとする。
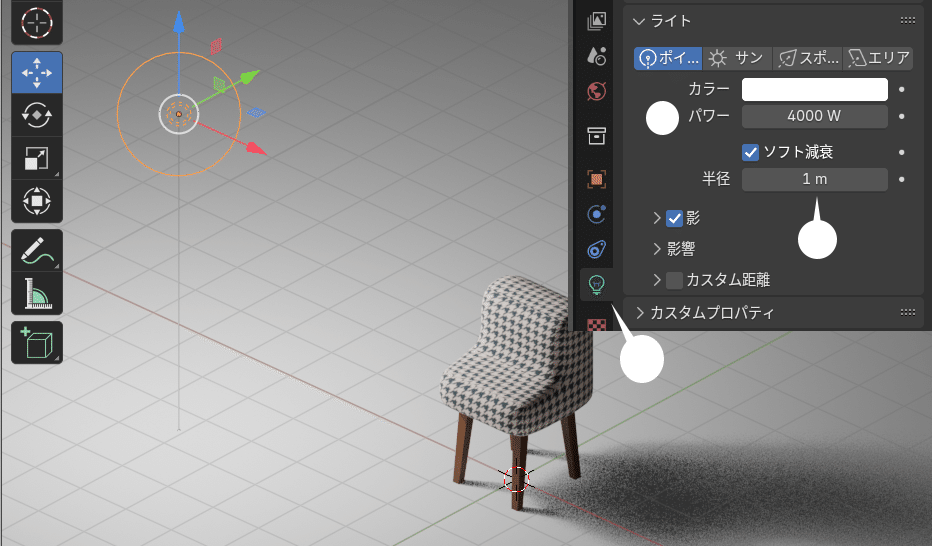
照明のパワーの単位は、W(ワット)。LED電球のワット相当の数値とほぼ同じ。このチェアの高さは 3 m 以上と現実以上に大きいので、照明のパワーもそれに応じて大きめになる。
チェア右がすこし暗いので、ライトを選択したまま、Shift + D キーを押して複製し、チェア右に移動させる。これをフィルライトとする。
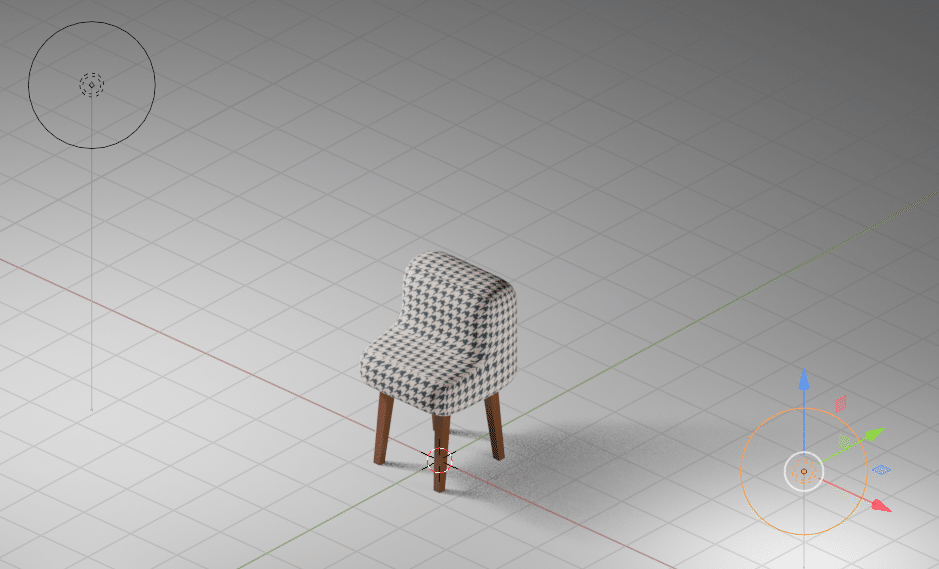
Shift + A ライト > エリア を選択してエリアライトを追加する。ここでは、サイズ X を 5 m、サイズ Y を 1 m とし、適宜、回転、移動させる。
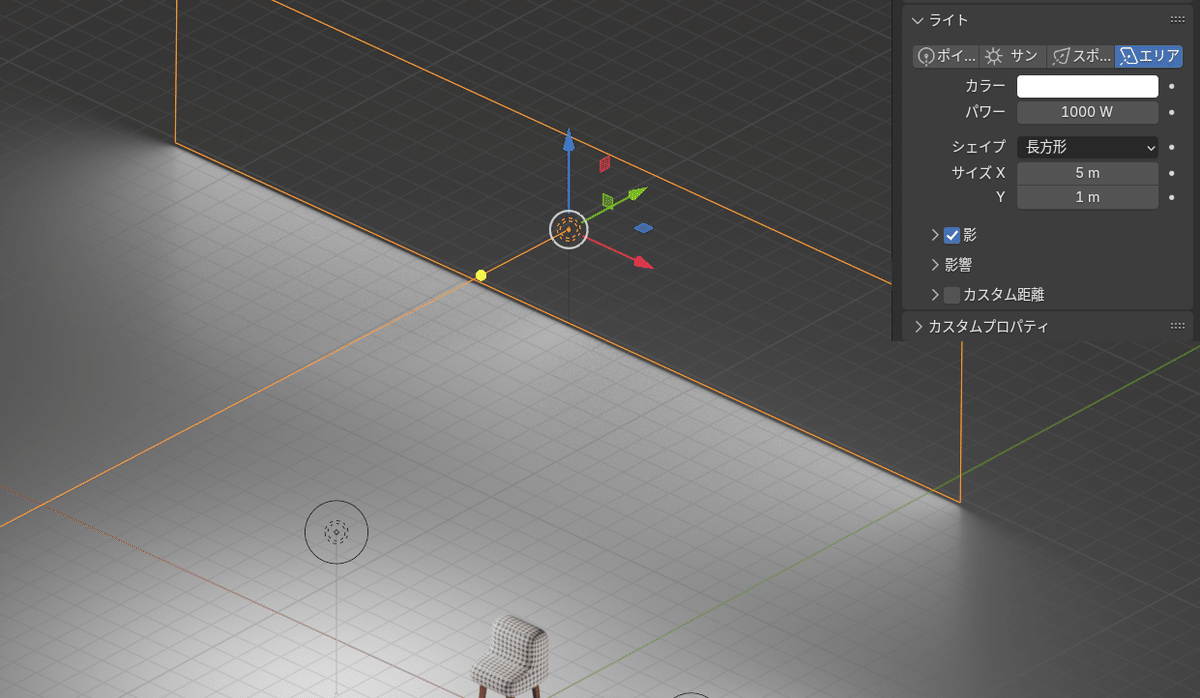

間接照明
このままでも悪くないが、手軽な方法で、すこしリアルな照明感を出してみる。
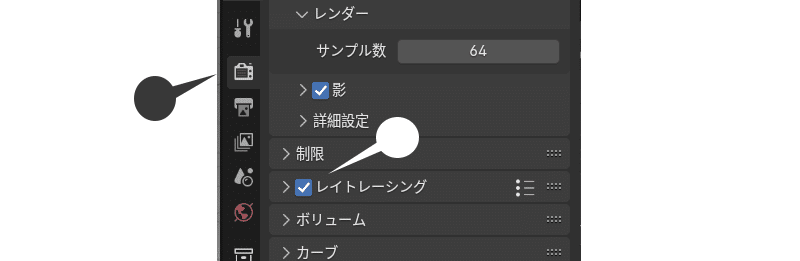
レンダープロパティを表示し、レイトレーシングにチェックをいれる
間接照明とは、ライトから発せられた光が、上ではおもに床で跳ね返ってチェアを照らすこと。4.2 から採用されたレイトレーシングは、光の動きを物理的に再現する機能で、 ON にすることで、間接光の影響も加わる。

床からの間接光が脚などに当たって、レイトレーシングが適用されていない場合より、「物理的に正しく」明るくなる。
レンダリング
レンダー > 画像をレンダリング を選択しレンダリングを行う。

別ウィンドウが開き、レンダリング結果が表示される。


まとめ
5 回に渡って、モデルを作成し、マテリアルを適用、照明を当て、レンダリングを行いました。この流れは、どんな複雑なシーンであっても同じです。
3DCG の制作過程を、おおまかではありますが掴めていただけたのではないでしょうか。
もちろん、これまでの記事で紹介したのは blender の機能のほんの一部です。説明しきれなかった点については、補足回、として続けて紹介したいと思います。
補足 1
各ライトの詳細については、文系の blender ライト 照明 で紹介しており、そちらも参照ください。なかでも利用頻度の高い、背景(環境)光と、放射マテリアルについて付記します。
背景光
背景光は、周囲のすべての方向から発せられる均一の光で、照明としては現実的な表現にはならないが、イラスト調の作画や、通常の照明の補助として利用されることが多い。
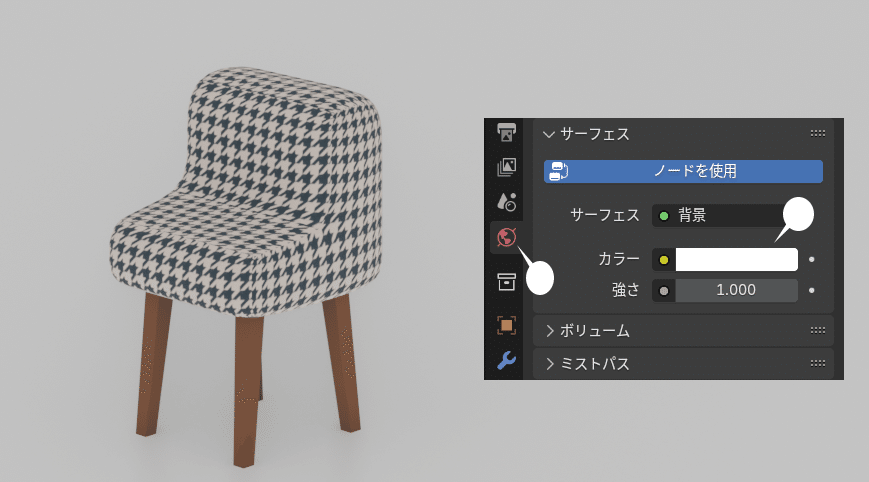
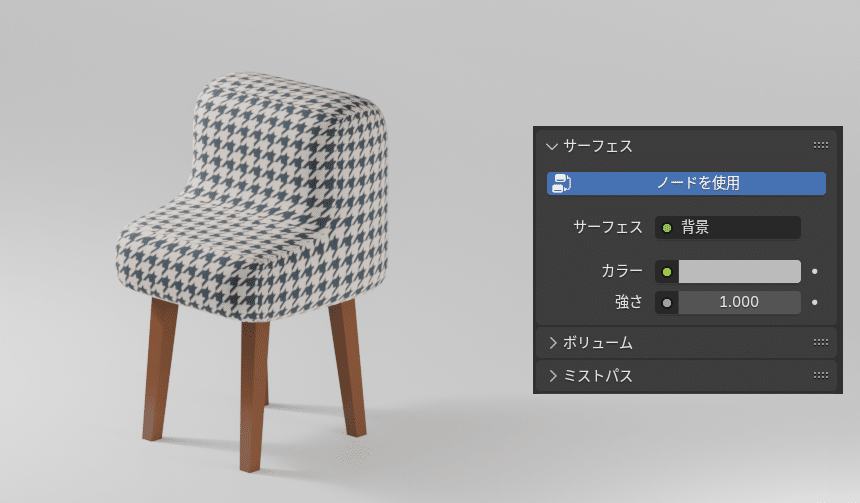
放射マテリアル
チェアの背後に、メッシュ > 平面オブジェクトを追加、配置し、マテリアルを適用、放射 > カラー、強さを設定した。
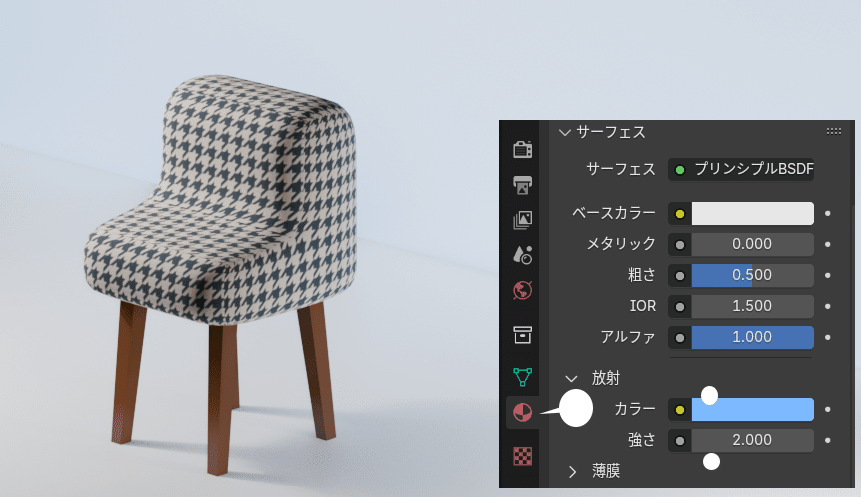
通常のライトと異なり、発光体じたいがカメラに映るので、背景を単一色にしたり、LED照明器具を表現するのにも利用される。EEVEE 4.2 以降。
補足 2
簡易レンダープレビュー
レンダープレビューでの確認のためにライトを設置するのが面倒だ、とりあえずの確認だけしたい、という場合は、照明 > シーンのワールド のチェックを外すと、内蔵 HDRI による暫定的なライティングの確認ができる。
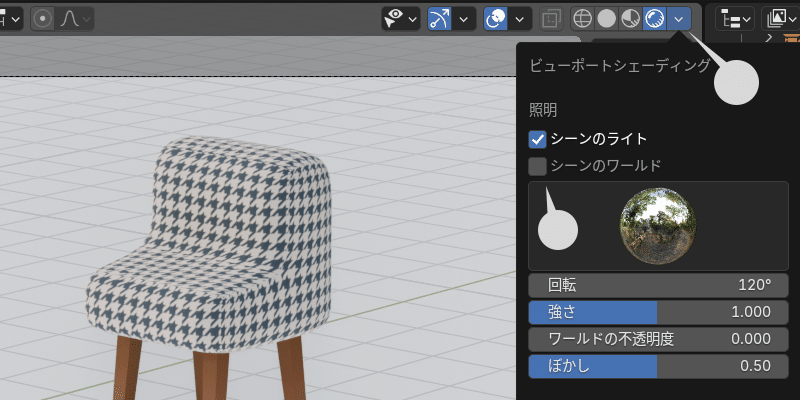
回転、強さ、の数値で、光源の方向や強さを調節できる。
ただし、レンダー > 「画像をレンダリング」 で行う本番のレンダリングには適用されない。確認が終わったら、チェックして戻しておこう。
HDRIは、実際の部屋や屋外の画像を背景や照明として利用できる機能。HDRI は、本番のレンダリングにも適用することができる。設定等詳細については、HDRI 照明 の記事を参照してください。
補足 3
EEVEE と cycles
レンダリングを行うレンダーエンジン(方式)は多種あり、blender では、デフォルトの EEVEEの他に、WorkBench、cycles が標準で備わっている。
cycles は、EEVEE に比べ、光学的に正確な処理が特長で、よりフォトリアルなレンダリングに適しているが、レンダリングには時間がかかる。
WorkBench はやや古いレンダーエンジンで、シンプルな図表などをレンダリングするのに適している。

このシーンでは、あまり差異は感じられないが、やや複雑なマテリアル、とくにガラスなど透明素材の表現には、cycles が優れている。このため、実写に近いレンダリングを目指す場合は、cycles を選択する。
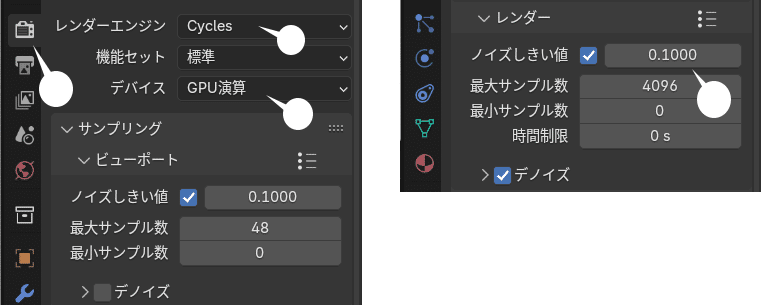
GPU演算は PC の性能によっては選択できない。
上の設定で、こちらの環境では、デフォルトで 1 分ほどのレンダリング時間を、8 秒 に短縮できる。詳細は、レンダリング時間を 10 倍速に を参照してください。
補足 4
カラーマネージメント
レンダリング後に、カメーマネージメント機能を使って、基本的な色彩補正もできる。再レンダリングの必要はないので、暗すぎたり、コントラストが足りない場合などに、手軽に修正できて便利。
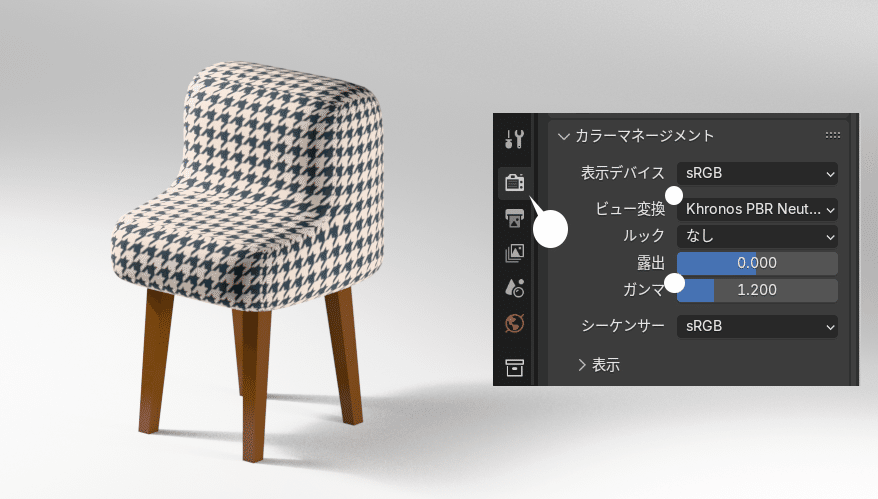
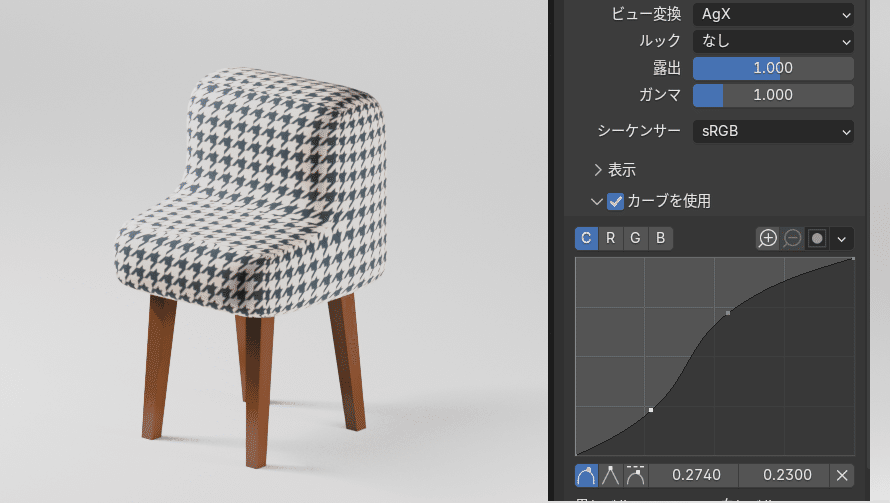
トーンカーブの操作に慣れているかたであれば、カーブでコントラストの調整も可能。
同じ人がモデルなのに、プロや上手なカメラマンに撮ってもらうと、そうでないときにくらべてびっくりするほどよい雰囲気に写っていることがあります。機材の差もあるかもしれませんが、やはり光のあてかたにどこか工夫があるからです。
5 回にわたって、わたしとしては可能なかぎりていねいな解説をこころがけましたが、いかがでしょう。参考になっているでしょうか。
