
Procreate 全機能探求記 03
はじめに
こんにちは、まちゃぷりこです。今日から自分の感情自由に絵に表現できるようになるべく、勉強していきます。そのために自分が絵を書くアプリ“procreate”の機能を理解し快適に絵に表現するための遠回りであり近道であると考えこのブログを書くことにしました。自分に絵を描く技術がないため、最初は自分に使えそうな機能を優先的に紹介していき、今後自分の技術がその機能に追いついたとき新たに掲載していこきます。それでも全ての機能には目を通し自分が少しでも使えそうな機能があればどんどん掲載していくので、気になる方はぜひ見ていって下さい。
第三回ということで書き方が定まってまいりました。どうぞ気軽に読んでください。
○“コピー & ペースト” メニュー
便利な“コピー&ペースト”メニューにはジェスチャ1つでアクセスできます。
この機能を利用することで、手の動作または視覚に障碍をお持ちの方でも最大限にProcreateの機能を活用できる。
人によっては、この機能は普段使いでは有効にしてなくてもProcreateで作品を作るときに役立つ可能性があります。前回の“全機能探求記01“で登場したシングルタッチジェスチャもその機能の一つです。
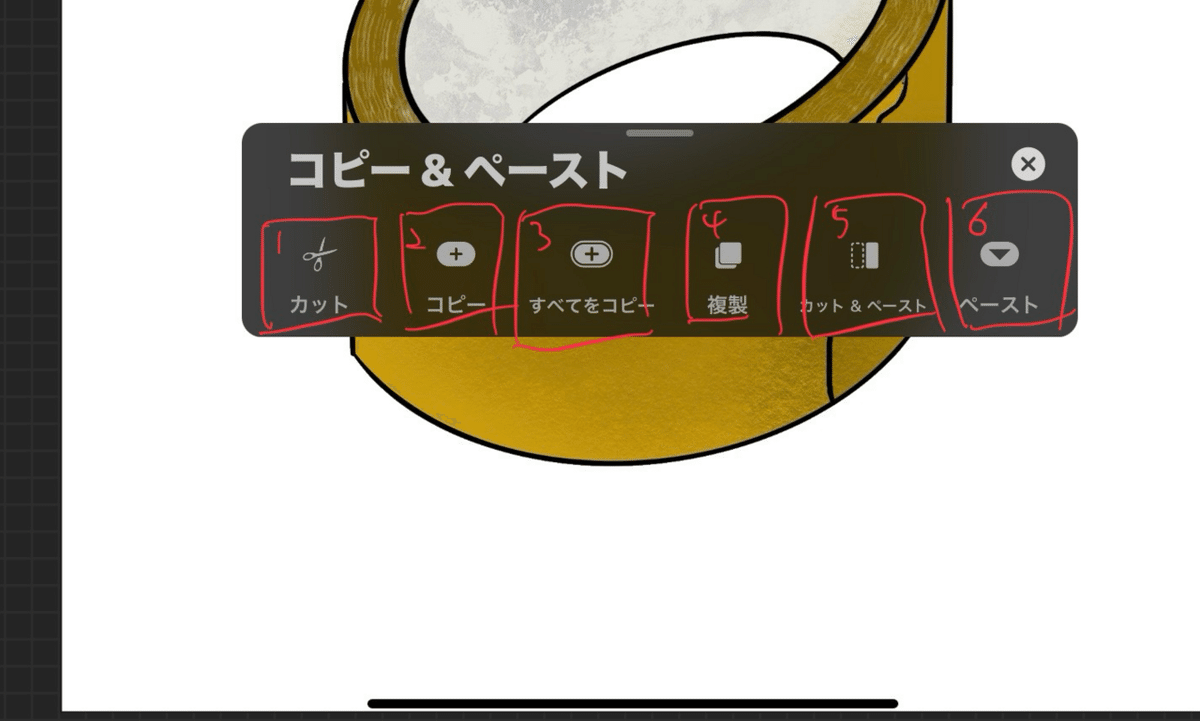
・メニューのオプション
これはショートカット1つで6つの重要なオプションをを表示させることができます。このショートカットは3本指を下にドラックすることで表示させることができます。下記にその6つの機能を紹介します。
カット ー レイヤーか選択部分をカットをできます。
これは、ドキュメントから選択部分を削除して iOS のクリップボードに保存するというクリップボード機能です。カットした内容は、同じキャンバスの別の場所、別の Procreate キャンバス、または別のアプリにペーストできます。コピー ー レイヤーか選択部分をコピーできます。
これは、元のドキュメントから部分選択しないこと以外は“カット“と同じ動作をします。全てをコピー ー キャンパス全体をコピーできます。
“コピー”と“カット”は1レイヤーのみに作用しますが、この“全てをコピー”では表示中のすべてのレイヤーの内容を1つのフラット化されたイメージとしてコピーできます。複製 ー レイヤーかアクティブな選択部分の内容を新しいレイヤーに複製できます。
レイヤーかアクティブな選択部分の内容をコピーし、元の内容を同じ場所に残したまま、複製した内容を新しいレイヤーとしてペーストできます。カット&ペースト ー これらを1回のシンプルなショートカットで実行できます。
レイヤーまたはアクティブな選択部分の内容をカットし、元の内容を現在のレイヤーから削除して、新しいレイヤーとしてペーストします。ペースト ー カットかコピーしたイメージを他のドキュメントかアプリにドロップできます。
イメージデータをカットかコピーしたら、“ペースト”を使用して現在のキャンバス上の別の場所にドロップできます。別のキャンバスはもちろん、電子メールやチャットなど互換性のあるアプリにもペーストできます。
○QuickMenu
柔軟かつ便利なワンタッチ操作を使うことができます。
すべてをカスタマイズできる放射状のメニューを表示して、作業をスピードアップできます。

・QuickMenuの有効化
この機能は、アクション>環境設定>ジェスチャコントロール>QuickMenuをタップすることで、QuickMenu の有効化に使用するショートカットをオンに切り換えることができます。
Apple pencil を使う場合は、起動を“タッチ“できる様にしておくのがいいそうです
・QuickMenuの使用
“タッチ” で QuickMenu を呼び出す設定にした場合、1 本指でタップすると放射状のメニューが開くことができます。いずれかのボタンをタップしてそのオプションを選択するまで、メニューは開いたままです。
この操作に慣れることで正しい方向へすばやくフリックして必要なオプションを起動できるようになります。
・QuickMenuのカスタマイズ
デフォルトでは、次の6つのオプションが表示されます。
・新規レイヤー
・左右反転
・コピー
・下へ結合
・レイヤーを消去
・上下反転
これらのボタンの機能をよく必要とする Procreate の機能に変更することもできます。QuickMenu を呼び出してから変更するボタンを押さえたままにすることでできます。そしたら、“アクションを設定” メニューが表示されます。オプションの一覧をスクロールして、目的のアクションをタップします。
・QuickMenuのプロファイル
QuickMenu のカスタムプロファイルはいくつでも設定でき、予備のQuickMenuレイアウトを用意しておくこともできます。
ボタンが 6 つでは足りないと感じたら、代替プロファイルで必要な数だけボタンセットを作成できます。例えば、スケッチと色付け工程のようにプロファイルを別々に設定できます。
新しいQuickMenuプロファイルを作成には、QuickMenuを呼び出して“QuickMenu1”というタイトルが付いた中央のボタンをタップし、QuickMenuプロファイルメニューが表示されます。
メニュー右上の“+”ボタンを“タップ”して新しいQuickMenuプロファイルを追加します。この時全てのボタンにはアクションが割り当てられておらず、“アクションがありません” と表示されています。各ボタンを“タップ”して“押さえたまま”にして、必要なアクションを新しいプロファイルに割り当てます。
プロファイルのタイトルをダブルタップするうことでカスタマイズしたタイトルに変更できます。
プロファイルを切り換えるには、QuickMenuを呼び出して中央のQuickMenuボタンをタップし、メニューが表示されるので、このウィンドウでいずれかのプロファイルを “タップ” して選択します。
○ウィホーム
ホーム画面にウィジェットを配置して素早く作業に移れます
iPadOS のウィジェットを使用することで、ホーム画面にProcreateへの永続的なショートカットを追加できます。この時、最後に作業したアートワークが Procreate に表示されます。ウィジェットをタップことで、Procreate のギャラリーを通らずに直接アートワークが開き、すぐに再開できます。
⭐️今回の作品
今回はガムテープを描きました。今回アニメ塗りというものをYOUTUBEで簡単に学習しました。ですので、アニメ塗りしやすいようなものですぐそこにあっったガムテープを描きました。輪郭のガムテープが重なっている部分を上手く描けました。
最後に
ここまで読んでいただきありがとうございました。今回も久しぶりの投稿となってしまいました。これからは週2投稿を目指ストいっておきながら・・・。しかし今はモチベがあります!!書き方もあらかた決まってきました。次の投稿もぜひ読んでくだいさい。
今回も描いた作品のPDFを販売していくことにしました。本当にくだらない絵ですので、支援する様な気持ちでお金に余裕のある方のみ購入を検討していただけたら嬉しいです。返金対応は受け付けますが(購入後1日までという規約があります)、本当に余裕のある方のみお願いします。🙏
金額表示の見栄えが悪いためやめました。バシバシみてってください!!!
この記事が気に入ったらサポートをしてみませんか?
