
イラストレーター05 「塗り」と「線」
【本日内容】図形に色をつけてみましょう
--------------------------------------------
今回は、作った図形に色をつけてみます。
イラストレータは、ベジェ曲線と呼ばれる技術で描くソフトで、ベジェ曲線に対し「塗り」と「線」を使用し描写をしていきます。
ツールバー、もしくは基本右にあるカラーパレットの下記スクリーンショットの白い部分が「塗り」・黒い部分が「線」です。
矢印をクリックすると「塗り」と「線」を切り替えることも可能です。

例えば塗りの色を変えたい場合は、下記スクリーンショットの状態で白い図形を選択し、カラーパレットのスライダーを動かす、もしくはスライダーの下にある虹色部分(スペクトル)をスポイトマークでクリックすれば色を変更できます。

![]()
線の色を変える場合は、線を選択し、カラーパレットのスライダーを動かせば色を変更できます。
![]()
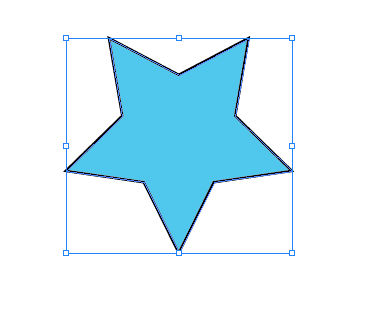
線パレットをクリックすると線幅を変えることも可能です。
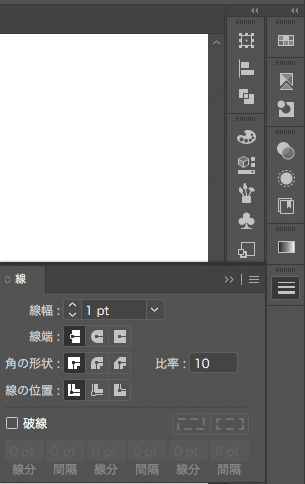
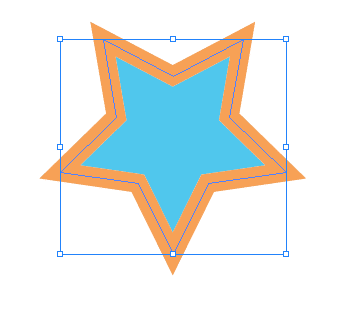
また、角の処理も過度の形状を変えることで3種類処理が可能です。

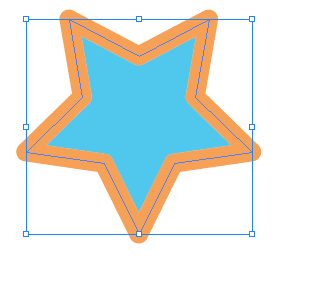
ポイント1
※線の単位は「Illstrator」→「環境設定」→「一般」の「単位」の中の「線」をプルダウンすると、mm、cmや、webデザインなどで使用するpxなどを選択できます。
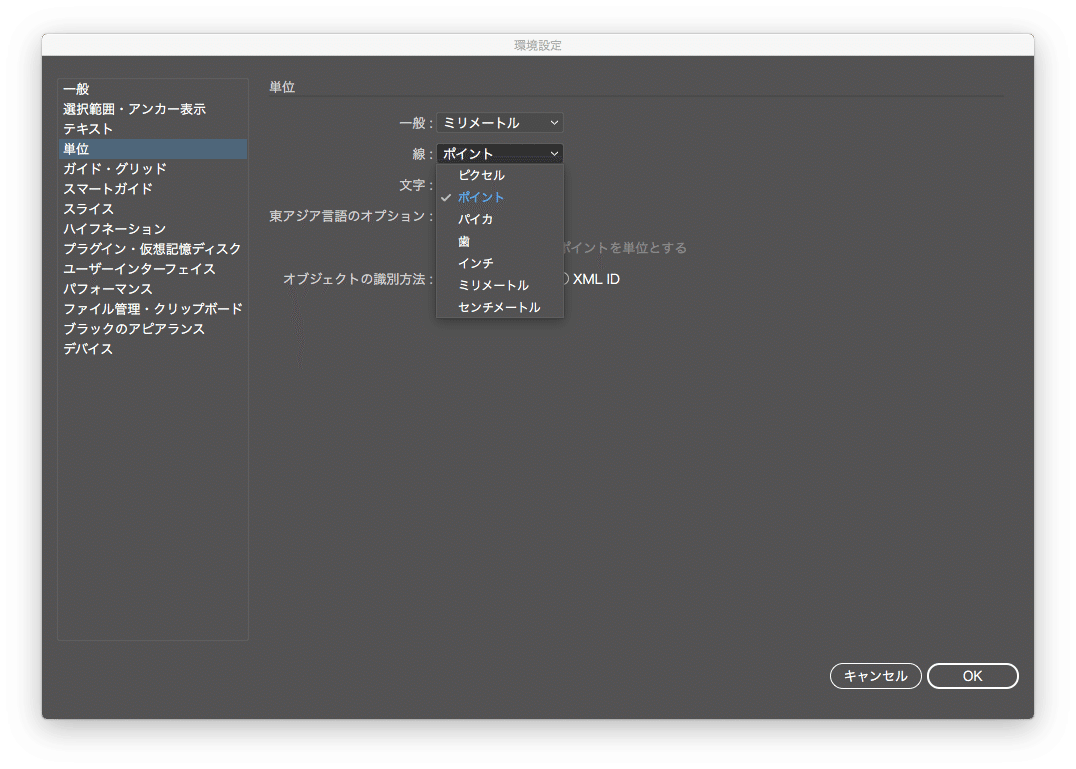
ポイント2
カラーパレットの右上の三本線「≡」を押せば、カラー設定をCMYK、RGBなど変更可能です。

どうでしたか?だんだんと図形や色味などが増えパソコン上でイラストレーターを使っている実感が少しずつですが湧いてきた頃ではないでしょうか?
次回はそれらを組み合わせて簡単なデザインもしてみましょう。
続きは、「機能別・目次ページ」を参照
↓
イラストレーターの使い方目次
▼過去の投稿・機能別の一覧はコチラ▼
〇イラストレーター使い方 目次
機能別・目次のページはこちら
〇無料配信 YUTUBE イラストレーター講座はこちら
動画のイラレ解説ページの目次へ移動(YUTUBE)
〇オンラインのレッスンのご予約はこちら
オンライン教室で学びたい方はこちら(ZOOM)
〇アドビの体験版ソフトのインストール方法
無料体験版ソフトのインストール(ADOBE公式サイト)
--------------------------------------------
この記事が気に入ったらサポートをしてみませんか?
