
イラストレーター インストールの流れ(無料体験版)
【本日内容】無料体験版をインストールしてみましょう
--------------------------------------------
それでは早速、Adobeイラストレーター無料体験版をインストールしていきましょう。
公式サイトのリンク(無料体験版はこちら)
↑こちらのリンクよりAdobe公式サイトに入り
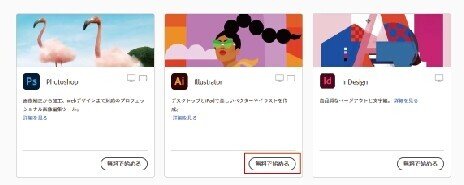
画像中央 Aiと記されたアイコン Illustrator
こちらがイラストレーターになります。
「無料で始める」のボタンをクリックします。
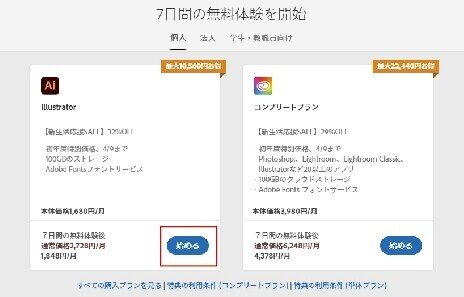
↑現在は「新生活応援SALE!」中で割安になっていましたよ^^
2021/04/05 現在
電子メール、パスワードを設定しAdobi IDを取得します。
※プランの変更や解約、ダウンロードの管理でログインが必要になるのでメモに取っておきましょう。
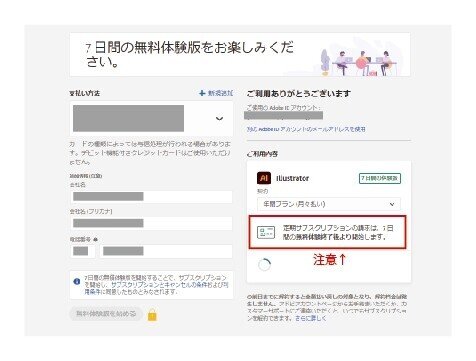
↑体験版の使用に関するいくつかの質問に回答・指示に沿って進んでいきインストールを開始していきます。
新しいアプリケーションは、一般的なインストール先フォルダーにインストールされます。

※注意:ネットワーク環境によっては、アプリケーションのダウンロードに時間がかかる場合がありますので不安に思うかもしれませんがしっかりインストールされていきます。
無料体験は7日間になっています。ご自身のスケジュールや、もちろん”やる気”とよく相談して^^一番いい日程・タイミングなどしっかり計画を立てインストールをしていくことをお勧めします。
それでは7日間のイラストレーター無料体験のスタートです!
しっかり基礎から学んでいきましょう。
基本のソフトのツール説明から、次回の記事でご説明いたします。
********************
無料体験版は事前にクレジットカード情報を入力する形となっており、7日間の体験終了後までに解約しないと自動的に有料プランに移行します。
公式サイト(解約時には)
こちらのサイトへAdobe ID とパスワードでログインし
解約を希望するプランの「プランを管理」をクリックします。
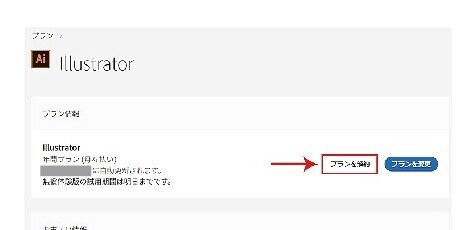
解約を希望するプランであることを確認の上、「プランを解約」をクリックします。
********************
続きは、「機能別・目次ページ」を参照
↓
イラストレーターの使い方目次
▼過去の投稿・機能別の一覧はコチラ▼
〇イラストレーター使い方 目次
機能別・目次のページはこちら
〇無料配信 YUTUBE イラストレーター講座はこちら
動画のイラレ解説ページの目次へ移動(YUTUBE)
〇オンラインのレッスンのご予約はこちら
オンライン教室で学びたい方はこちら(ZOOM)
〇アドビの体験版ソフトのインストール方法
無料体験版ソフトのインストール(ADOBE公式サイト)
--------------------------------------------
この記事が気に入ったらサポートをしてみませんか?
