
ショートカットでiPhoneやiPadにバッテリー通知させてみよう
みなさん、こんにちは。バッテリーは充電満タンになったこと。充電が必要なのを知らせてもらったほうが便利ですよね。そこで今回は以下のオートメーション専用のショートカットを2つ作りました。
1. 充電満タン
2. 充電必要
です。それでは1つずつ見ていきましょう。お急ぎの方は動画をどうぞ。
※ショートカットインストール後、ご自身でバッテリー何%で知らせてほしいのかをオートメーションで設定する必要があります。なお、設定方法は目次から飛ぶことができます。(動画でも解説しています。)
※ショートカットは一番下にリンクを用意しましたのでご自身のiPhoneやiPadに入れてみてください。
まずは充電満タンから

まずは、充電満タンから見ていきましょう。
充電満タンのショートカットを見てみると、上から順に
・デバイス名の取得
・現在の日付&日時に5分を加算
・バッテリー残量の取得
・テキスト
・リマインダー
の順にフローを組んでいます。一つずつ順に説明していきます。
デバイス名の取得

まずはデバイス名の取得ですが、充電を知らせてくれる
「iPhoneやiPadの名前」
がはいります。
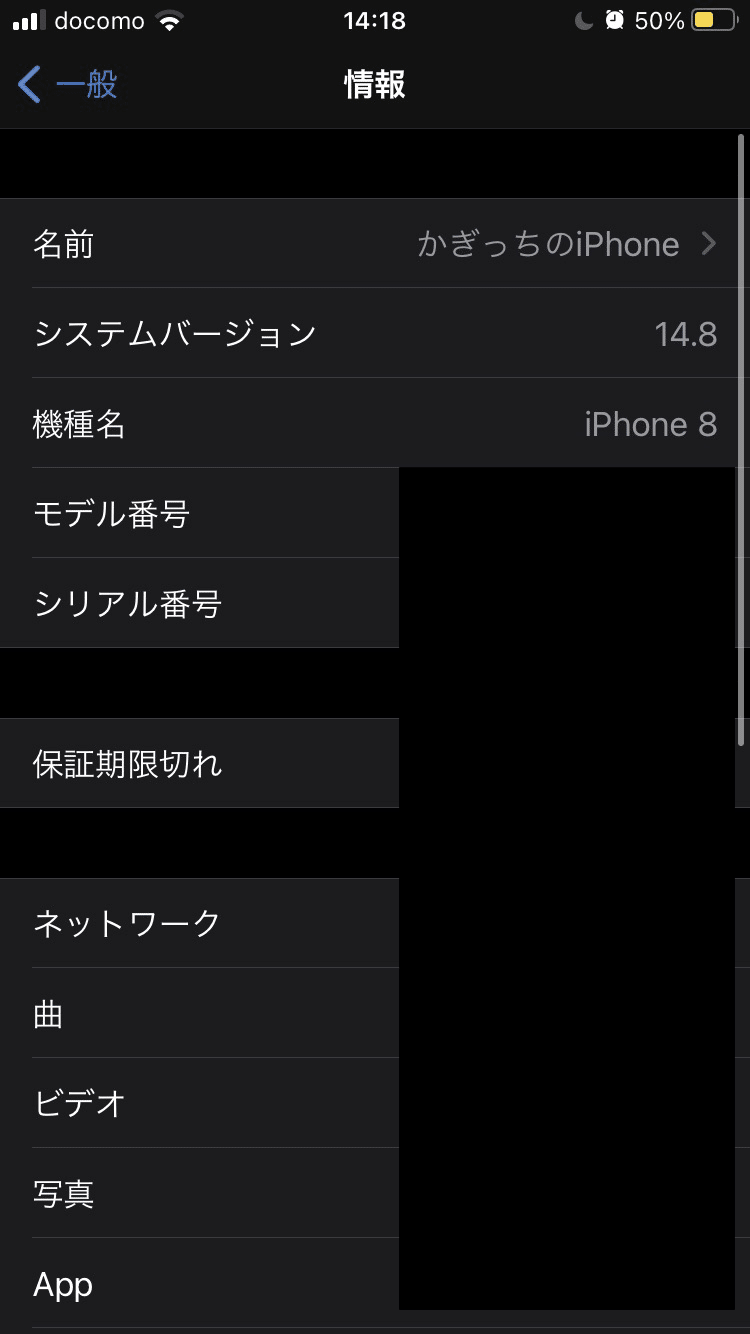
↑設定アプリの「一般」→「情報」のトップに書かれてある名前がデバイス名となります。
※MacOSのMontereyからショートカットが使えるようになったので、ひょっとしたら、Macでもオートメーションが使えるようになったのかもしれません。僕の持ってるMacが古いので、Montereyはインストールできませんが、近い将来、M1Macを購入するつもりなので、その後に試してみようと思います。
現在の日付と日時を5分に加算

次に現在の日付と日時を5分に加算ですが、現在時刻を起点に、5分後の時間を記録します。こちらのフローはリマインダーの通知する時刻を設定するときに使います。
バッテリー残量を取得

こちらは今あるバッテリー残量を取得するフローとなっています。
テキスト
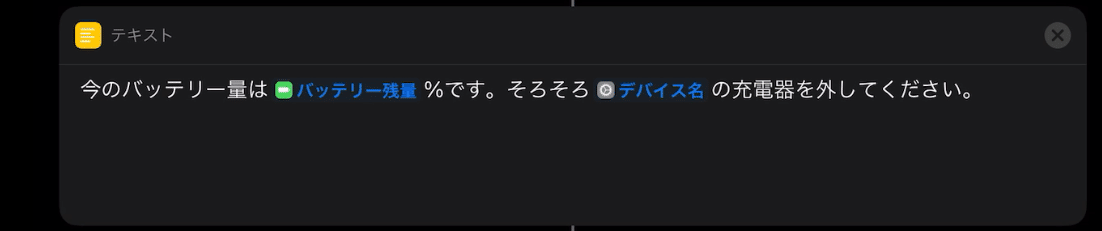
次にテキストですが、リマインダーのメモ欄に表示させるメッセージとなります。
リマインダー

次にリマインダーですが、デバイス名が充電満タンになりましたをやることに通知調整済みの日付付きで時刻と書いてあります。何を意味しているのかというと、
「1番目のフローで取得した「デバイス名」(〇〇のiPhone、〇〇のiPad)が充電満タンになりました」
がリマインダーのタイトルとなり、「やること」と呼ばれるリマインダーのリストに入り、通知は何時に知らせるのかを選ぶメニューとなっています。
また、マジック変数の「調整済みの日付」というのは、
充電が「満タン」になった5分後の時間
を表しています。すなわち、5分後に充電が完了したことをバッテリーが満タンになりましたよをリマインダーを通じて
「通知する仕組み」
となっています。

↑上のマークがマジック変数のマーク。入力可能になったら、左下にでてきます。
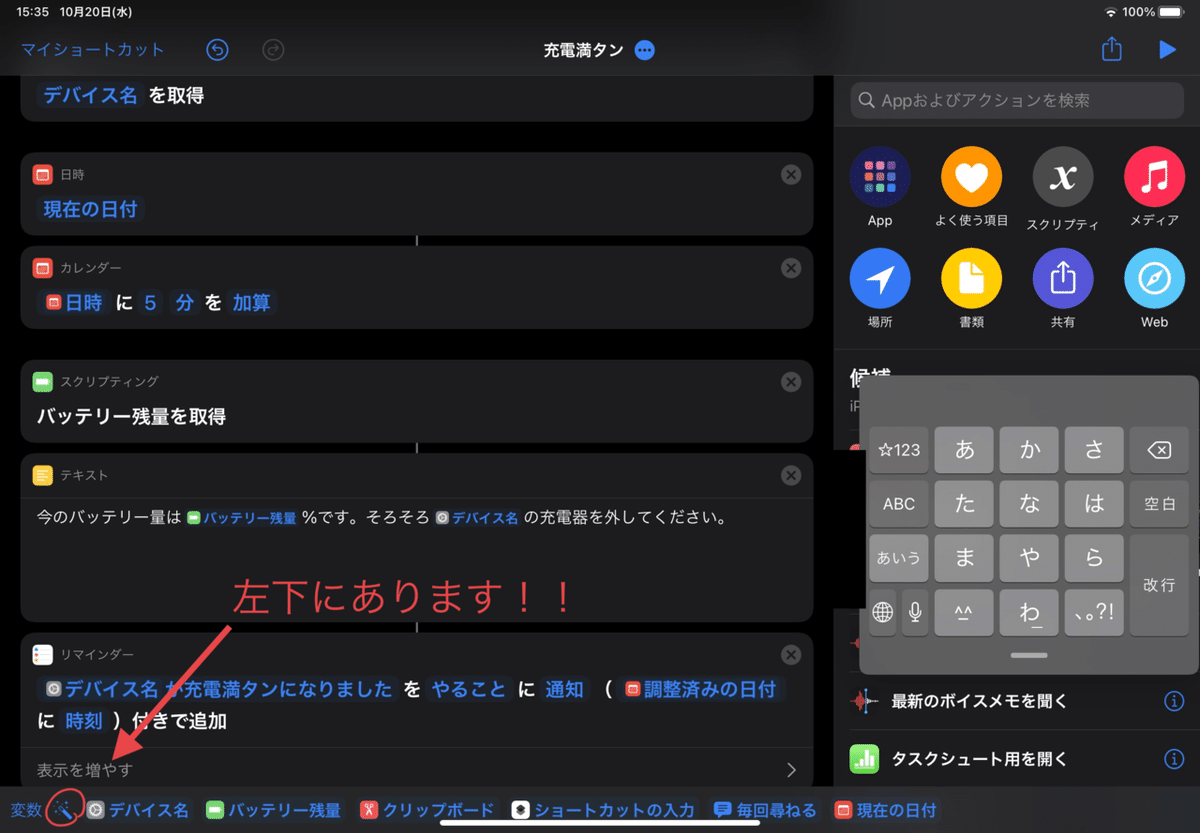
↑少し見にくいですが左下にマークがありますので、そちらをタップしてください。
一度取得したフローはマジック変数とよばれる変数で格納されることがあり、マジック変数を使うことで、基本
「どこでも呼び出す」
ことが可能です。
次は充電必要ですが、こちらは基本充電が必要なことをメッセージで表示する意外は充電満タンのショートカットと
「ほぼ同じフロー」
になっています。
オートメーションの設定方法
さて、フローの流れは説明しましたので、いよいよ設定方法を解説していきたいと思います。
※まずは、ショートカットをリンク先から取り込んでいただく必要があります。その後にご自身で設定していただく必要があるページとなっています。
※iPhoneでも同じやり方でできます。iPadで解説していますが、基本同じです。
1. まずはオートメーションを選択してください。
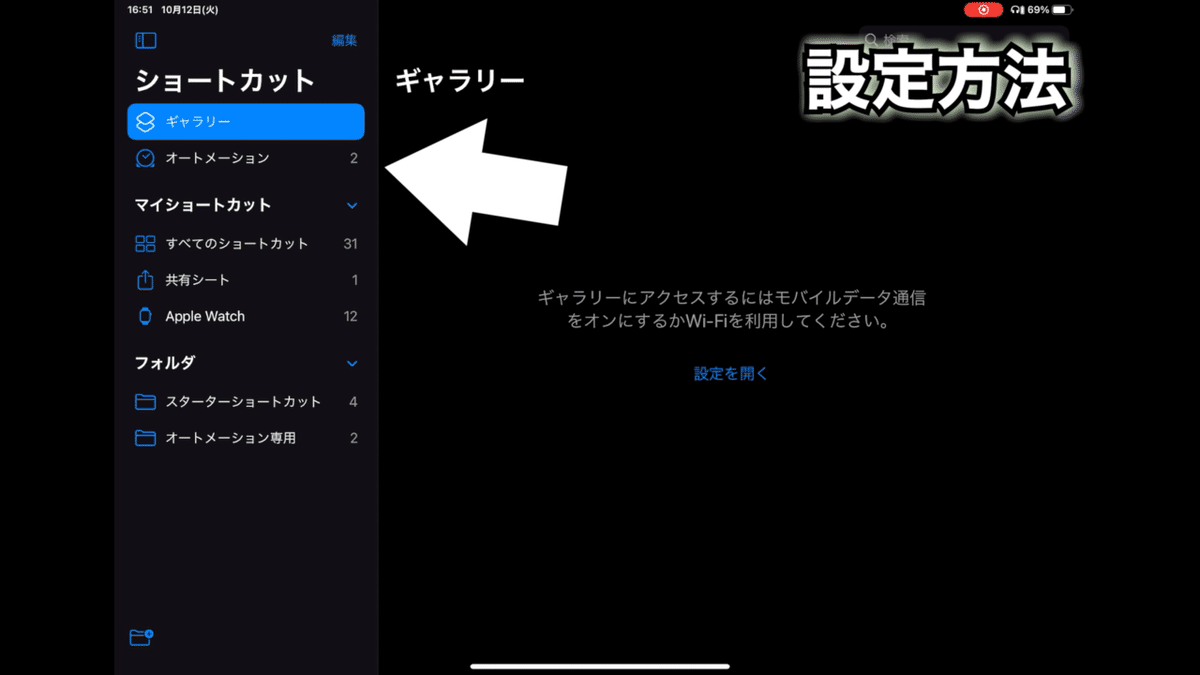
2. 左のプラスを選択します。
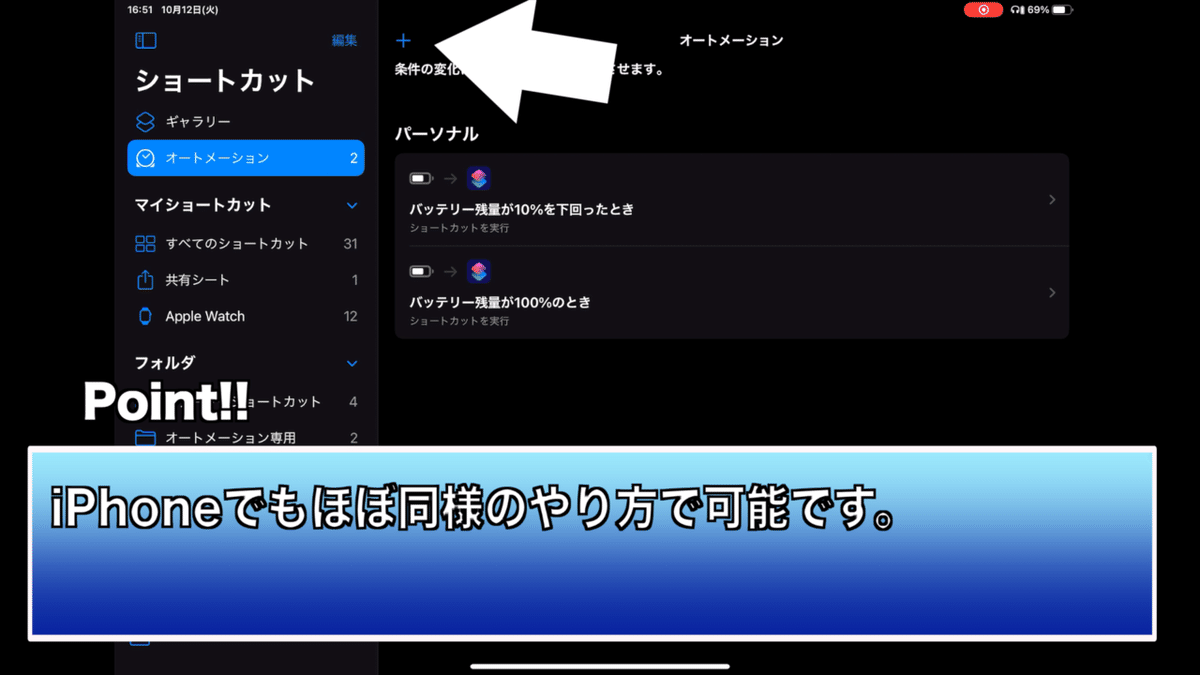
3. 個人用オートメーションの作成をタップします。

4. 下にスクロールし、バッテリー残量を選んでタップしてください。
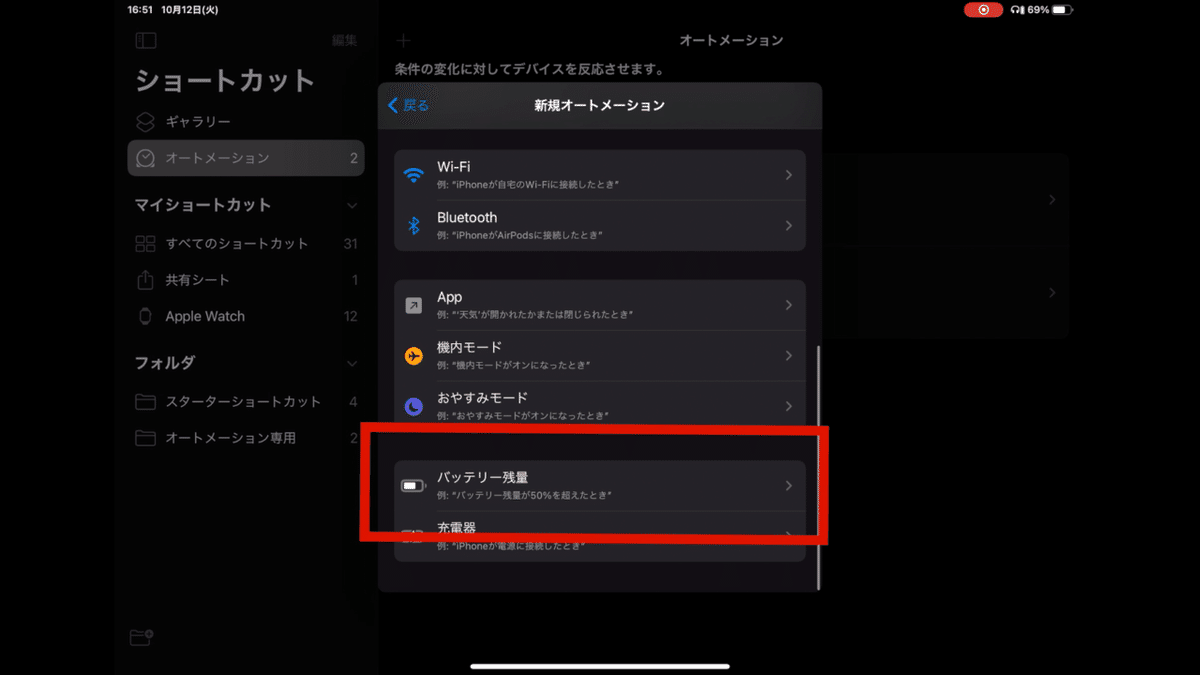
5. すると、新規オートメーションの画面が出てきますので、充電満タンを知らせて欲しい場合は「00%より上」か「等しい」を選択し、充電必要の場合は「00%より下」を選択してください。

※100%の場合は等しいを選ばないとリマインダーで知らせてくれませんので、ご注意を!!
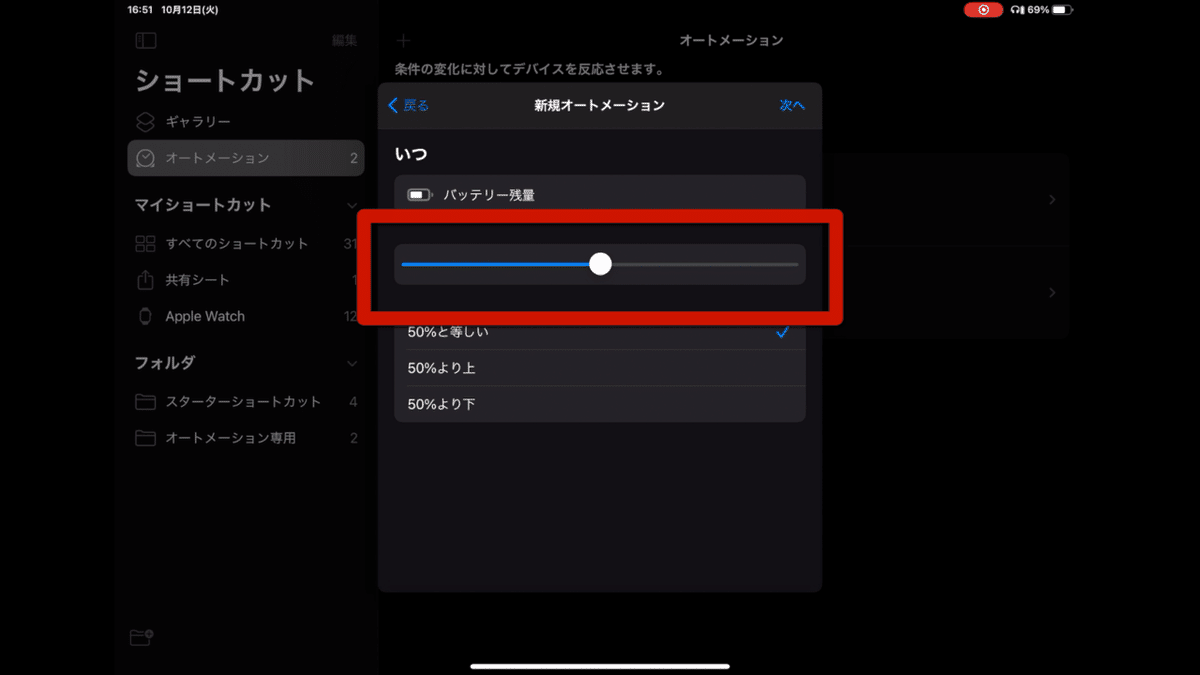
↑なお、知らせてほしいバッテリー残量は2番目のスライダーで調整できます。左にスライドすればするほど少なくなり、右に行けばいくほど多めに設定できます。
6. アクション追加をタップしてください

7. ショートカットと検索し、ショートカットの実行を選びます。
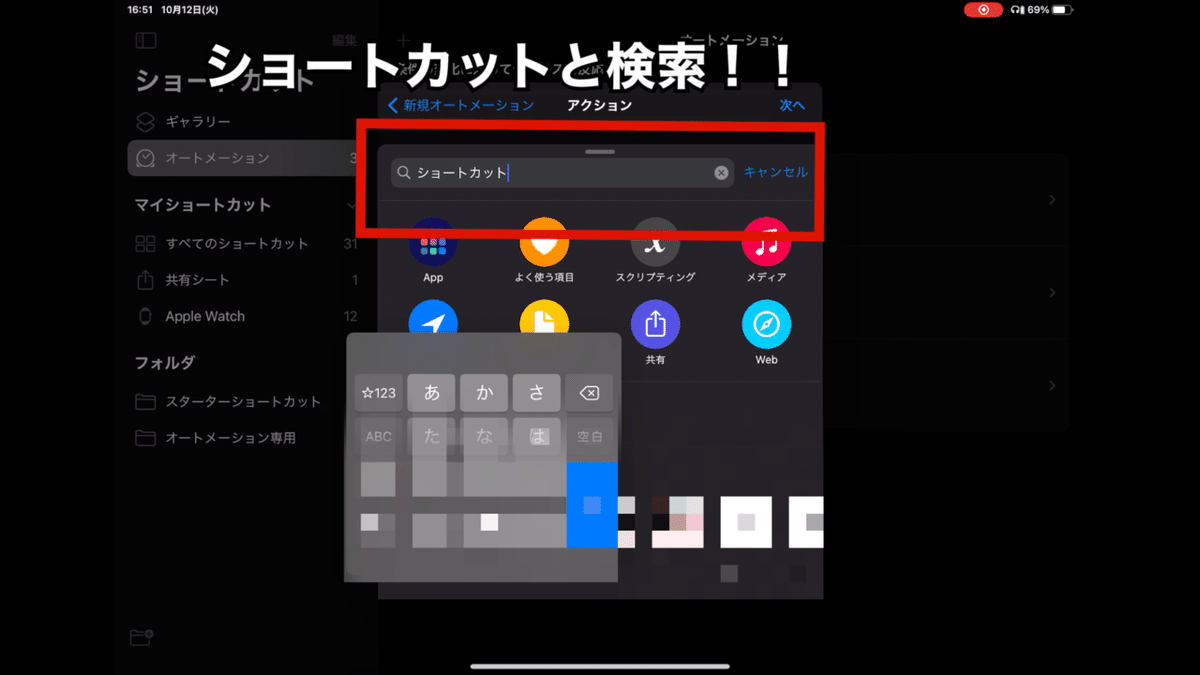
8. ショートカットの実行の薄い青文字をタップし、充電と検索してください。
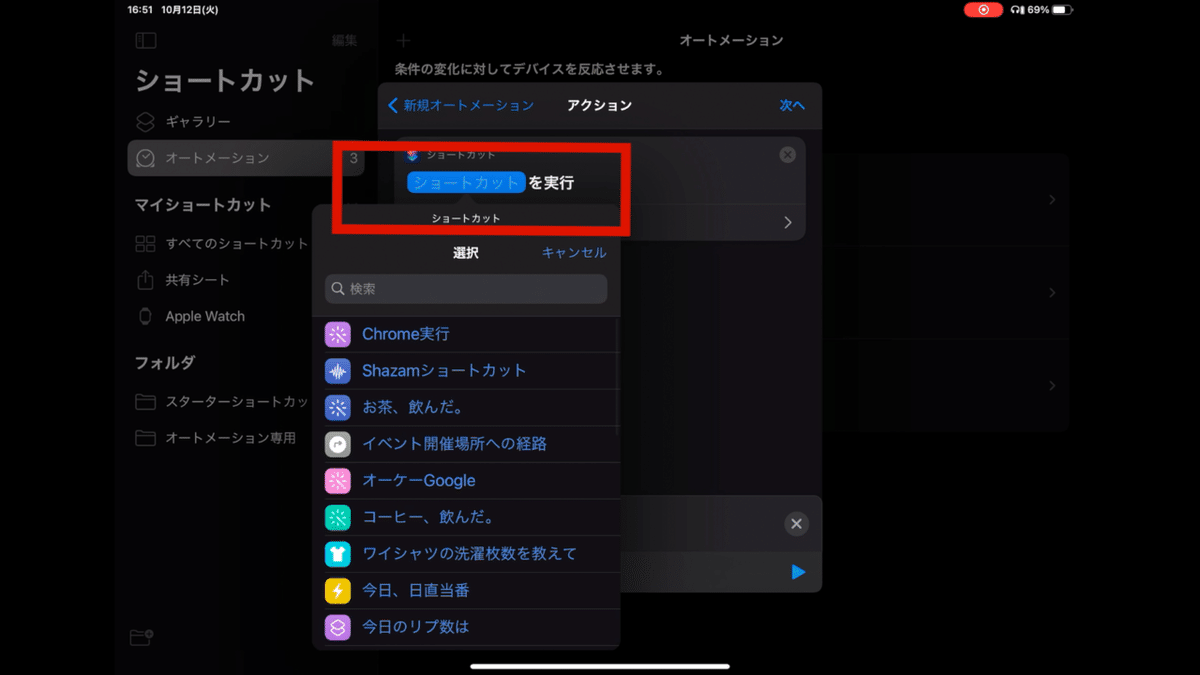
↑「ショートカットの青文字」をタップし、

↑「ショートカットの実行」をタップします。
9. すると、充電必要と充電満タンの選択肢が出てきますので、知らせてほしいショートカットをタップしてください。
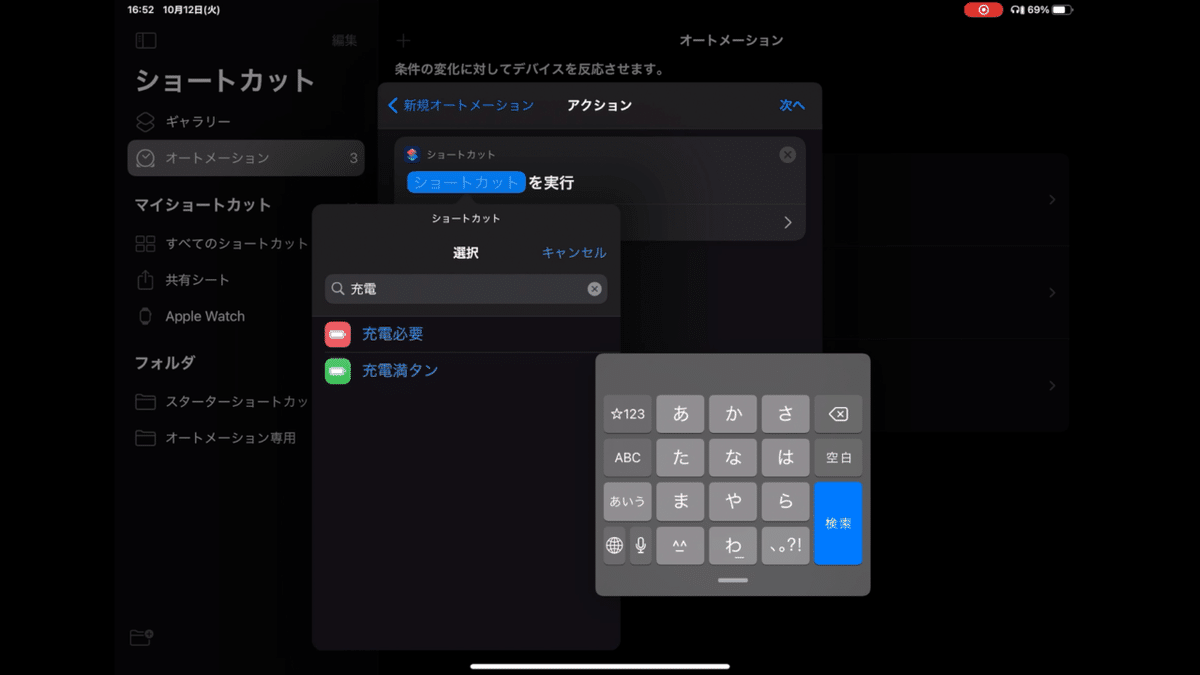
10. 右上の次へをタップします。
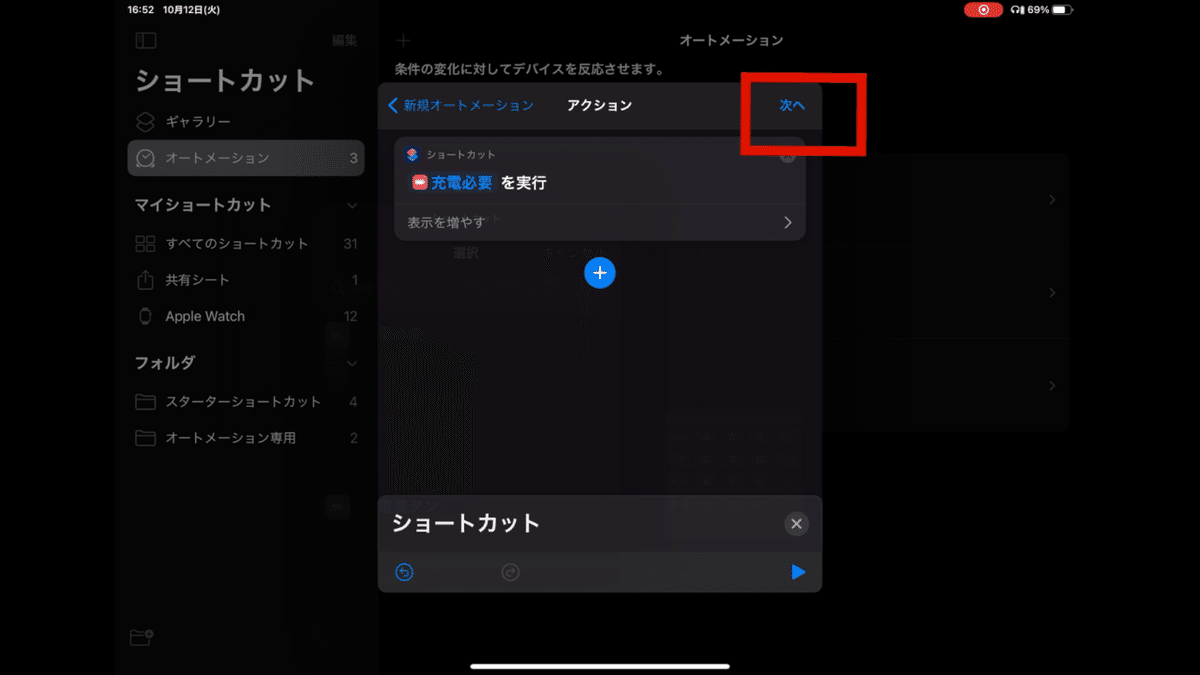
11. 実行の前を訪ねるをオフにします。

↑ここで警告のメッセージが出てきますが、右の**「尋ねない」**を選択してください。でなければリマインダーで教えてくれません。(通知センターに確認の画面が出て止まってしまうからです。)
12. すると、実行の前に尋ねないようにしますかの画面が表示されますので、ここでは尋ねないを選択してください。

13. 右上の完了を押します。

以上でオートメーションの設定は完了となります。お疲れさまでした!!
まとめ
みなさん、いかがでしたでしょうか?ショートカットアプリを使ってバッテリーの管理をしてみませんか。これでみなさんのiPhoneやiPadライフをさらに楽しめるように心から祈っています。
今回ご紹介したショートカットの充電満タンや充電必要ですが、下にショートカットの
「リンクを公開」
してますので、ご自身でショートカット入れて
「快適なスマホ&タブレットライフ」
を送ってくれることを心から願っています。
<ショートカットのリンク先>
充電満タン↓
https://www.icloud.com/shortcuts/673f4921e11c444a9059c307b6f5fb27
充電必要↓
https://www.icloud.com/shortcuts/39e2ae33fcb540a3943bd744adc7ffac
この記事が気に入ったらサポートをしてみませんか?
