
wordで簡単に数式を書く
こんにちは、経済セミナー編集部です!!
突然ですが、wordで数式が簡単に書けます。
昔からwordを使っている方の中には、「wordで数式を書くなんてありえない」「めんどいし綺麗に書けない」「おまけにファイルも重くなって勘弁してくれ」などなど、あまりよくない印象をお持ちの方がいらっしゃるかもしれませんが、実はそんなことありません。
以下のポイントをおさえれば、かなり簡単にwordで数式を書くことができます。
以下、主要な方法を簡単にご案内します!
■数式モードはショートカットで立ち上げる
案内も何もないのですが、wordでは、数式モードをショートカット一発で立ち上げることができます。
どうやるかというと、「Alt」+「Shift」+「=」の同時押し。これだけです。
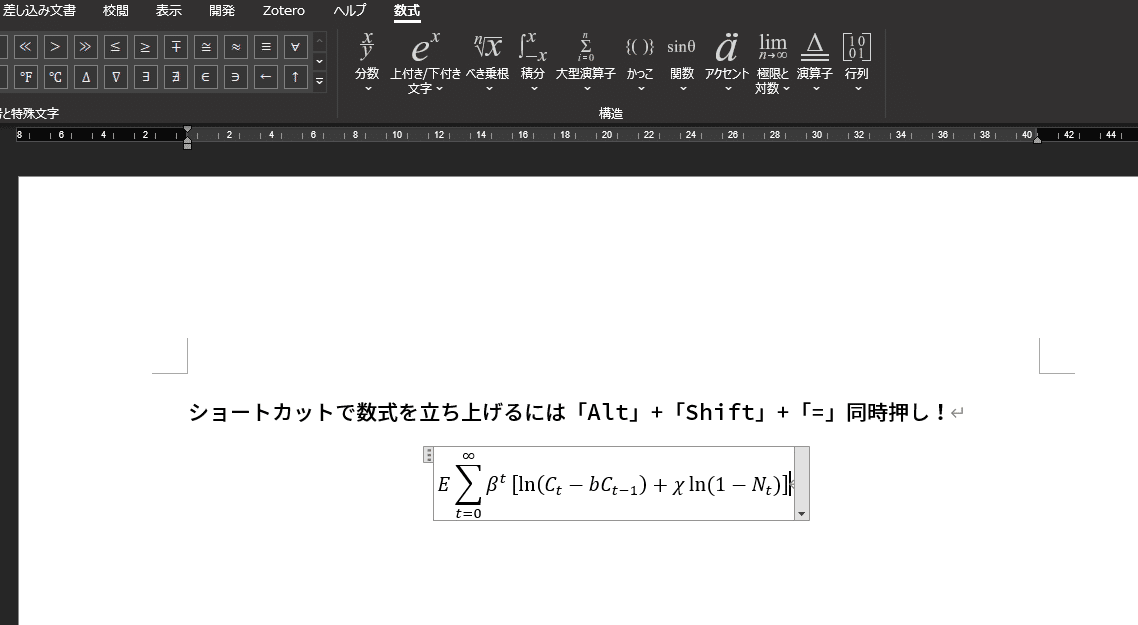
■LaTeXと非常に似たコマンドで書ける
入力も超簡単!(TeXに慣れていればなお簡単)。以下のような感じで、おなじみのコマンドでおなじみのギリシャ文字や記号を簡単に入力できます。
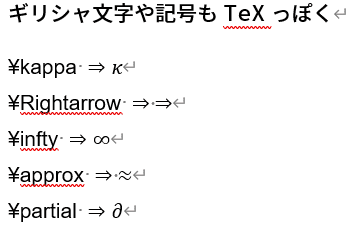
ただし、分数はTeXとは違うので注意(でも別にめんどくはありません)。
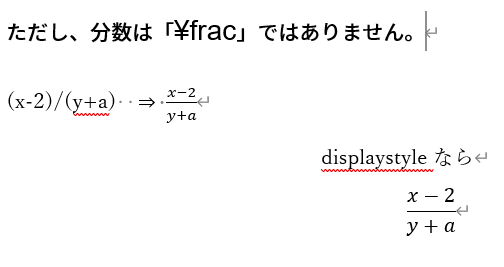
【2022/06/19追記】よく実数空間などを表すときに使う $${\mathbb{R}}$$のような記号やフラクトゥール文字(ドイツ文字)なども、以下のルールで簡単に出力できます。

その他も無数にあって、だいたいTeXと同じなので適当に使えるか試してみれば割と使えてしまうことが多いですが、以下のサイトでは便利な一覧表(全部ではないと思います)も見られます!
あと、「もっとこんな記号が打ちたい!」という方のために、別にnoteをつくってみましたので、ぜひご利用ください><
■使いまわせるテンプレートもあります
全部自分で打たなくても、使いまわしできるテンプレートも用意されています。テンプレから引っ張ってきて直すだけでいろいろ使えます。
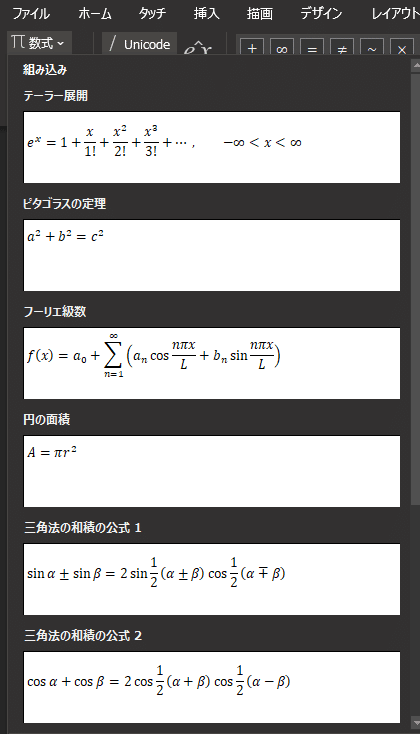
行列のスタイルなどもいろいろ準備されているので、こちらもなかなか使いやすいです。
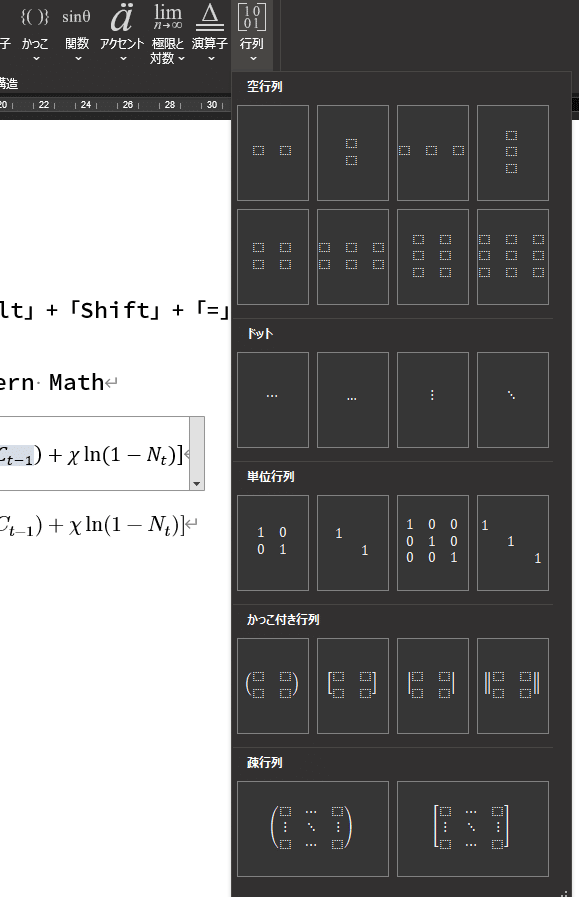
■数式を綺麗に配置する
word数式を書いていて、式番号が右寄せにできない!と感じられたことはないでしょうか? スペースキーやタブキーで地道に配置を調整しようとしても綺麗になりません。他の形が崩れてイライラする。イライラすると、やっぱりwordで数式なんて書くもんじゃない、と思ってしまいます…。そんなときは、ぜひ以下で紹介する方法を試してみてください。イライラが解消されて逆にスッキリするかも…。
まず、中央揃えになる数式モードを立ち上げて、適当に式を書きます。数式モード内でスペースを入れて適当に調整すれば右寄せっぽくなりますが、面倒です。
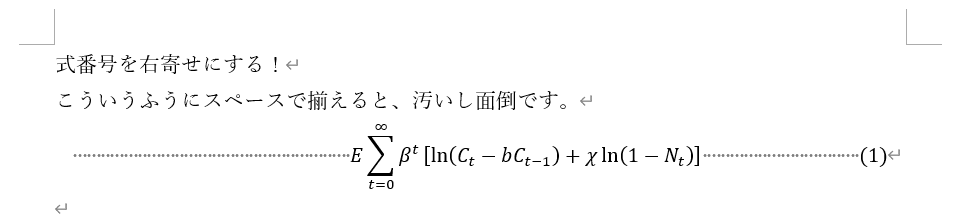
そんなときは、(1) 数式モード内で「#(式番号)」と打ち込み、(2) カーソルを番号の右に置いて、エンターキーを押す!

そうすると、式番号だけが一番右に飛んでいきます(勢いよく飛んでいくのでなんかスッキリ!)。実は、たったこれだけで式番号を右寄せにできてしまうんです。
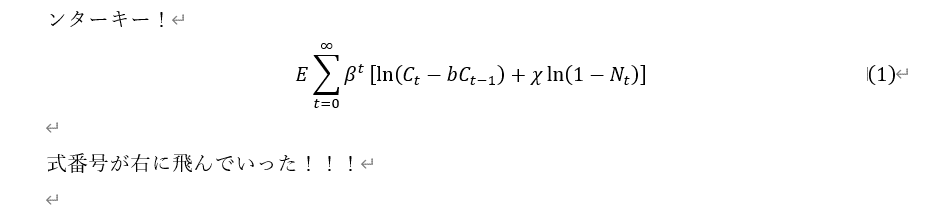
ちなみに、式番号も「図表」タブの「図表番号の挿入」をクリックすると立ち上がる以下で、適当にラベル名を付けて「ラベルを図表番号から除外する」にチェックを入れれば、「(1)」などの形式で図表番号を自動調整で振れるようになりますので、あわせてぜひお試しください。
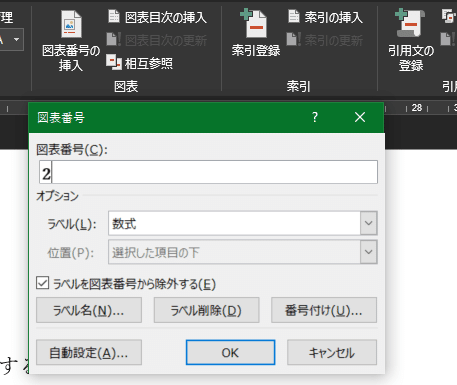
もう1つのテクとして、長い数式を書く場合にイコールで揃えられない!という問題があります。これもwordで数式を書きたくなくなるポイントの1つです。さっきと同じく、スペースやタブで揃えるのは極めて面倒です。
でもご安心を。やっぱり簡単に揃える方法があります。いくつかポイントがあるので順に整理します。まず、以下のような複数行にわたる数式があるとします。
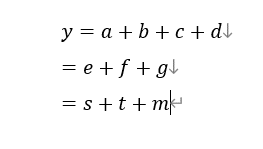
ここで注意してみると、1行目と2行目は一番右に「↓」マークが付いています。3行目は普通の改段落マークです。これは、「Shift + Enter」で式をグループ化したまま強制的に途中で改行しています。
こうしたうえで、「=」の部分で右クリックして、出てきた「この文字に揃える」という選択肢をクリックしていきます。
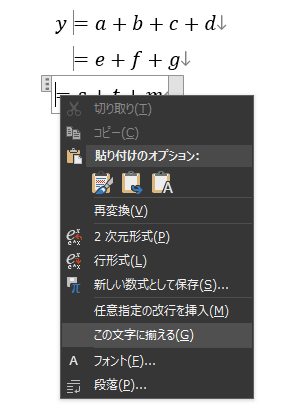
そうすると、ここではイコールで揃えて改行することができます(もちろんイコールでなくても揃えられます)。
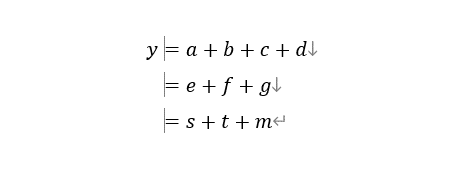
たったこれだけの簡単な作業で、それなりに数式を綺麗に配置できます! どちらもぜひ試してみてください><
■(おまけ)フォントも変えられる
「いや、そうじゃないんだよ。wordで数式書いたときのフォントが嫌なんだよ」。
そういうご意見もあるかもしれません。
でも、(ある程度は)大丈夫。数式エディタのフォントを変更できます。そこに、Latin Modern MathなどのTeXで使っているときと似たフォントをインストールすれば、見た目も綺麗になります。上記はオープンフォントなのでフリーですし、ほかにも利用できるフォントはたくさんあります。
たとえば、Latin Modern Mathなら以下のサイトからダウンロード可能!
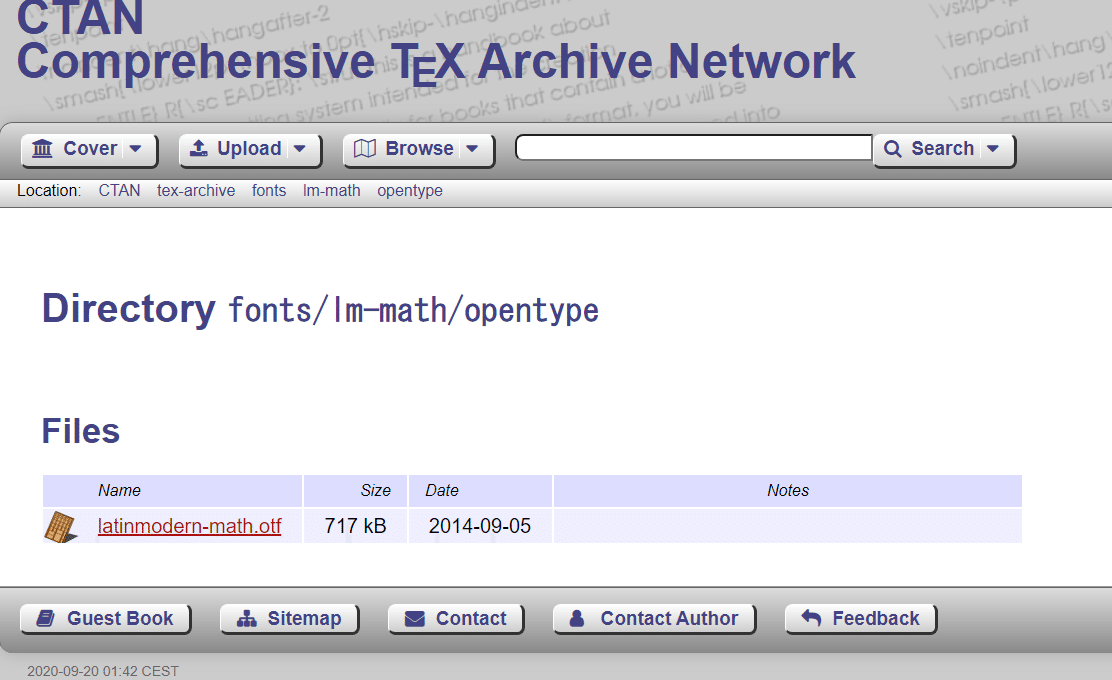
ダウンロードできたら、ファイルを開いて、表示されたウィンドウの中の「インストール」のボタンを押すだけ。それでフォントが使えるようになります。
そうすると、「数式」タブの「変換」の右下の四角+矢印のボタンを押すと「数式オプション」が立ち上がり、「数式エリアの既定のフォント」で、新しいフォントが選べるようになります(「Cambria Math」がデフォルトです)。

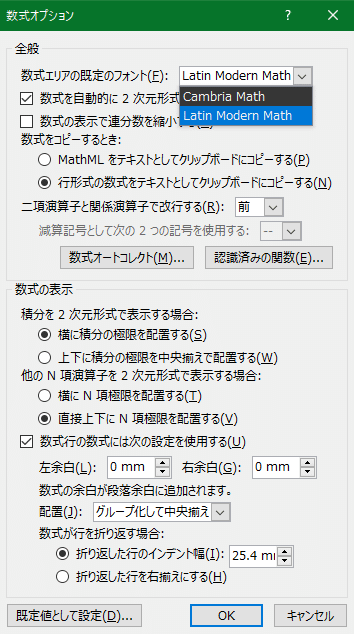
このようにフォントを変更して、打ち込んで比較してみたのが以下です。違いがわかるかなーと思います(どちらが綺麗と思われるかは好き好きですが…)。
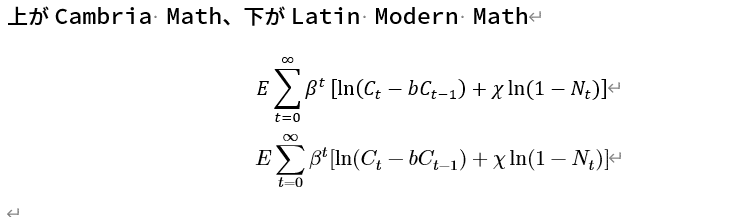
■(おまけ2)セクションと見出しで区切られたWordファイルを分割する
長くなってしまったwordの文書を、たとえば章(大きな見出し)ごとに区切って別々のファイルに分割する方法もあります。詳しくは以下を!
■より詳しい情報
さらに詳しい情報は、愛知県高等学校数学研究会様が公開されているの以下のマニュアル「Word による数式入力マニュアル」が大変参考になります。2014年のファイルですが問題ありません。
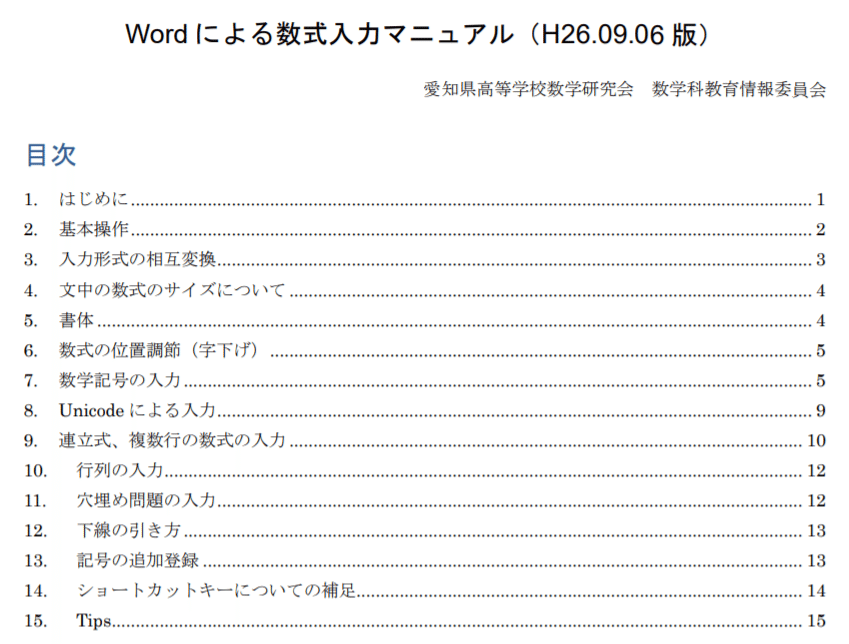
また、一般社団法人 日本機械学会「MS-Word の数式エディタ・数式ツールに関わる諸問題への解決について」も参考になります!
■おわりに
以上、役に立つかどうかわからないマメ知識ですが、wordでも数式は、意外に簡単に書けるよ!というコーナーでした。もしwordで数式を書かなくちゃいけなくてフラストレーションの溜まっている方で、「こんなのはじめて知った!」という方は試してみてください。少しはストレス軽減につながるかも……。
このnoteでは「wordで数式を書く」ことに特化しましたが、その他、「構造化されたそれなりに長い文書をwordで作る」ための本として、以下をオススメしたいです。wordの豊富な機能でご自身にとって必要なものを使えば、時間節約イライラ解消につながり、効率的に文書を作成できると思います!
あと完全に余談ですが、ブラウザで簡単に数式が書けるサイトなどもありますので、もしよろしければご利用ください!
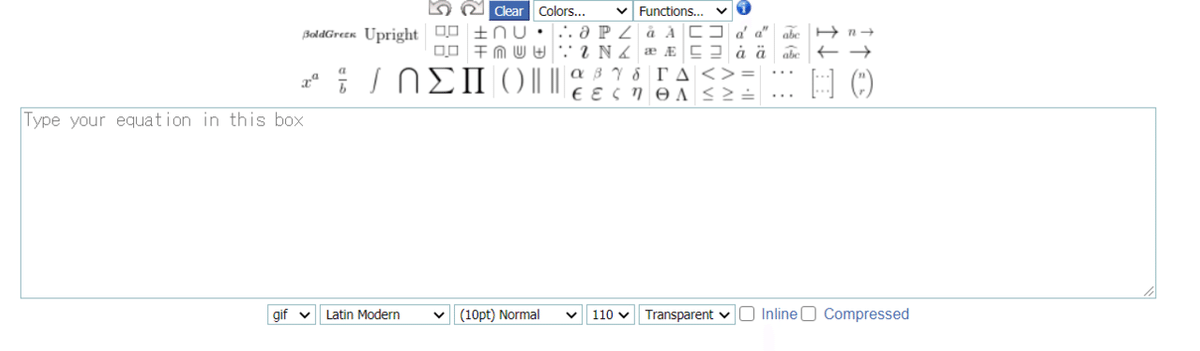
サポートに限らず、どんなリアクションでも大変ありがたく思います。リクエスト等々もぜひお送りいただけたら幸いです。本誌とあわあせて、今後もコンテンツ充実に努めて参りますので、どうぞよろしくお願い申し上げます。
