
ぼちぼちフリーランスの確定申告(青色) ◆ 国税庁「確定申告書等作成コーナー」で e-Tax 完了!
昨年、私史上最速の2月1日にe-Tax(電子申告)で確定申告(還付申告)完了しましたが、、、今年はさらに記録を更新、1月18日にe-Tax、完了しました!
令和4年分「確定申告書等作成コーナー」でe-Tax、
最初に大事なところを、ざっくりまとめると、
●スマホとマイナンバーカードがあればe-Tax可
●スマホもマイナンバーカードがなくても、ID・パスワード方式でe-Tax可
●作成順序は、「決算書」→「所得税申告書」
●作成データは随時保存
●マイナスを表す「△」表記は不可。「-」で入力
こんな感じです。
確定申告の方法はいろいろですが、私は、
『超シンプルな青色申告、教えてもらいました』著者の藤原道夫さん開発の「簡単仕訳帳」で記帳、国税庁「確定申告書等作成コーナー」でe-Tax派。私にとっては、これがいちばん安くて、簡単で、フリーランスに必要な知識も身につくお得な方法です。
ちなみに、私の申告への基本的な姿勢は、「手抜きはするけど、やることはやって、お金はかけない」です。⇩
では、令和4年分確定申告(青色申告)レポをどうぞ!
e-Tax(電子申告)に必要な準備
パソコンからe-Taxをする方法はいくつかありますが、
ネットにつながる環境、マイナンバーカード、スマホ、
があれば、e-Taxできます。
山田真哉さんの動画でも紹介してますね。分かりやすい!
※ただし、こちらの動画は申告書の内容は、副業サラリーマン向けなので、マイナンバーカードの部分など該当部分のみ御参考に。
マイナンバーカードなしでe-Taxする場合は…
私はID・パスワード方式の登録をしているので、例年どおりこちらで。
マイナンバーカードなしでe-Taxしたいという人、マイナンバーカード申請したけど発行が間に合わないかも、という人、
ID・パスワード方式の登録は、税務署に行けば即日できます。
2年前に、ID・パスワード方式を登録した模様はこちら。⇩
※このときは、スマホでは事業所得の申告はできませんでしたが、今年はできます。2年前の情報ですので、登録模様のみご参照ください。
準備ができたら、いざe-Tax!
「確定申告書等作成コーナー」からe-Tax
国税庁のサイト「令和4年分確定申告特集」はこちら。⇩
その中の「確定申告書等作成コーナー」へ。

ここからは、『超シンプルな青色申告、教えてもらいました!』のP.116~でも紹介している流れです。
年によって「確定申告書等作成コーナー」もマイナーチェックしているので、変わったところや、わかりづらいところを上げてみました。
「作成開始」をクリックすると、税務署への提出方法を聞かれますので、自分の提出方法の部分をクリック(私は、ID・パスワード方式をクリック)。
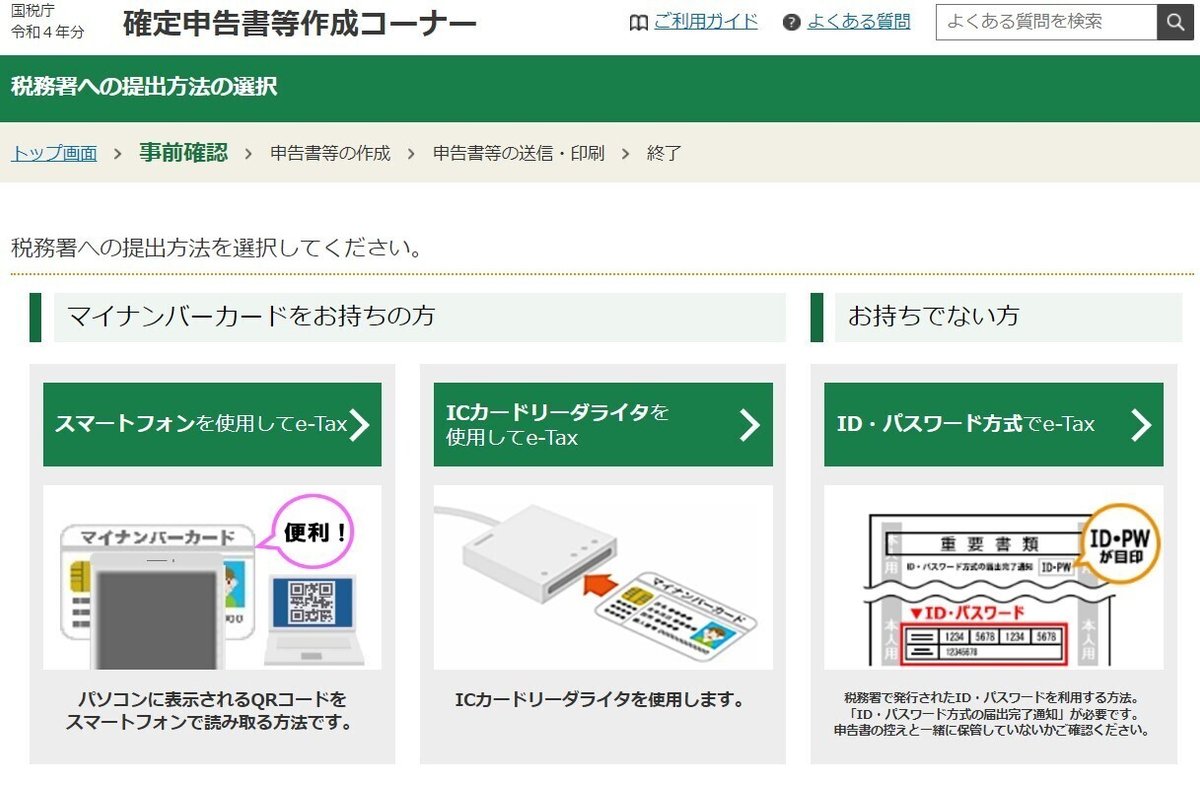
それぞれ、必要な入力作業をします。
※この部分、これまでは「印刷して提出」がありましたがなくなりました。e-Taxが標準になりつつあります。
作成のキモは2つ。「作成順」と「データ保存」
ここから申告に必要な書類を作成していくのですが、覚えておいていただきたいのは次の順番。
確定申告書等作成コーナーでする順番は、
①決算書の作成
②所得税申告書の作成
決算書で入力したデータを元に所得税の申告書ができあがります。
ですから、この順番は必ず守ります。
もう一つ大事なことは、
中断するときは必ずデータを保存すること。
申告作業は、慣れないと時間がかかります。私も日をまたいで作業することもたびたびでした。データを保存しておけば、中断したところから再開できますので、無理をせず休憩しながらやりましょう。
各画面の下のほうに「入力データを一時保存する」のボタンがあります。

クリックすると下記画面がでますので、ここで「入力中のデータをダウンロードする」をクリック。

再開する場合は、「作成コーナートップ」から、「保存データを利用して作成」をクリック。

中断のときだけでなく、決算書、申告書の作成が終わったときも保存するように促されますので、そこでも必ず保存を忘れずに。
申告し終わったあとで、修正が必要になる場合もあります。保存してあれば、修正も簡単です!
まずは「決算書」を作成!
「令和4年分申告書等の作成」の右端にある「▼」をクリックすると、「▲」になって以下が現れます。「決算書・収支内訳書」をクリック。

作成する「決算書・収支内訳書の選択」は、「青色申告決算書」を選択。

フリーランス(個人事業主)は、「営業所得がある方」の右端の「>」をクリックすると、

すると、売上や経費などを入力する「損益計算書の入力」が現れます。
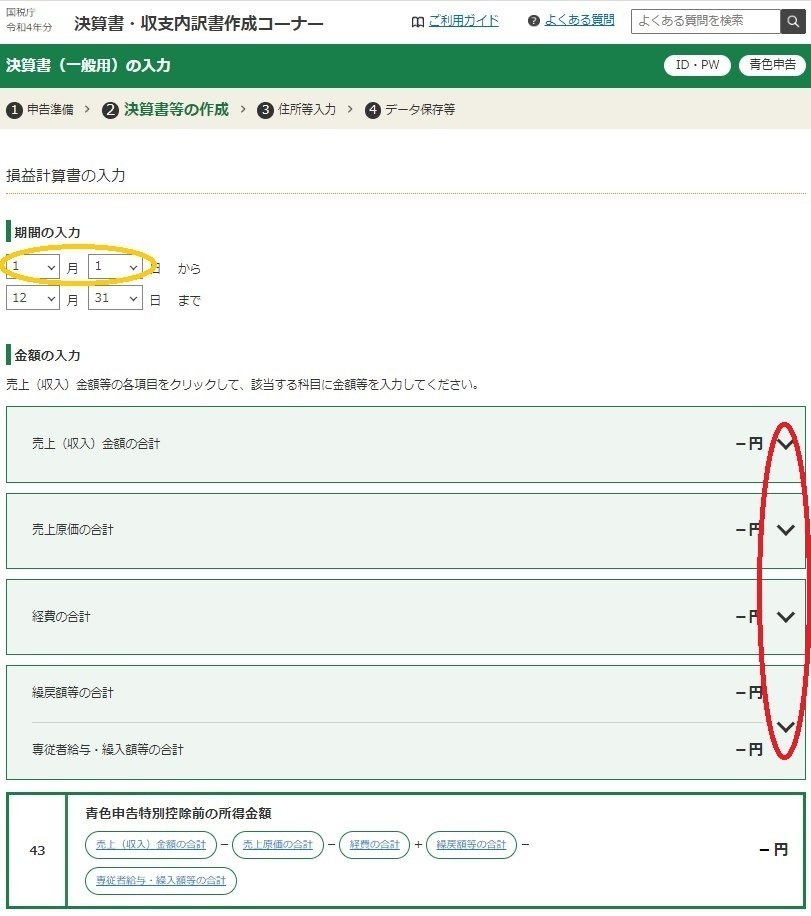
「期間の入力」は、去年起業した人は、起業した日を入力。それ以前からフリーランスの人はそのままの1月1日~でOK。
金額の入力は、右端のマークを押すと出てきますので、詳細を入力。
ここでは、決算書の「損益計算書」の金額を転記(コピペ)します。
『超シンプルな青色申告、教えてもらいました!』(P.118~)
入力が済んだら次へ。
「青色申告特別控除に関する質問」は、以下を選択。
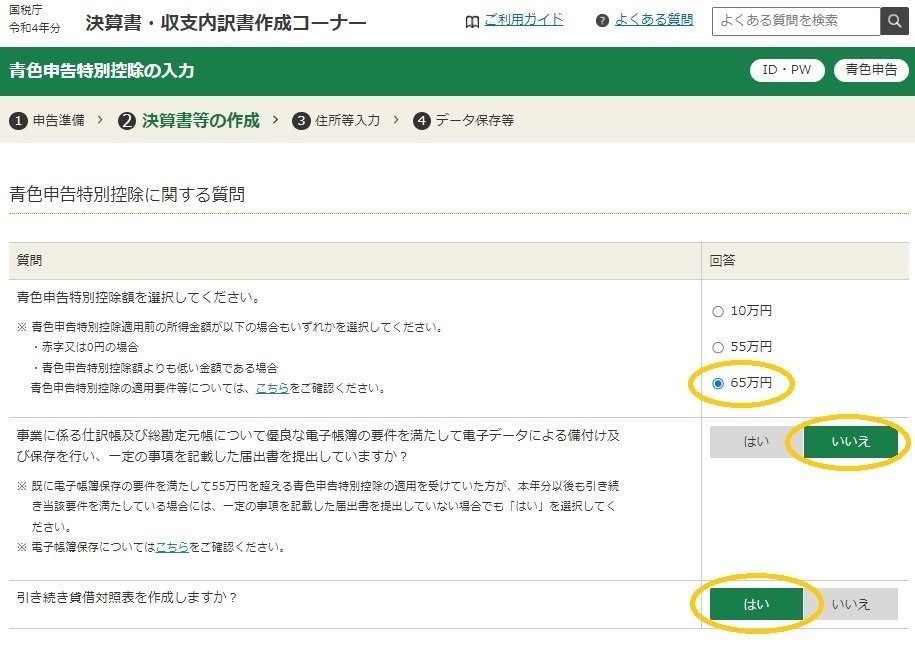
「事業に係わる云々…」は、届け出を税務署に出していないので「いいえ」。引き続き、「貸借対照表を作成する」ので「はい」。
次は、貸借対照表(資産負債調)の入力。
「期間」は同上。
この画面、去年までとだいぶ変わりましたが、入力することは変わりません。

『超シンプルな青色申告、教えてもらいました!』(p.120〜)を参照。
期首は、前年の期末(前年の決算書を確認)の金額。
開業初年で資産がない人は入力不要。
期末は、簡単仕訳帳の決算書でいうと、以下の図の通り。
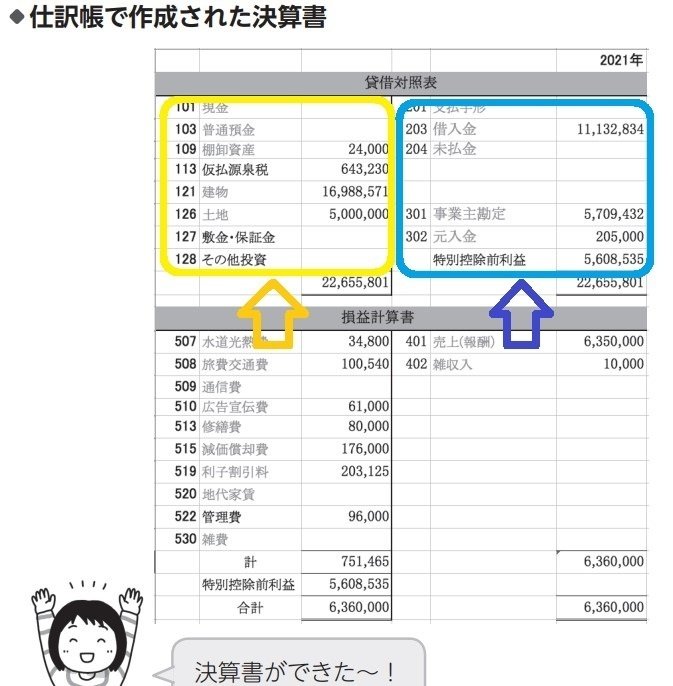
左側(黄色の囲み)の金額を「資産の部」に、
右側(青色の囲み)の金額を「負債・資本の部」に、それぞれの金額を期末の欄へ転記。
ここで、注意したいのが、マイナスを表す「△」の表示が「確定申告書等作成コーナー」では認識しないこと。何度やってもエラーが出る場合はこのケースかも(私がそうでした)。
「△」のマイナス表示がある場合は、「-」に修正が必要です!!
私は、打ち込みの手間や間違いを避けるために、「簡単仕訳帳」の決算書データからコピペしていましたが、この「△」マイナス表示がある人は「-」マイナス表示に修正するのを忘れずに!
正しく入力されると、以下のように「一致」となります。

この期首、期末の欄がそれぞれ「一致」せずに、先へ進めないケースがよくあります。私も「簡単仕訳帳」に出合うまで、何度ここで足止めをくらったことか。。。
『超シンプルな青色申告、教えてもらいました!』(P.132)でも解説しております。
次の画面で「所得金額の確認」をしたら、「納税地情報」などを入力する画面を経て、「送信方法の選択」へ。
ここでは「作成コーナーから所得税の確定申告書と一緒に送信する」を選択。

「確認する帳票の選択」はそのまま、「帳票表示・印刷」で確認して、必要なら印刷(印刷は修正があるかもしれないので、私は最後にします)。
これで、決算書の作成は完了!
次に、「所得税申告書」を作成!
「電子申告等データ内容確認後の作業について」の画面で、まずは「入力データを保存する」。

それから「所得税の申告書作成はこちら」をクリック。「入力した情報を引き継いで、、、」と出るので「はい」をクリック。
「引継ぎ情報等の確認」を確認したら、「所得税の申告書の作成画面へ」をクリック。
「申告書の作成をはじめる前に」の画面を確認、「e-Taxにより税務署に提出する」を選択。「予定納税の通知」は受けていないので「いいえ」。
このあとは、例年どおりの画面。
「収入金額・所得金額の入力」の画面は「事業所得」の「訂正・内容確認」をクリック。

「帳簿の種類」は「2 会計ソフト等で作成した帳簿(1を除く)」を選択。
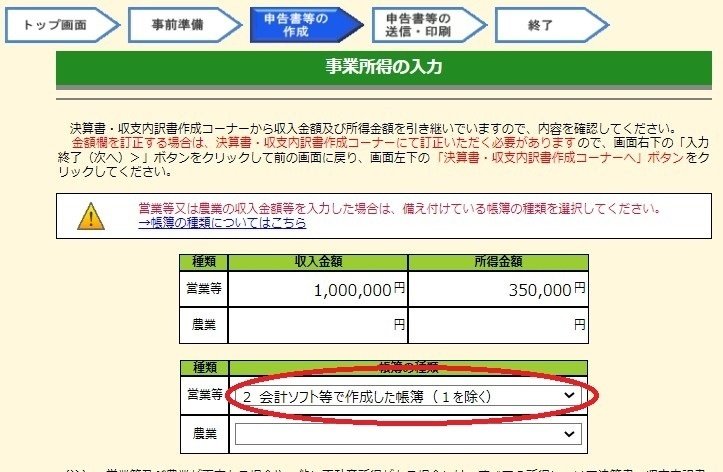
B to Bでお仕事相手からギャラをもらっている人は、この画面の下の「源泉徴収されている収入の内訳入力」の欄に忘れずに入力!

ここを入力することで、ギャラの支払いの際に引かれた税金(源泉徴収税)が多い人は戻ってきます(還付されます)。
ぼちぼちフリーランスの私は、毎年ほぼ戻ってきます。
次は「所得控除の入力」。
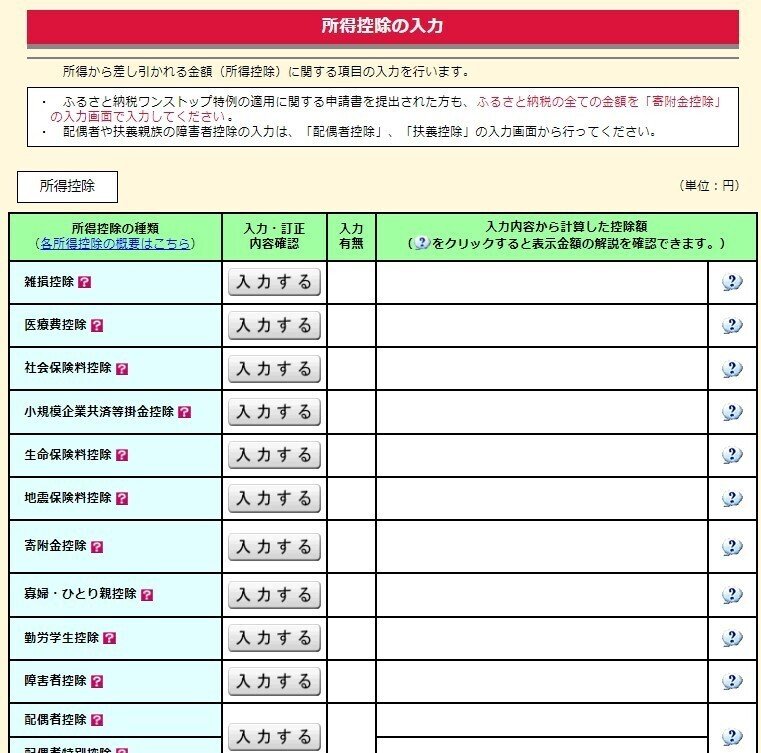
去年の暮れから届きはじめた、「控除証明書」を元にきっちりもらさず、入力して節税しましょう!
控除の入力が終わると「計算結果確認」の画面に。
ここで、「還付される金額は、〇〇〇円です。」など表示され、これまでの入力事項が表示されますので、入力もれなどがあれば、各項目の下にある「修正する」を押して修正しましょう。なければ次へ。
「住民税等入力」で該当するものがあれば入力。
「還付金受」を確認して「受取方法の選択」を入力。
住所氏名やマイナンバーなどを入力して、「送信前の申告内容確認」へ。
「帳票表示・印刷」「決算書等帳簿の表示」など確認。
「送信準備」の画面の一番下にある「市販の会計ソフト等を利用する場合」は、「いいえ」のままに。

あとは、それぞれの提出方法で必要な処理をして送信。
「正常に送信が完了しました」を確認、「受付結果を確認する」をクリック。

そして、忘れずにデータを保存!
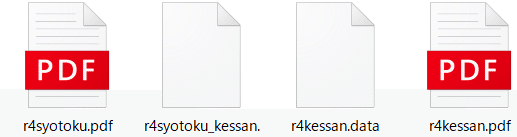
パソコンの「ダウンロード」フォルダを確認して、↑このファイルがあればOKです。
お疲れさま〜!!
あー、申告後のビールはことさら美味しいですね♥
みなさんの申告も無事に終わりますよう、心から祈っております!
「確定申告書等作成コーナー」で申告するまでの作業は、こちら。
領収書などの整理。⇩
日々の取引の記帳&決算整理。⇩
ーー【フリーランスのための節税本】ーー
☆☆☆ 重版しました!☆☆☆
※インボイス制度施行後に課税事業者になっても、
「簡易課税制度を選択」で使えますヨ!
「お金をかけず、なるべくカンタンに青色申告したい!」に応える本は、こちら。
*イラストは、『サステナ片付けできるかな?』のコジママユコさん。
「青色申告6年目なのに迷走中…」な自らを救うため、超シンプルに申告できちゃう方法を教わってきました。
既存の(超簡単なはずの)ソフトで挫折した私が救われた画期的な青色申告用Excel仕訳帳シート「簡単仕訳帳」の開発者・藤原さんとの共著です。
おこづかい帳感覚で複式簿記が分かる!
ずっと使える「簡単仕訳帳」(Excelシート)、もちろん更新料なし!
かけ出しのフリーランスさん、青色申告はむずかしそうで二の足踏んでいる白色フリーランスさん、青色申告ソフト(有料)からの移行を考えている倹約フリーランスさん、そして私のように複式簿記がチンプンカンプン…な人のお役に立てるはず。ぜひ、お試しください。
※本書の対象読者は、フリーランスデビューしたての人や、売上1000万円までの私のようなぼちぼちフリーランスですが、インボイス制度施行後も売上5000万円までOKの簡易課税制度なら利用できます。
この記事が気に入ったらサポートをしてみませんか?
