
ワンクリックVPN接続 (PADフローのソース)
概要
テレワークの際にVPN接続を簡単にするPower Automate Desktopのフローソースを公開します。AnyConnectとPassLogicを組み合わせたVPN接続システムで、自動接続をさせるために作りました。
この記事は、以下の記事の続編に相当し、完成時のフローを添付しています。
フローのソース
Mainフロー
Subフロー
使用するのに必要なもの
・Microsoft Power Automate Desktop:インストールの仕方は、省略します。
・AnyConnect:正常に接続できるアカウント
・パソコン:AnyConnectの証明書がインストールされた物
※正規のアカウントがなければ、当たり前ですが動きません。
・メインフロー「main」 :添付ファイル"OneClickVPN[Main].txt"
・サブフロー「KojinSettei」:添付ファイル"OneClickVPN[KojinSettei].txt"
ソースファイルの使い方
1.Power Automate Desktopへの貼付け
Power Automate Desktopを起動し、
「+新しいフロー」をクリックします。
適当なフローの名前を付けて「作成」を押します。
お勧めは「OneClickVPN接続」です。
下の様な画面が現れますので、上の"OneClickVPN[Main].txt"ファイルをダウンロードして、メモ帳などで開き、本文全部をコピーして、青いPCの絵の当たりに貼付けます。

貼付けると、この様になります。エラーが出ているのは、サブフローがないからです。
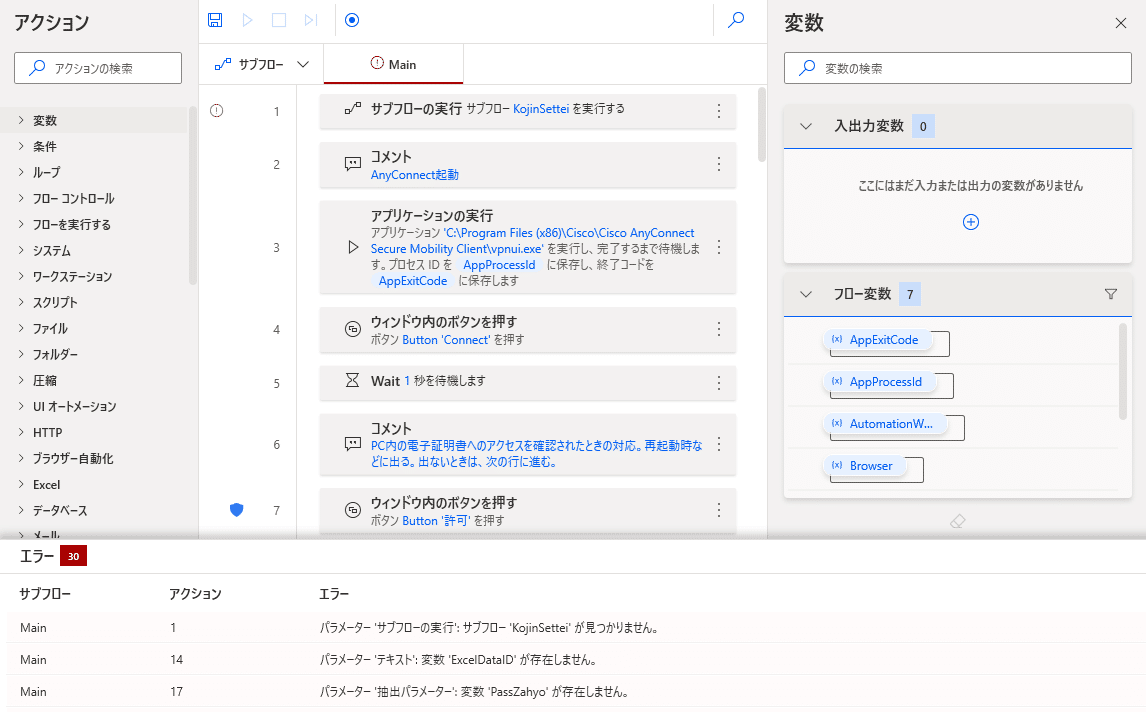
次に、サブフローをクリックし、新しいサブフローを選びます。
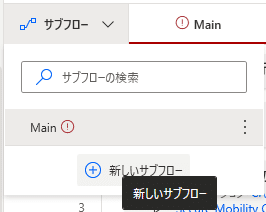
このとき、サブフローの名前は、「KojinSettei」にして下さい。
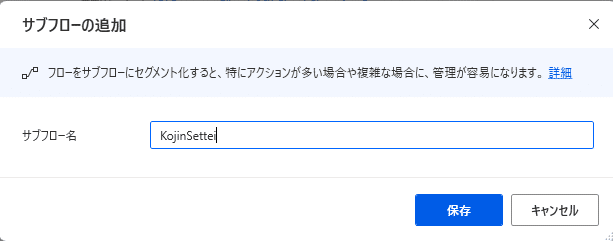
保存を押すと、次の画面になります。

サブフロー"OneClickVPN[KojinSettei].txt"の中身をコピーして貼付けます。
エラーメッセージが消えて、下のようになれば、準備完了です。
念の為、保存しておきましょう。

あとは、再生ボタン「▷」をクリックすれば、動きます。お楽しみ下さい。
2.使い方の注意点
1. 初回起動時は、利用者のIDと数字表の読み方を聞いてきます。
サブフロー「KojinSettei」をみると判る様にCドライブに以下のフォルダを作成します。
C:\OneClickVPN
また、
KojinSettei.xlsx
というExcelのファイルに情報を保存しています。
うまく動かないときは、正しいIDが入力されているか、正しい読み順が入力されいるかをご確認下さい。KojinSetti.xlsxを削除して、やり直すのも良いでしょう。
2. Mainフローで、安定性を確保する為、実行速度を犠牲にしている部分があります。
何カ所か、Wait1秒を入れていますが、無くても動きます。加減して下さい。
3. 3行目のオプション 編集画面の項目


上の様に、完了まで待機にしていますが、読み込みを待機にすると少し早くなります。

4. このソースは、自由に改変してお楽しみいただけます。
5. 使用に際してトラブルが発生しても責任は持てませんのでご了承ください。
6. ソースの内容についてのお問合せは、記事にコメントとしてご記入いただければ、可能な限り返信します。
最後に
もっと、詳しい説明記事を書きたかったのですが、時間が足りません。
又、この記事に興味を持ってくれる人ならば、詳しい説明がなくてもなんとかなりそうという気がしています。
もっと、効率的なフローの書き方など有りましたら、是非コメントを御願いします。
(11月2日追記)
Power Automate Desktopのインストールに失敗する場合
こちらのファイルをインストールすることで、改善する可能性があります。
VPN接続後にPower Automate Desktopのフローが再読込できない場合
こちらのファイルをインストールすることで改善する可能性があります。
この記事が気に入ったらサポートをしてみませんか?
