
IllustratorとCSVで大量の名刺データを素早く編集する!
デザイナーのみなさん、自社の名刺の入稿データってどう管理してますか? ぼくはデザインデータ(.ai)とテキストデータ(.csv)に分けて管理しています。
最初はデザインデータだけで管理していたんです。というのも2018年にぼくがカンムに入社したときの社員数は十数名で、名刺のデザイン修正時には十数個のデータを修正するだけで済んでいたので、少し手間だったけど数年に1回の頻度だったら「まあいっか」と。
ところが2020年は社員数が30人以上になりまして、ここまで増えると全員分の名刺入稿データをサクッと編集できるような仕組みを作りたいなと。30回以上データを開いて30回以上同じ修正をするのは精神衛生上も良くないですからね。
今回は名刺データの管理方法についてご紹介します。「もっとラクに管理・入稿する方法あるやで」って方は是非教えてください 👨🏻💻
ちなみにこれはカンム Advent Calendar 2020の14日目の記事です!
カンムの名刺
まずカンムの名刺がどんなデザインかというと、弊社のプロダクト「バンドルカード」を模したものになっていて、こんな感じです。
(↓テキストはダミーです)

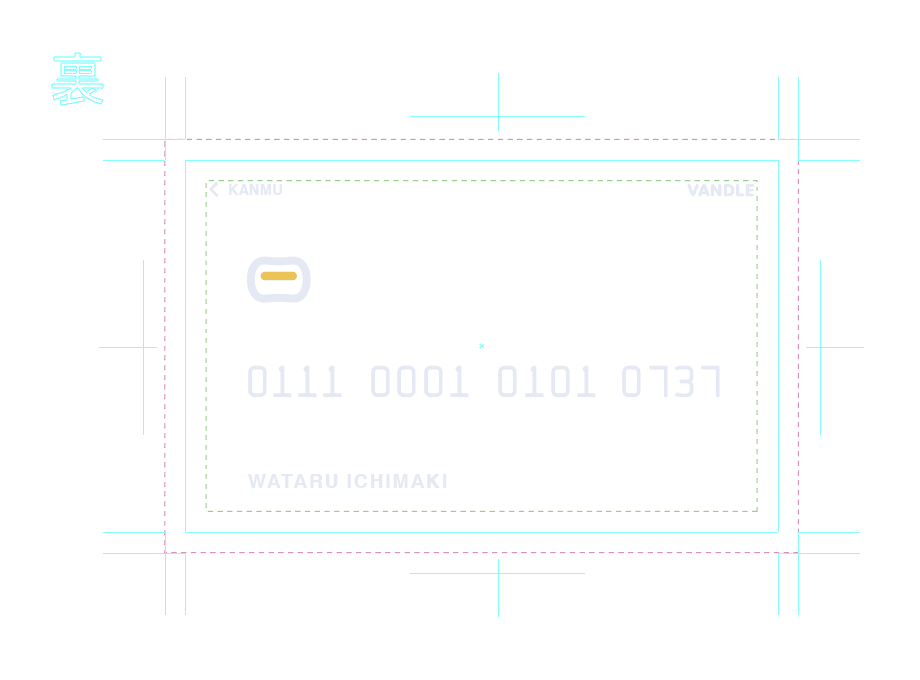
裏面にはVisaカードよろしく4桁の数字が4つ並んでいて、左から「0111 → 全社員共通」、「0001 → 通し番号」、「0101 → 誕生日」、「0737 → 各人の好きな番号」となっています。
デザインとデータの分離
デザインデータだけで名刺の入稿データを管理していると、デザインやテキストの変更時に不便です。毎回人数分のデザインデータを開いて編集しなければならないですからね。テキストデータをExcelなどで入稿できるサービスを利用する方法もありかもしれませんが、それによって印刷会社の選択肢が狭まるのは望ましくないなと。
というわけでデザインと各社員のテキストデータを分離します。そうすることでデザイン変更のときに名刺1枚分のデザインデータを修正するだけで済みます。テキストデータはクラウド上で管理できれば、本人や採用担当などに情報の記入をお願いすることもできます。
テキストデータ
各社員の情報はGoogleスプレッドシートで管理しています。これにより他の社員が編集できるし、CSVで書き出せばIllustratorにデータを取り込むことができます。できあがったスプレッドシートはこんな感じ↓
(ダミーデータです)
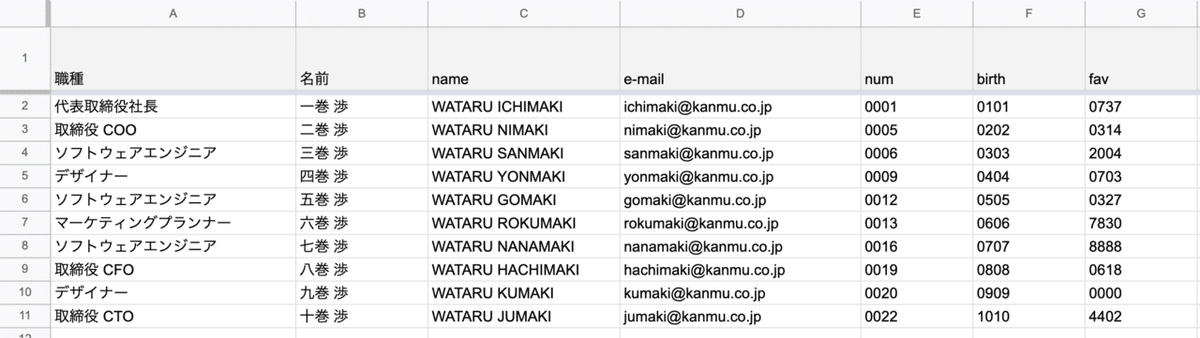
デザインデータ
名刺の入稿データはCSVを流し込むテンプレートとして使えるように設定をしています。見た目はこんな感じ↓
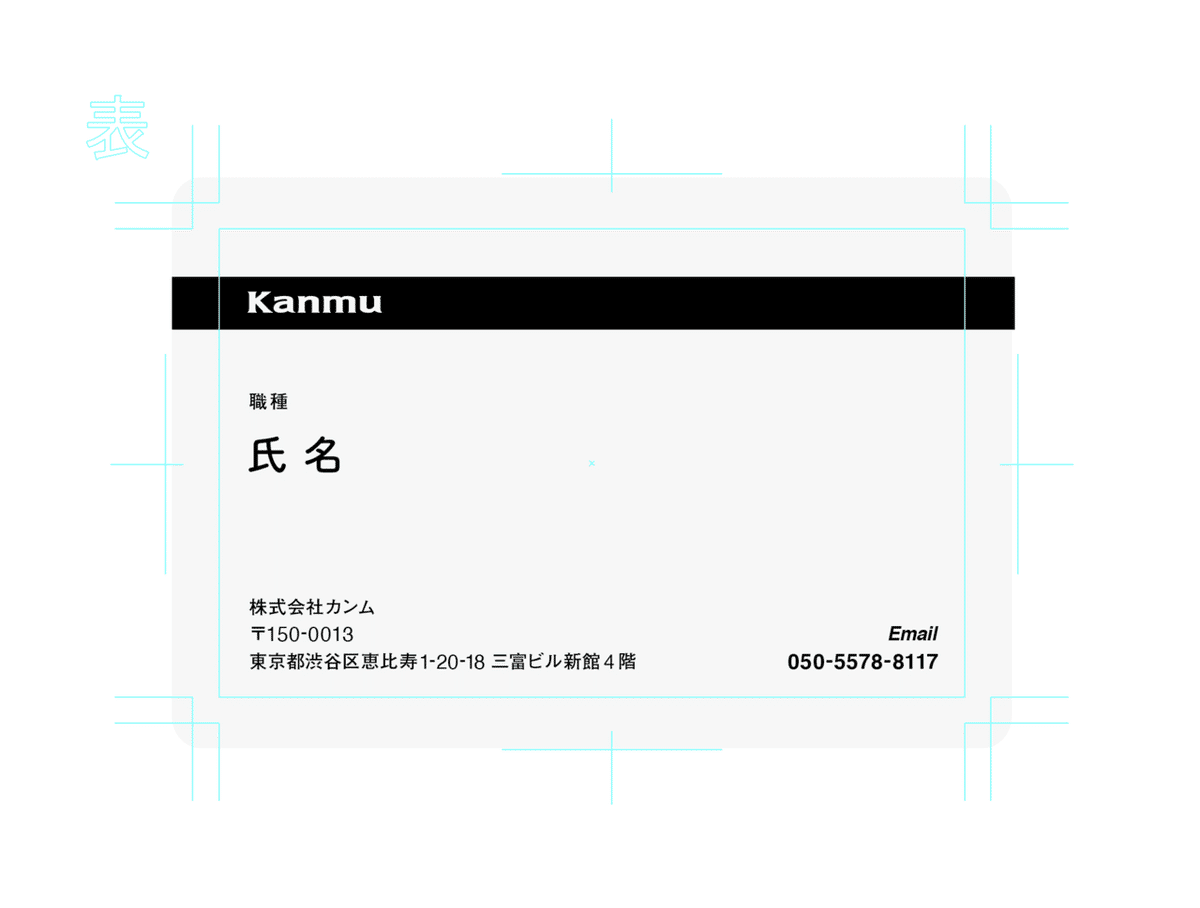
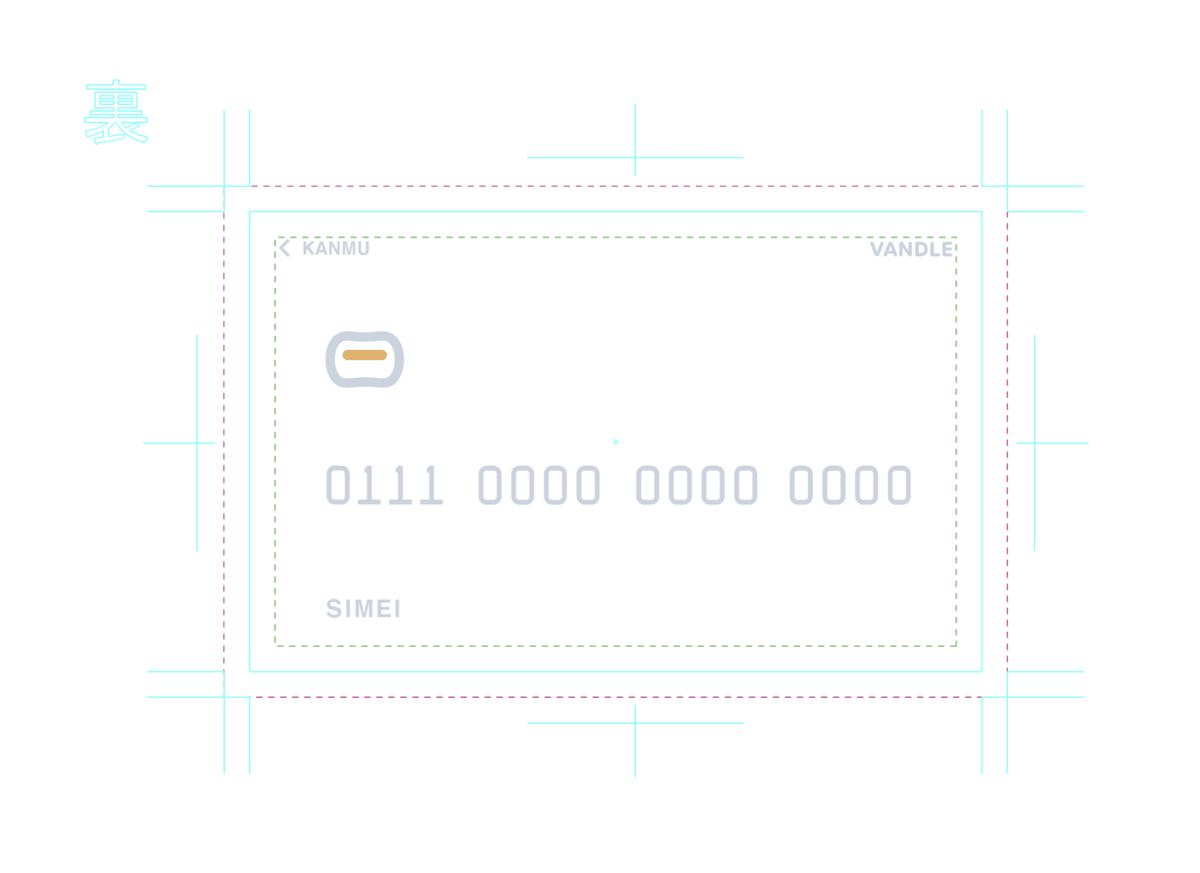
CSVとデザインデータを連携させる方法ですが、まずは変数パネルを開いて、「読み込み」ボタンを押して、先程のスプレッドシートから書き出したCSVを読み込みます。(2018年頃からIllustratorがCSVを簡単に取り込めるようになってました。以前はスクリプトを書いてCSVを取り込んでいたのでラクになりましたね)
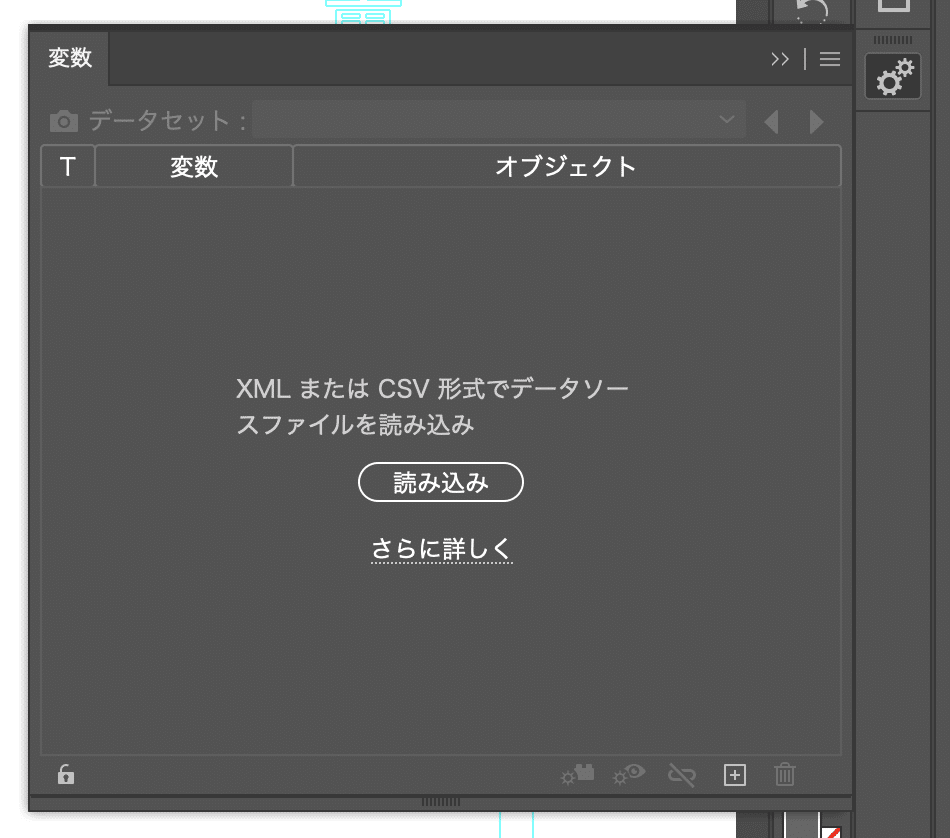
↓このように、CSVの1行目の項目が「変数」として格納されます。

次に職種を入力するテキストオブジェクトを選択し、変数パネルの職種の行を選択後、変数パネルの「変数を動的に設定」ボタンを押します。
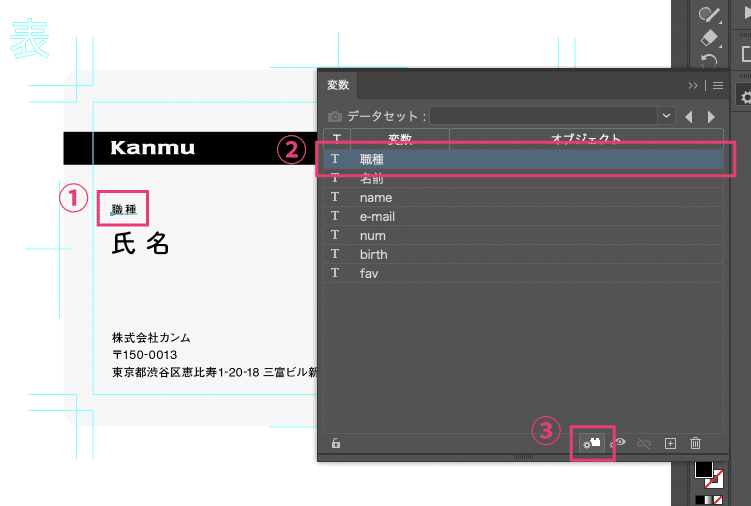
↓こうなります。

これを繰り返し行い、すべての変数にテキストオブジェクトを対応させていきます。

変数の設定が終わったら、データセットのプルダウンから任意のものを選択して、CSVのデータが反映されるか確認します。データセット1〜10がCSVから読み込んだ10人分のデータです。

反映されますね。

データセットプルダウンの右にある▶キーを押して複数のデータセットが反映されていることを確認します↓
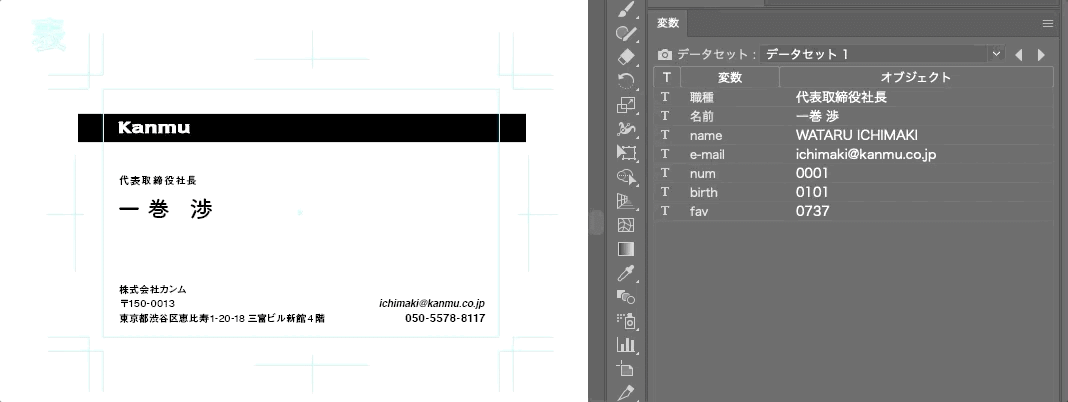
引っ越しだ、全員の名刺を修正だ
2020年11月、カンムは事業拡大に伴いオフィスを移転しました。同ビル内の移転で、10階から4階のより広いフロアへ。名刺に記載している住所を編集しました。

全員分の名刺データ(.ai)を書き出します。30人分だろうが、100人分だろうが、Illustrator のアクション + バッチ処理でサクッと自動でやっちゃいます。
アクションの記録 (初回のみ)
アクションパネルから新規アクション「別名保存」を作成して、記録を開始します。

テキトーな名前を付けて、保存します。

アクションパネルの■ボタンを押して記録の停止を行います。

バッチ処理 ─ 全社員分の名刺データを書き出し
アクションパネルのメニューから「バッチ...」を選択します。
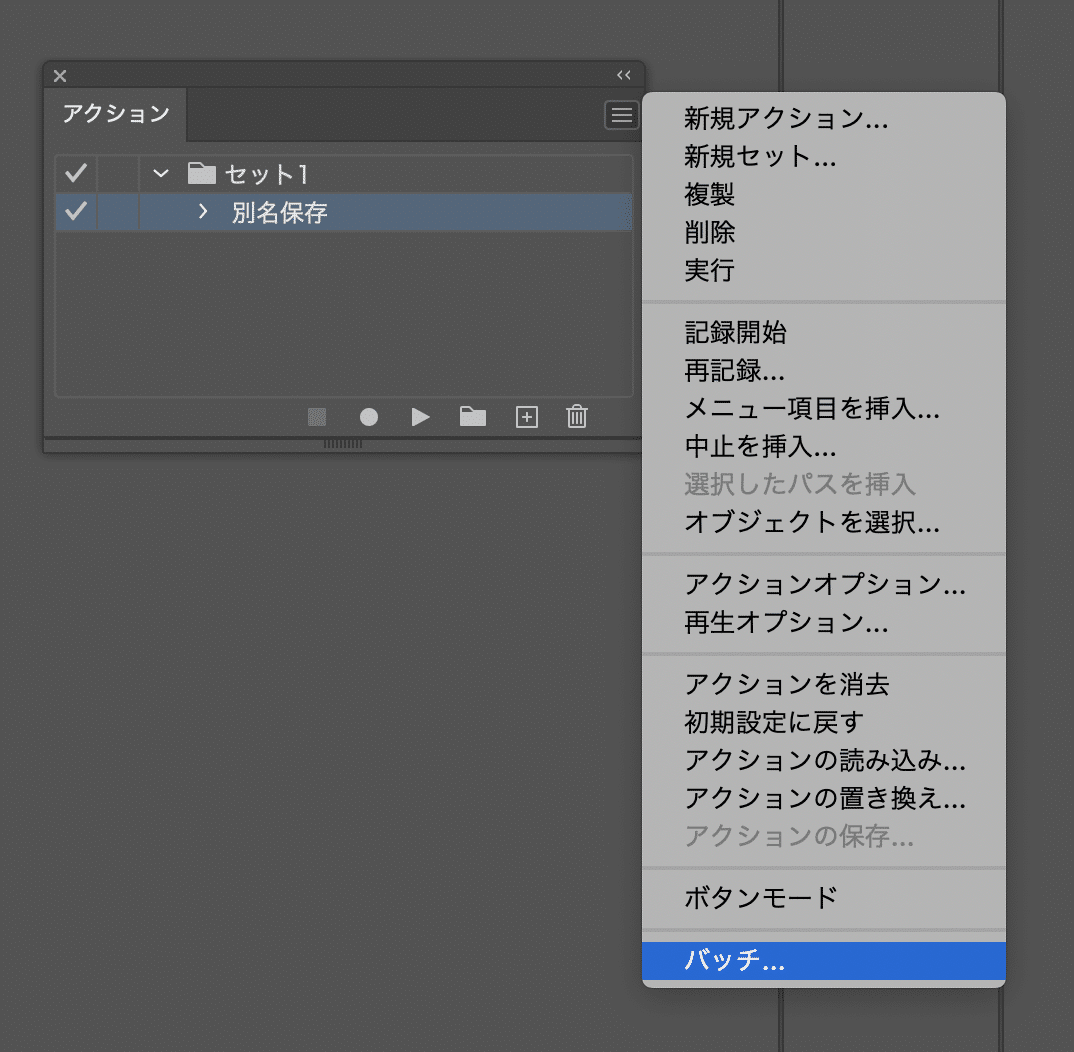
👉🏻 アクションに「別名保存」が選ばれていることを確認し、
👉🏻 ソースに「データセット」を指定し、
👉🏻 アクションの「保存」コマンドを無視にチェックを入れて保存先を指定します↓
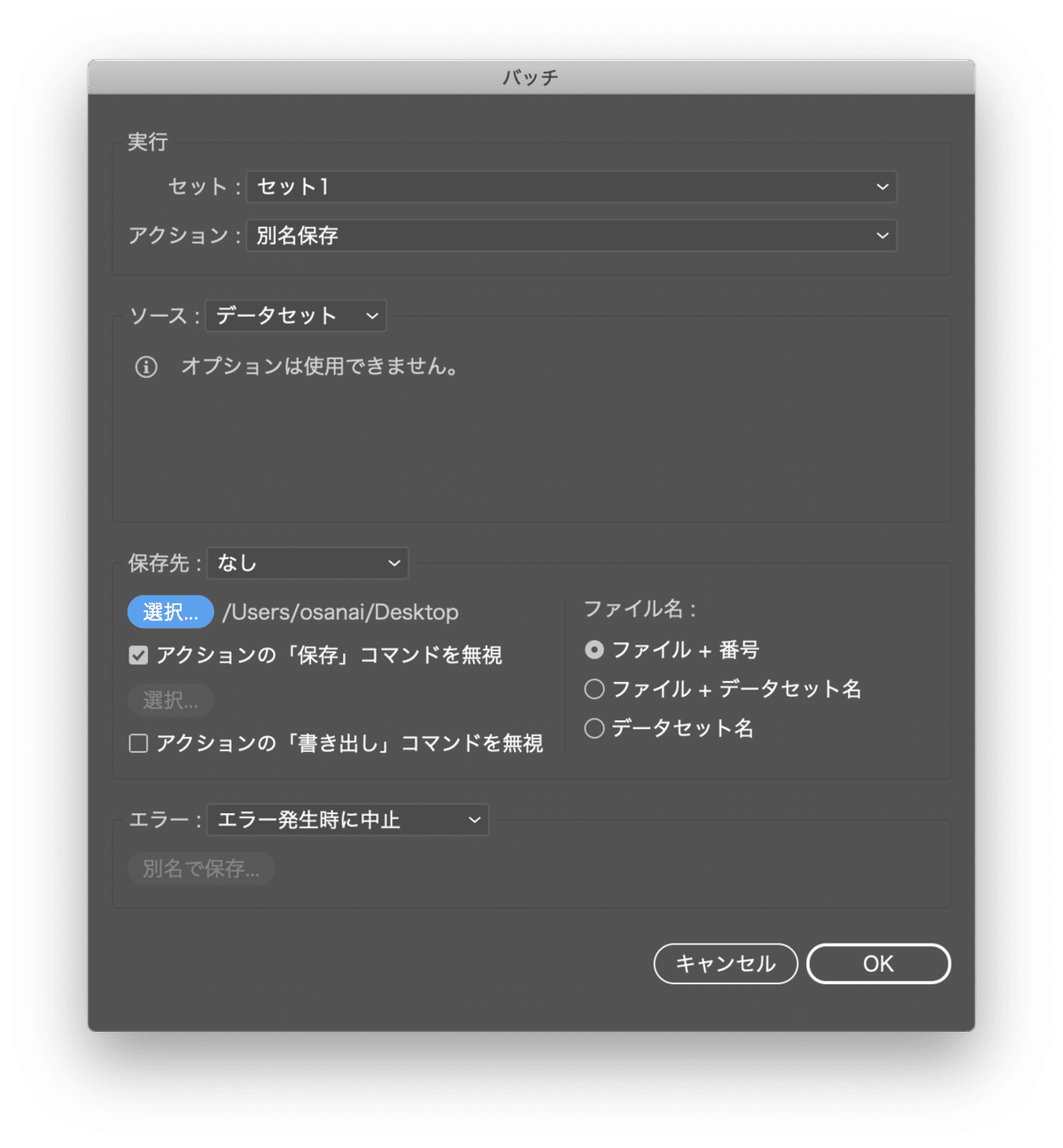
実行すると↓このようにCSVで読み込んだ分の名刺データが自動で書き出されます。
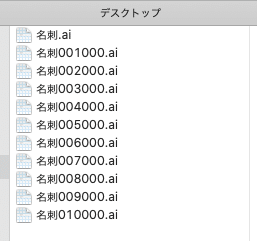
アクションは一度作れば以降は使い回せるのでラクです。ファイル名に社員の名前を指定できると良いのですけどね、やり方模索中。
アウトライン化も自動処理
印刷会社に入稿するデータはテキストをアウトライン化します。この作業もバッチ処理によって数クリックで全データをアウトライン化できるようにしておきます。
まず書き出した名刺データを別ディレクトリに格納します。ディレクトリ内のファイルに対してバッチ処理を行うためです。
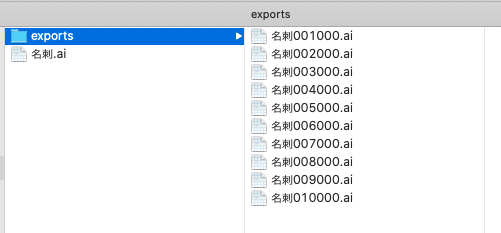
書き出した名刺データ(ここでは「名刺001000.ai」)を開いてアクションを記録します。アクション名は「アウトライン化」としました。
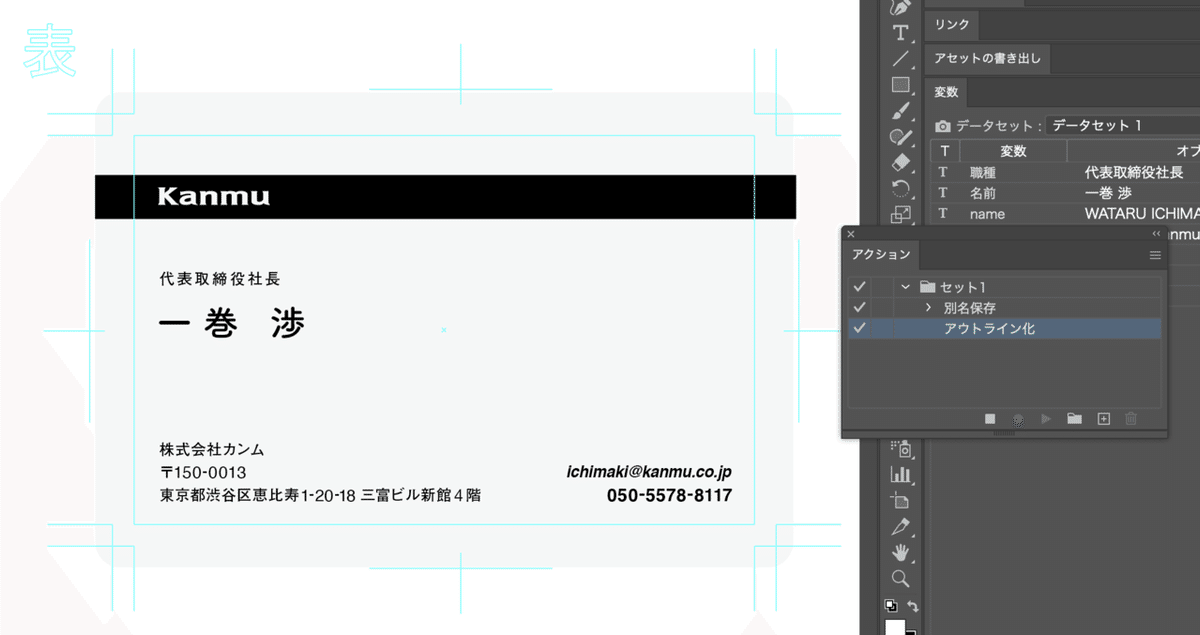
アクションの記録(初回のみ)
👉🏻 すべてを選択(Cmd + A)します
👉🏻 アウトラインを作成(Shift + Cmd + O)します
👉🏻 上書き保存(Cmd + S)します
👉🏻 ファイルを閉じます(Cmd + W)
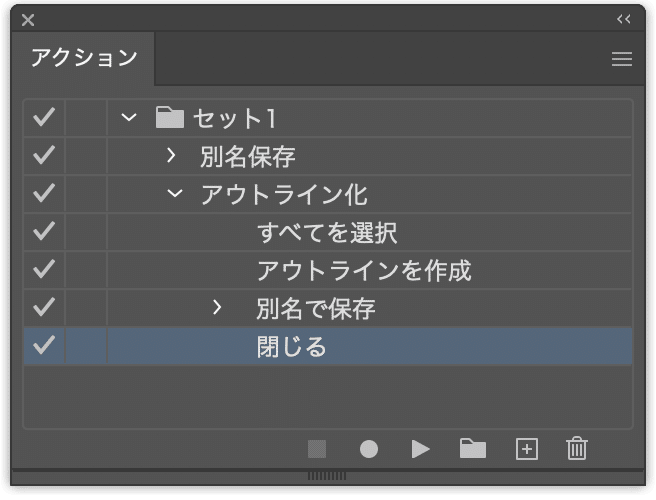
(ファイルを閉じたらアクションパネルがどっかいってしまった...!って方は、もう一度ファイルを開いてからアクションの記録を停止してください)
バッチ処理
アクションパネルのメニューから「バッチ...」を選択します。

👉🏻 アクションに「アウトライン化」が選ばれていることを確認し、
👉🏻 ソースは「フォルダー」を選択し、アウトライン化したいデータが入っているフォルダを指定します↓
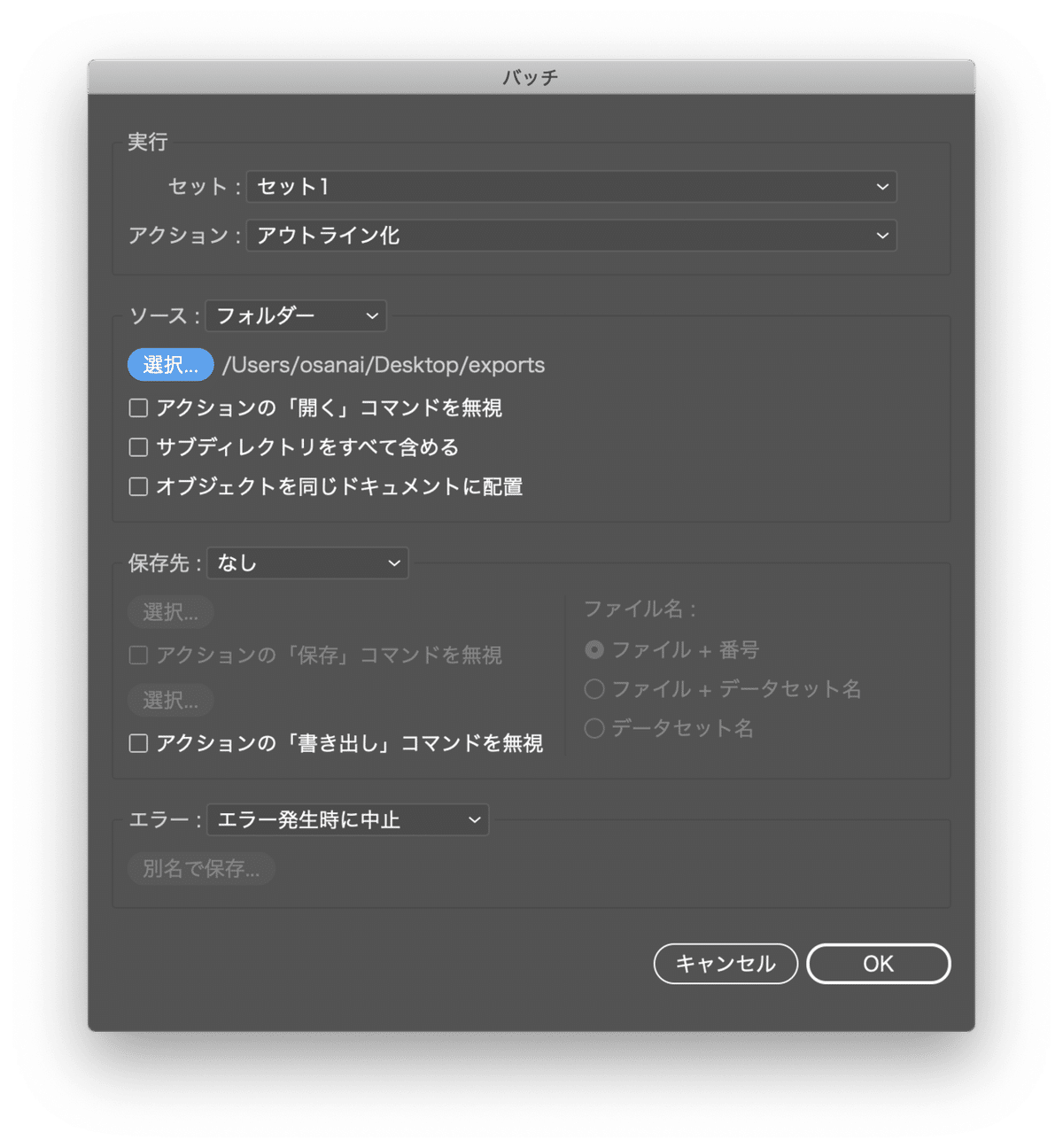
バッチを実行すると、先程書き出した名刺データすべてが自動でアウトライン化されます。
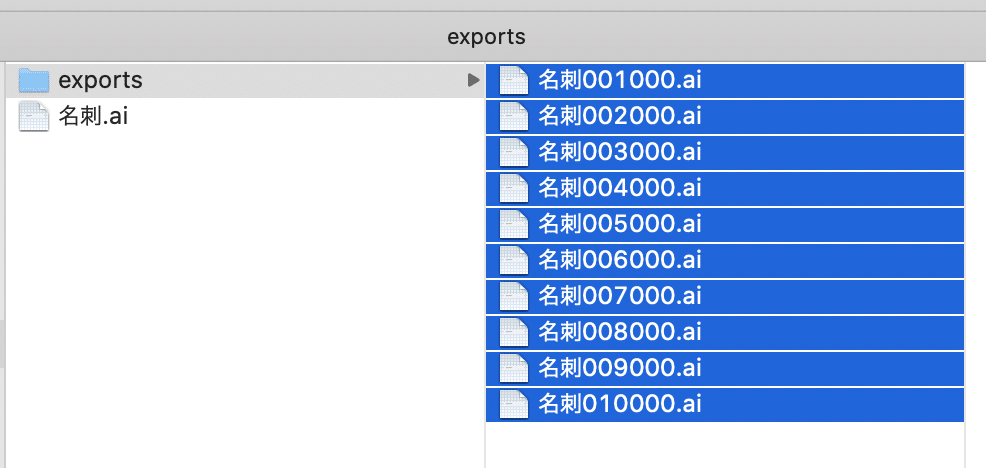
あとは入稿して完了!
以上!
名刺データの入稿管理で困っているどなたかのお役に立てると幸いです!
次回記事のため、書籍代等のインプットに使わせていただきます!
