
【テンプレ有】押すだけカンタン工数記録【Notionタスク管理】
こんにちは!Notionにすべてを記録している山田です。
今回の記事はボタンで簡単に工数記録を付けられるタスク管理ページの紹介です。
Notionめちゃめちゃ便利なんですが、時間の入力はちょっっとやりづらいな〜と思ったことはありませんか?
手入力で工数記録を付けようとするとこんな感じになっちゃうんです。。
並べ替え設定をしていると、毎回「並べ替えを削除しますか?」と出てくるのも地味にストレスになりますよね。
この問題をまとめて解決してくれるのがボタン機能!
いまの一連の手作業が、「開始」と「完了」の2クリックで出来るようになっちゃいます。しかも簡単に作れる。
これはもうやるしかないですね!
ということで。
まずはボタンの作り方を簡単に解説したうえで、ボタン機能を実装したタスク管理ページの作り方を紹介していきます。
作り方が分かるとちょっとした手間をボタン化していくのが楽しくなっていきますし、様々なアイデアを実現できます。
今回の工数記録ボタンの作り方を確認して、ご自身のタスク管理ページにアレンジして設置するのもオススメです。
自分好みに変更できるのがNotionの素晴らしいところですからね👍
最後にテンプレートのリンクも貼っておきましたので、ぜひ複製してお試しください。
それではいきましょう🦜🦜🦜
▼ Notionの始め方や基礎から学びたい方はこちら!
今回実装するボタン機能で実現できること
まずはこちらの動画で今回実装するボタンが実現できることをご確認ください。
簡単にタスクの開始時刻と終了時刻を記録することができていますよね。
ボタン機能を使えばちょっとした手間を簡単に削減できますし、直感的に操作しやすくできます。
つまり自分でUIを向上させられるってことなんです!純粋に楽しい!
では具体的な作り方に入る前にボタン機能で出来ることを簡単に説明します。
ボタン機能に実装できる動作は以下の5種類です。

この5種類の動作を組み合わせて、最大100ステップの動作を1クリックで実現できるようになります。
特に重要なのは「ページを追加」と「ページを編集」なので、この2つを詳しく説明していきます。
ちなみに、ここで言うページとはデータベース内のページのことです。
🐣🐣🐣
「ページを追加」で実現できること
指定したデータベースにプロパティを設定した新しいページを追加することができます。
テンプレート設定と似ていますが、メリット・デメリットがそれぞれあります。
■メリット
ボタンとしてページ内に置くことができるので、慣れていない人でも直感的に操作が分かりやすい。チーム利用時に便利です。
■デメリット
設定できるのはプロパティのみなので、ページ内のテンプレートまでは作成・指定できません。デフォルト設定されているテンプレートが自動で適用されます。ここは今後のアップデートに期待ですね。
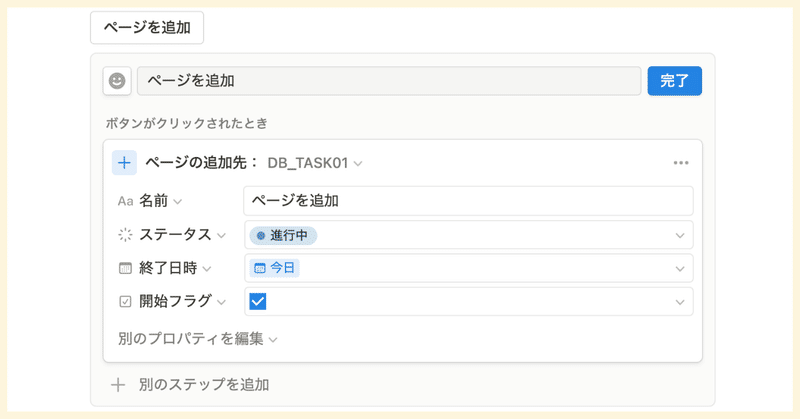
🐣🐣🐣
「ページを編集」で実現できること
指定したデータベース内にある特定ページのプロパティを編集することができます。
特定のページとはフィルタ設定で限定したページを指しています。
これが現時点で最も活用できる機能と言ってよいでしょう。
ステータスや日付を変更したり、チェックボックスのオンオフ切り替えができます。
ボタンはどこに置いてもよいので、よく使うボタンを一箇所に集めることも可能です。

このようにボタンが実現できることは非常にシンプルです。それゆえに色々なアイデアが考えられるのが楽しいところ。
設定も直感的に分かりやすいので、よく発生する操作があればとりあえずボタンを作ってみることをおすすめします。
工数記録ボタン付きタスク管理ページの作り方
ではここからボタンの作り方を具体的に説明していきますが、説明はタスク管理ページを作るところから始めていきます。
ボタン機能を実装する際は「そのページをどのように運用するか」とセットで考えることが非常に重要なので、ページ構成の説明は省けません。
工数記録ボタンの作り方は説明の最後になりますので、「とにかくボタンの作り方だけ知りたい!」という方は、こちらから該当箇所に飛んで見てください。
では、早速工数記録ボタン付きタスク管理ページを一緒に作っていきましょう!
以下の5ステップで進めていきます。
1. データベースプロパティの作成
2. データベースビューの作成
3. メインページの作成
4. 工数記録ボタンの作成
5. スマホ用ページの作成
🐣🐣🐣
1. データベースプロパティの作成
まずは新規ページを用意して、ページ内にデータベースを作成します。インラインで作成していただければOKです。
ボタンで工数記録を付けるために必要なプロパティを設定していきましょう。
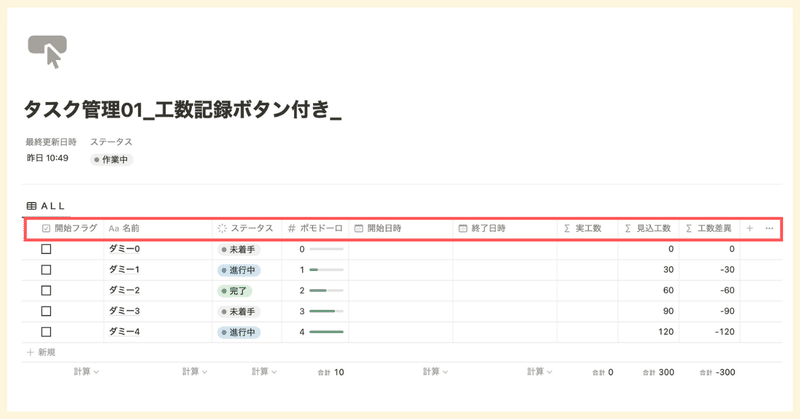
■開始フラグ(チェックボックス)
ボタン操作時のトリガーとして用意。詳細は後述します。
■ステータス(ステータス)
分かりやすく日本語に変更しています。
■ポモドーロ(数値)
25分作業して5分休憩。この1セット(30分)を1ポモドーロとしています。
2時間以上のタスクは細分化することをルールとしているため、バーの分割数は4に設定しています。
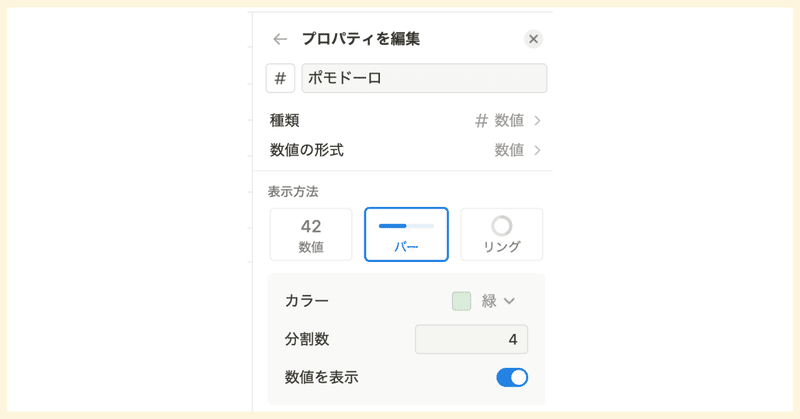
ポモドーロ・テクニックについてはこちらの記事が分かりやすいです。
■開始日時・終了日時(日付)
ボタンで操作するため開始と終了を分けてプロパティを設定しています。
■実工数(関数)
開始日時と終了日時の差分を”分”単位で表示します。
toNumber(dateBetween(prop("終了日時"), prop("開始日時"), "minutes"))■見込工数(関数)
1ポモドーロを30分として表示します。
prop("ポモドーロ") * 30■工数差異(関数)
実工数と見込工数の差分を表示します。
prop("実工数") - prop("見込工数")これでプロパティの作成は完了です。
以下の4項目については、Calculate(データベースの下に表示される「計算」というタブ)を設定して合計が表示されるようにしておきましょう。
ポモドーロ
実工数
見込工数
工数差異

🐣🐣🐣
2. データベースビューの作成
次に目的毎にビューを4つ作成していきます。
「TODAY」:今日の工数管理をするメインビュー
「WEEK」:タスクを週単位で確認する用
「MONTH」:タスクを月単位で確認する用
「MOBILE」:進行中のタスクをスマホで確認する用
では早速「TODAY」ビューからいきましょう。
完成イメージはこちらです。

ステータスをグループ設定しているため、プロパティではステータスを非表示にしています。

フィルターと並べ替えは以下の通りで今日行うタスクのみが表示されるようにしています。

次に「WEEK」ビューです。
こちらのレイアウトはカレンダーを使用しています。

カレンダーの表示基準は”終了日時”、表示方法は”週”としています。ページの開き方はお好みですが、私はサイドピークが好きです。
プロパティはポモドーロのみ表示しています。
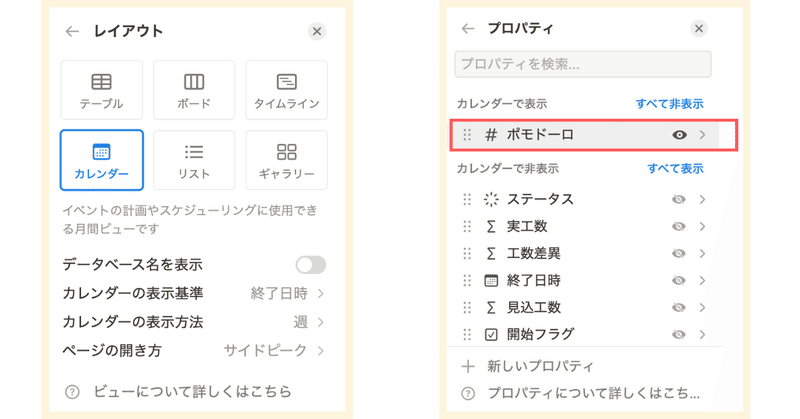
フィルターと並べ替えは以下の通りで完了していないタスクをポモドーロが小さい順に表示されるようにしています。

次は「MONTH」ビューです。
「WEEK」ビューを複製してカレンダーの表示方法を”月”に変更するだけなので非常に簡単です。
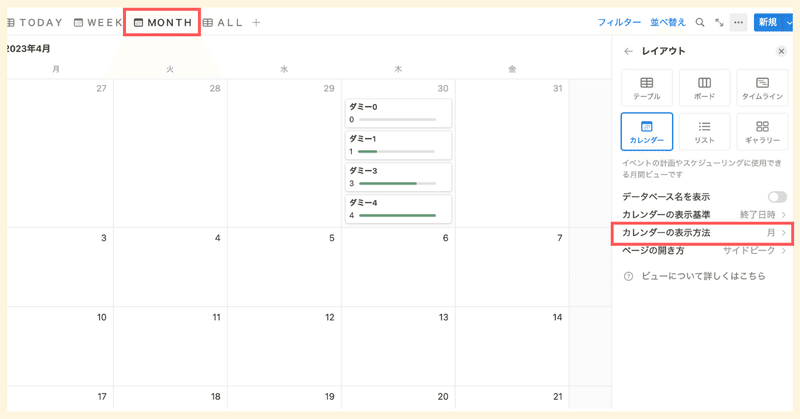
最後に「MOBILE」ビューです。
スマホから進行中タスクをサッと確認することを目的としているため、スマホで見やすいようにギャラリービューを使用しています。
カードサイズは”中”としていますが、機種によっても見え方が変わると思いますのでお好みで変更してください。

プロパティはカレンダーと同様にポモドーロのみ。フィルターは進行中のみとしています。

これでデータベースの準備は完了です🎉
🐣🐣🐣
3. メインページの作成
ではメインページを作成していきましょう!
完成イメージはこちらです。
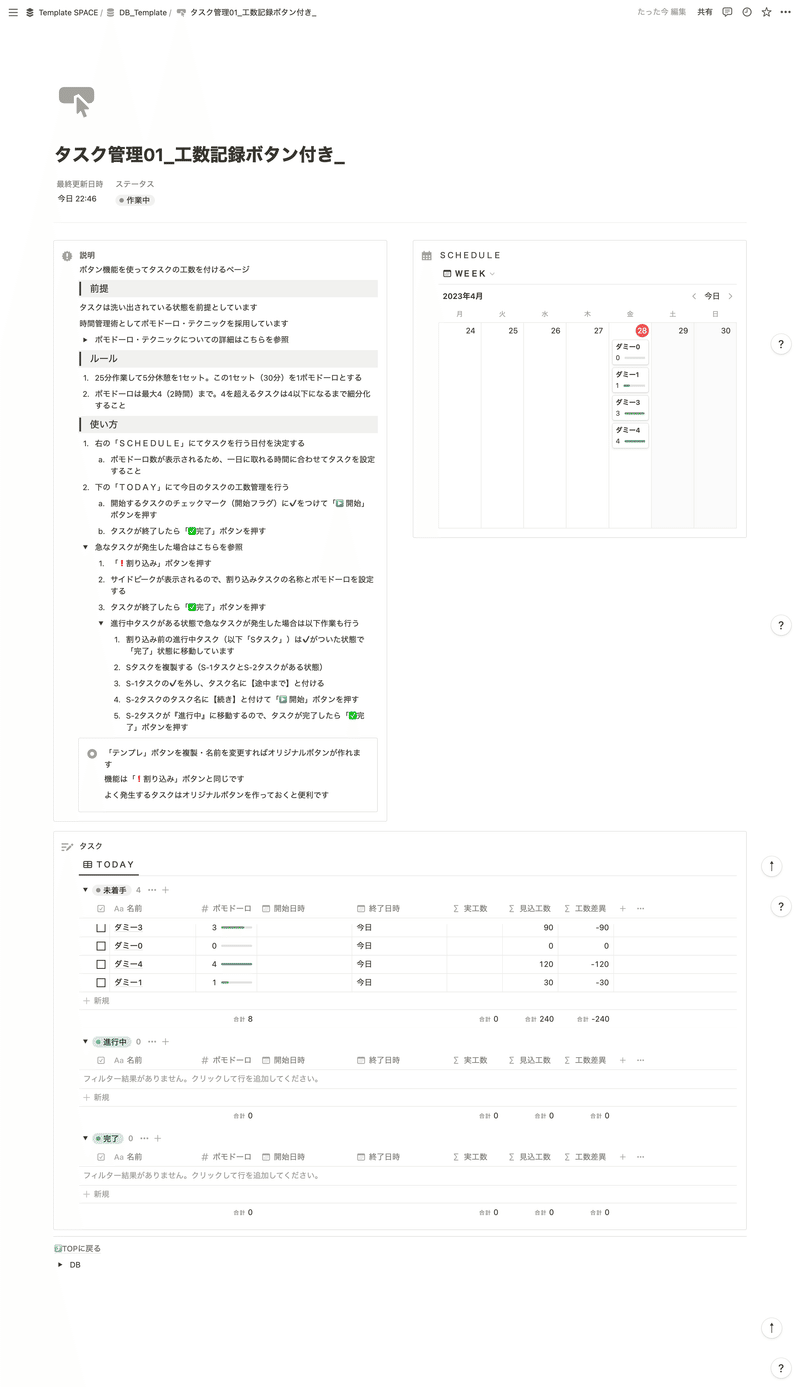
まずは作成したデータベースをフルページに変換して、トグルの中にしまっておきましょう。
データベース本体を誤って削除してしまうと復元が大変になってしまうケースがあるため、ページ内にはリンクドビューを設置していきます。

次は以下3つのブロックを設置していきます。コールアウトで囲んであげると見た目がすっきりするのでオススメです!
説明:内容は後ほどテンプレートからコピーしてください
スケジュール:リンクドビューで「WEEK」と「MONTH」を設置
タスク:リンクドビューで「TODAY」を設置
「タスク」の下に区切り線を引いて「⤴️TOPに戻る」ボタンをつけてあげると利便性が上がります。
ページ上部にあるブロックのリンクをコピーしてそのリンクを付与してあげるだけなので簡単に設置可能ですよ。


これでメインページも完成しました🎉🎉
次がいよいよボタンの作成です!
🐣🐣🐣
4. 工数記録ボタンの作成
まずはタスクの下に2カラムを挿入して、TODAYビューの左にボタンを追加するスペースを用意してボタンを挿入しましょう。
2カラムは”/2”、ボタンは"/but"で挿入できます。

ボタン挿入後のイメージはこちら。TODAYビューを横に広く取っています。

では準備も整いましたので「▶️開始」ボタンから作っていきましょう。

まずは「+ステップを追加」⇨「ページを編集」とクリックしていきます。
次にデータベースを選択します。他のページのデータベースも表示されますが、今回作成したデータベースを選択すればOKです。
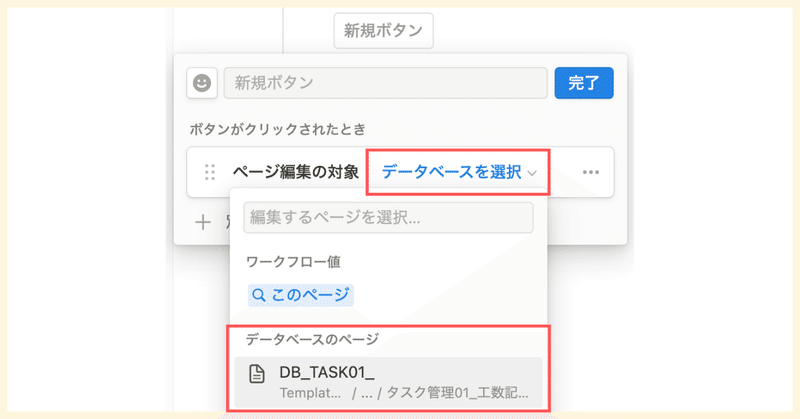
次に編集するページをフィルタリングしていきます。
条件はこちらの2つです。
終了日時が今日と一致
開始フラグが✔️と一致
この条件でフィルタリングしておくと、TODAYビューで開始フラグに✔️をつけたタスクのみを対象とすることができます。
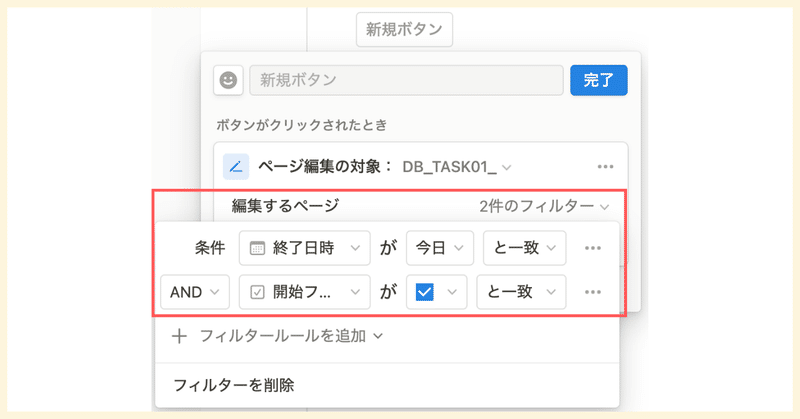
最後に編集するプロパティ情報を設定していきます。
設定するプロパティは以下の3つです。
開始日時:今
ステータス:進行中
開始フラグ:□
この設定により、ボタンを押すと開始時間が打刻されてステータスが進行中に変更。開始フラグもチェックなしに戻しておきます。
あとは名前をつけてアイコンを設定すれば「▶️開始」ボタンは完成です!

🎉
次は「✅完了」ボタンです。
「▶️開始」ボタンを複製したものから作成していきましょう。
まずは名前とアイコンを変更しつつ、フィルタ設定を変更していきます。
「▶️開始」ボタンで計測中のタスクを完了させたいので、フィルタ条件は以下の通りとなります。
終了日時が今日と一致
ステータスが進行中と一致

編集するプロパティ情報もシンプル。
終了日時を今、ステータスを完了でOKですね。
これで「✅完了」ボタンも完成です。
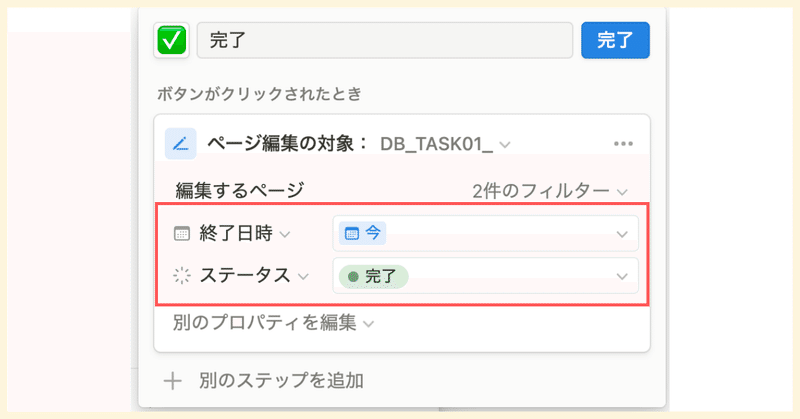
🎉🎉
次は少し難易度が上がって「❗️割り込み」ボタンです。
ここまでの設定でお気付きの方もいらっしゃると思いますが、このテンプレートは進行中のタスクを1つとすることが前提となっています。
でも急ぎで入ってくるタスクというのはどうしても発生しますよね…(できれば避けたいものですが)。
そういった時のために用意しておくボタンです。
では作り方の説明に入りましょう。
このボタンでやりたいことはこちらの3つです。
1. 現在進行中のタスクを完了
2. 割り込みタスクを追加
3. 割り込みタスクに必要な情報を入力
1ステップ目は先ほどの「✅完了」ボタンとほぼ同じなので、「✅完了」ボタンを複製したものから作成していきます。
フィルタ設定はそのままで問題ないので、編集するプロパティを1つだけ追加します。
割り込みタスクが完了したら再度このタスクを実行することになるので、開始フラグに✔️を付けておきます。

次に「+別のステップを追加」から「ページを追加」します。
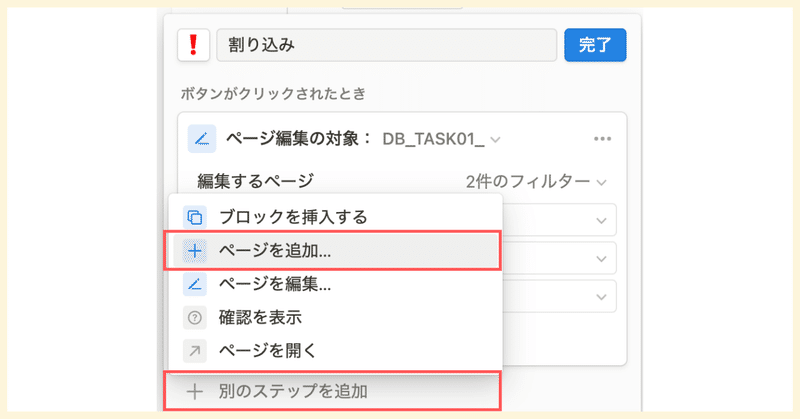
データベースを選択してプロパティを設定すれば、割り込みタスクの追加も完了です。
ステータス:進行中
開始日時:今
終了日時:今日
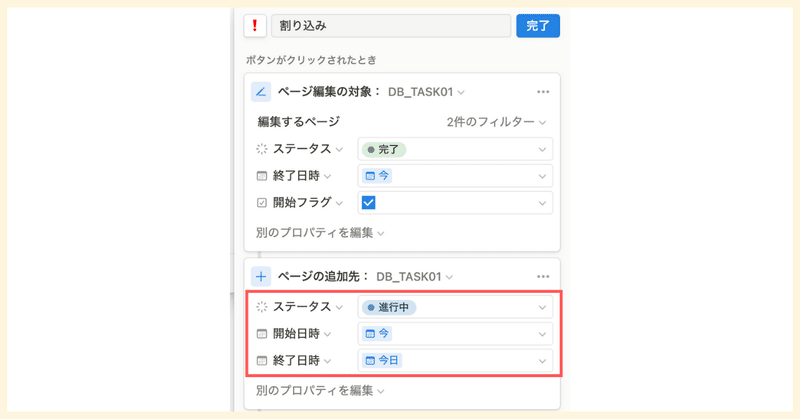
追加したタスクにすぐ必要な情報を入力できるように、自動でページが開くように設定します。
「+別のステップを追加」から「ページを開く」を選択。
「追加された新規ページ」を対象に選択してページの開き方を指定します。
これで「❗️割り込み」ボタンも作成完了です!
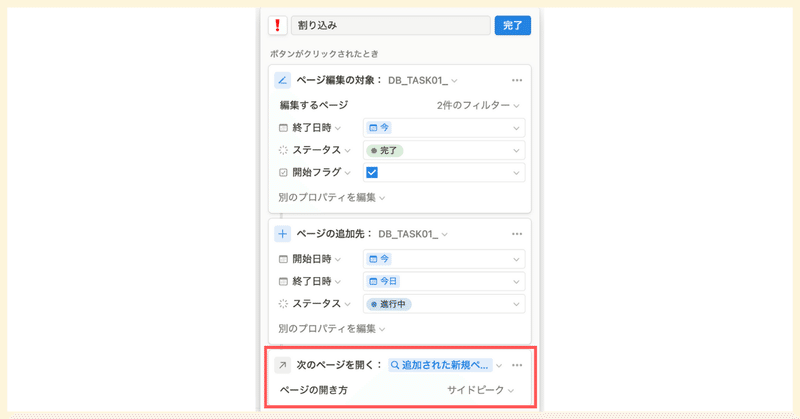
🎉🎉🎉
ちなみにこの「❗️割り込み」ボタンは進行中のタスクがなくても使えます。
なので、追加するページに必要な情報を前もって登録しておけば、よく発生するタスクを1クリックで作成できるボタンとしても使うことができます。
「❗️割り込み」ボタンを複製すればすぐに作成できるので、よく発生するタスク用のテンプレートも用意しておきましょう。
追加ページのプロパティに「名前」と「ポモドーロ」を入力する欄を追加して、「ページを開く」ステップを削除すれば完成です。簡単ですね!
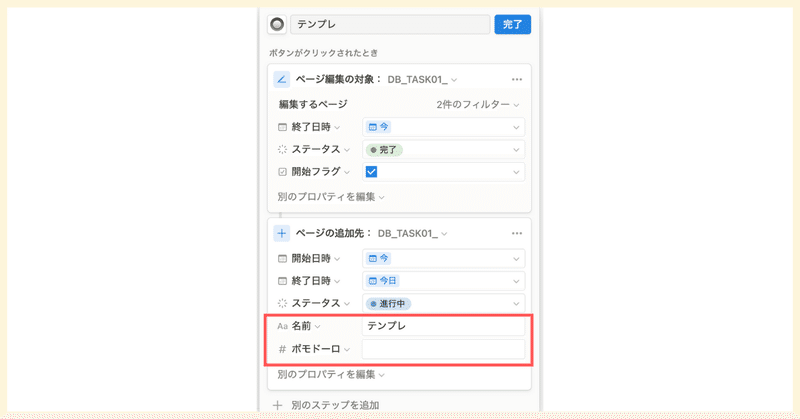
私はとにかく色々と時間を計測している変態なので、自分用のテンプレボタンがたくさんあります。
次に紹介するスマホ用ページと合わせると本当に便利で、自分が何にどれぐらい時間使ってるか細かく計測したーい!という方は是非活用してみてください。ほんとオススメです。
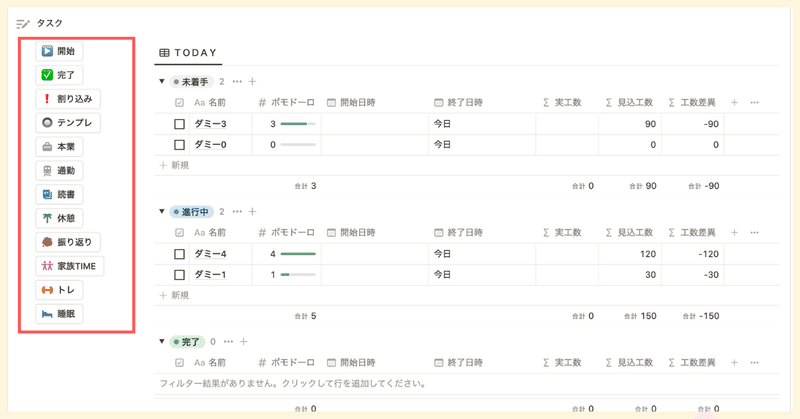
🐣🐣🐣
5. スマホ用ページの作成
スマホからデータベースを操作するのってちょっと使いづらいですよね。
でも外出時やPCを開いていない時にもサッと工数を測りたいことは意外と多いです。
そんな時のためにスマホ用のページも用意しておきましょう。
作り方は簡単です。
まずは新規ページを用意して先ほどのボタンをコピーします。
コピーする際は同期ブロックにしておきましょう。

あとはリンクドビューで「MOBILE」を設置してあげれば完成です。簡単。

スマホから見るとこんな感じです。

これで工数記録ボタン付きタスク管理ページの作成は完了です!
お疲れ様でした🎉
割り込みタスクボタンの注意点
進行中のタスク(以下「Sタスク」)がある状態で割り込みタスクボタンを使用すると、「Sタスク」は時間が記録された状態で一度「完了」ステータスに移動します。
割り込みタスクが完了したら「▶️開始」ボタンを押して「Sタスク」を再開することになりますが、実はそのままだと計測した時間がリセットされてしまうため注意が必要です。
これを避けるための対応を説明します。
Sタスクを複製します(S-1タスクとS-2タスクがある状態となります)
S-1タスクの✔️を外し、タスク名に【途中まで】と付けます
S-2タスクのタスク名に【続き】と付けて「▶️ 開始」ボタンを押します
S-2タスクが『進行中』に移動するので、タスクが完了したら「✅完了」ボタンを押します
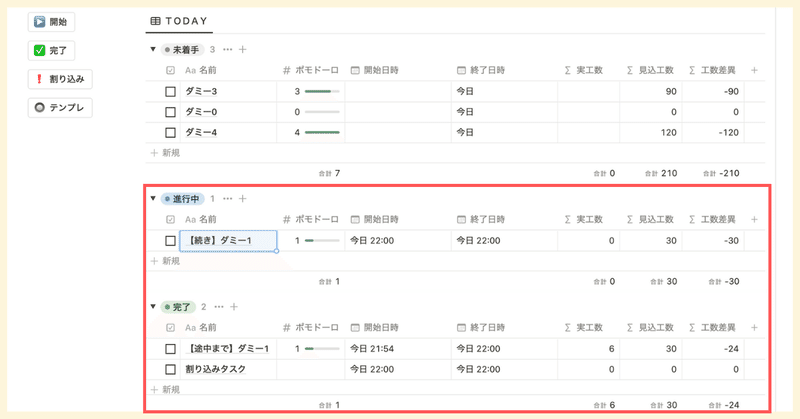
少し手間ですが、この対応を入れることで工数を正確に付けることが可能になります。
【追記】
この手作業を入れずに何度でも手間なく工数登録をできる仕組みが見つかってしまいました。
こちらはまた改めてNOTEを作成する予定ですので、お待ちいただければと思います。
さいごに_Notionテンプレートの配布
最後までご覧いただきありがとうございます!
役に立ったという方は「スキ(ハートマーク)」を押してしていただけると次の記事の励みになります。
この記事をきっかけに「Notionを使うのが楽しくなった!」という方が1人でも増えると嬉しく感じます。
今後もNotionテンプレートの配布や有益情報の紹介を毎週更新していきますので、気に入ったらぜひフォローしてお待ちください!
Twitterでも毎日画像 or 動画でNotion活用術を発信しておりますので、こちらもフォローしていただけると非常に嬉しいです!ご質問やカスタマイズの相談などもTwitterでお気軽にご連絡ください。
タスクの実行時間を計測できるボタン。
— 管理の山田@Notionを広める人 (@kanri_no_yamada) April 22, 2023
時間を測ってる感覚を持たずに計測できることが最高に良いです。
見込み時間を付けておけば、実際にかかった時間とのギャップもすぐに分かって改善に活かせる。
タスクの実行時間を計測してPDCAを爆速で回していきましょう!#Notion pic.twitter.com/5HEDEEG1Jo
最後に今回ご紹介した工数記録ボタン付きタスク管理ページのテンプレートを配布します。
無料なので、気軽に以下のリンクから複製して使ってみてください。
最後まで読んでいただきありがとうございます🤗 この記事を有益に感じていただけていると、とても嬉しいです! サポートもいただけると次の記事を書く励みになりますので、ぜひお願いします!
