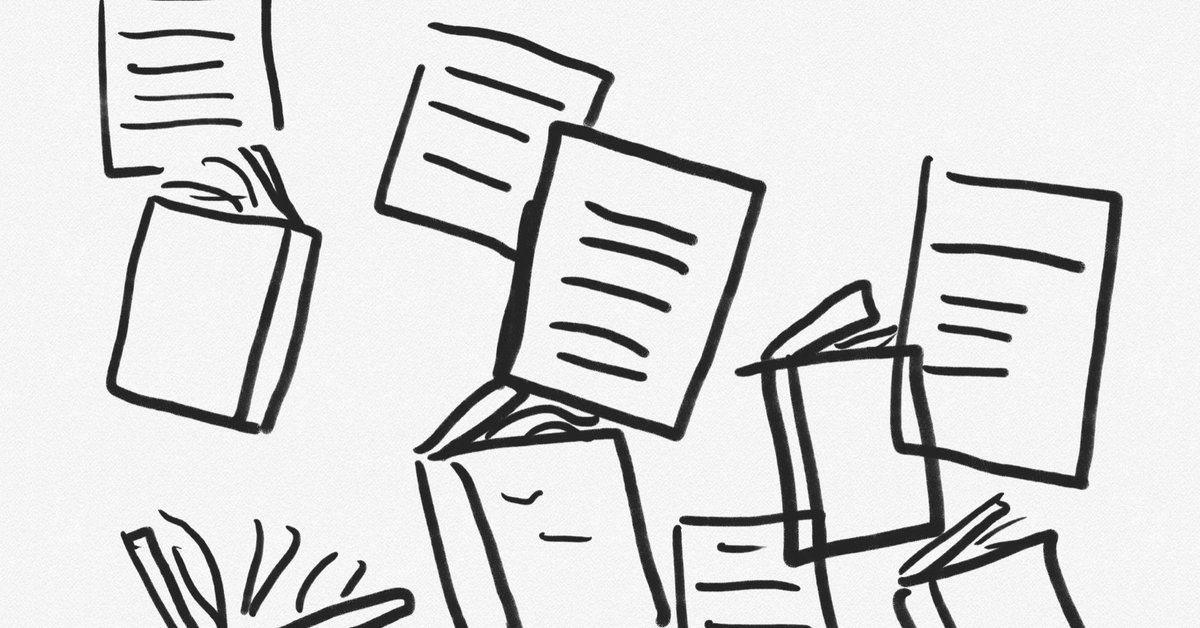
iPadで読書をおすすめする理由。読書+GoodNotes 5
今日は「iPadで読書をおすすめする理由。読書+GoodNotes 5」の話です。
私はiPadを購入して半年程度経過しますが、読書もiPadで行うようになりました。
読書自体はKindleアプリで行っていますが、どうしても読書を行った時に残しておきたいページやフレーズってありませんか?
そんな時にiPadのデータに残すようにしています。
今日はいろんな方法があると思いますが、その方法を紹介します。
※大前提としてKindle unlimitedサービスを利用しています。
・使用するアプリ
・Kindle
・Adobe Scan
・GoodNotes 5(グッドノーツ、グッドノート)
上記のアプリで対応可能なので、特別に異端なアプリをインストールする必要はありません。
いずれもiPadではメジャーなアプリでしょう。
上記ではGoodNotes 5が有料アプリです。(買い切り型)
ただし、今回の記事に限らずGoodNotes 5は大活躍するので、インストールすることを激しくおすすめします。
iPadを購入しておきながらGoodNotes 5をインストールしないのは大きな機会損失です。
・具体的な手順
1.事前に読書中に気になったページをスクリーンショットで保存します。
※ここではApple Pencilで加工せずにそのまま保存することをおすすめします。
※Kindleのハイライト、マーカー機能などもあえて使用せず、原本のままスクショとすることをおすすめします。
2.Adobe scanを起動後、右下の写真マークをタップします。

3.取り込みたいスクショデータを選択します。(複数選択可能)
その後、右上の「完了」をタップします。
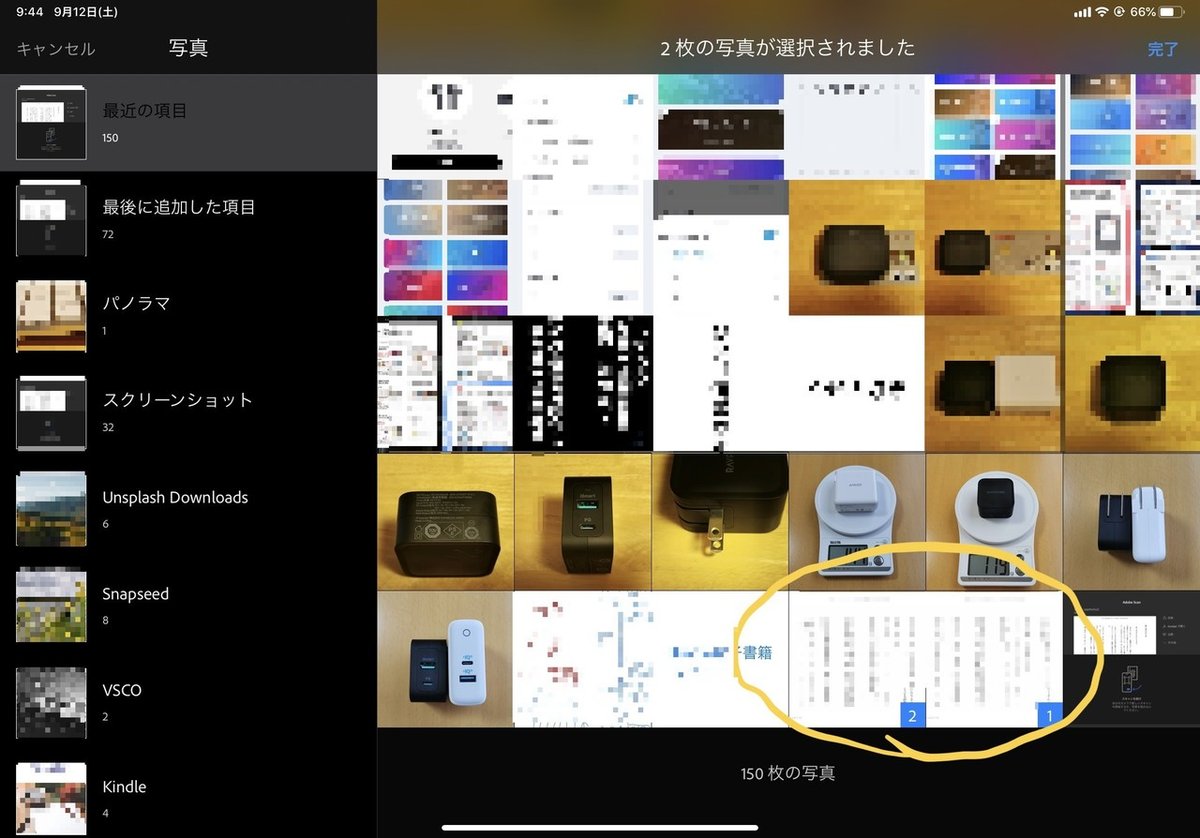
4.スクショを取り込んだ画面になるので右上の「PDFを保存」をタップします。

5.おそらく取り込んだデータのテキスト認識が始まるので少し待ちます。
その後、「共有」ボタンから「コピーを共有」を選択します。
さらに「GoodNotesで開く」を選択します。

6.GoodNotesが起動します。
下部にある「新規書類として読み込む」を選択します。
※この時に画面中央部にある部分をタップすれば名前の変更も可能です。もちろん、後で変更することも可能です。

7.あとはGoodNotes上で自由に編集してください。

私はファイル名を書籍名にして保存するルールにしています。
1枚目に本の表紙を保存するという人もいるようです。

・編集、メモ書き、注釈をGoodNotes上で完結できる
途中でも触れましたが、スクショは原本のまま保存することをおすすめします。
狙いとしては変更が容易になり、GoodNotes上で全て完結させることが可能になります。
後日マーカー部を変更することも簡単ですし、改めて読み返した時に注釈やメモ書きを自由にできます。
・電子書籍を利用するメリット
私も以前は「本は紙で読む物だろ!」と信じ切っていましたが、iPadを購入して考えが変わりました。
以下、電子書籍を利用して感じたメリットです。
・家の本の置き場所確保に困らない。
・ちょっとした時にすぐ読める。
・軽い。
・後で見返しやすい。
他にも色々あると思います。
・まとめ
今回の事例はあくまでも私の場合なので、他にも手順はあると思います。
みなさんのおすすめする方法があれば、遠慮なくコメントなので教えてください!
いずれにしてもiPad、読書、GoodNotesの相性が良いということが1人でも多くの人に伝われば嬉しい限りです。
↓にKindle unlimitedのリンクを貼っておきます。
↓ちなみに私も以下の本を出版しています。
よろしければご覧ください。
↓最新のiPadもいかがですか。
最新モデルの最も廉価版が以下です。
読書に限ればminiもおすすめです。
よろしければ以下の記事もご覧ください。
以上です。
今回も最後までご覧になっていただきありがとうございました。
Twitterもしています。
よろしければフォローしてください。
https://twitter.com/kaisyanosyakai
——————————————————————————————————
当記事はAmazon.co.jpを宣伝しリンクすることによってサイトが紹介料を獲得できる手段を提供することを目的に設定されたアフィリエイトプログラムである、Amazonアソシエイト・プログラムの参加者です。
いいなと思ったら応援しよう!


