
【仕事効率化】Gmailの便利な設定
今夜は、Gmailの設定に関して書いていこうと思います。
仕事をする上で、Gmailを活用されている会社や人は多いのではないでしょうか?
僕も、仕事でGmailを活用しているのですが会社で「Gmailの便利な設定」について学ぶ機会があったので2つ紹介できればと思います。どちらも基本的な機能ですが、知らないという方は是非読んでいってください!
●目次
-ラベリング
-定型文の作成
-最後に
ラベリング
毎日届く大量のメールに見逃しや返信漏れが起きたことはありませんか?
心あたりがある人におすすめなのがこのラベリング機能。例えば、「自分のメールアドレス」(会社の場合は会社のメールアドレスもあると思うので)や「よくやり取りをする顧客」をラベリングすると、添付のようにそのメールにラベルがつきます。これによって圧倒的に見落としが減ります。
![]()
●設定方法
①受信トレイ画面の検索バーの右側にある「▼」をクリック
②ラベリングしたい条件を設定
※条件設定は添付の画像を参照(From(差し出し人)、To(送信元)、件名、本文に含む文言、本文に含まない文言を設定可)
③次の設定画面にて「ラベルを付ける」にチェックを入れ、新しいラベルを作成
④「フィルタ作成」をクリックで完成

返信定型文の作成
1日1週間で何度も同じような文章をタイピングしていませんか?
心当たりがある人におすすめなのがこの機能。言葉の通り、メールで繰り返し使う文章を「定型文」として登録しておくことで、タイピングせずともワンクリックで文章が表示できます。
●テンプレート(定型文)を有効にする方法
①Gmailの受信トレイ画面にて「歯車マーク」>「設定」をクリック
②タブが複数あるので「詳細」をクリック
③「テンプレート」を<無効>→<有効>に変更して保存
●テンプレート(定型文)を作成する方法
①新規メールを作成
②本文にテンプレート化したい文章を挿入
③下部に表示されている「縦の…」をクリック
④「テンプレート」>「テンプレートを下書きとして保存」>「新しいテンプレートとして保存」※添付の画像を参照
⑤テンプレートの名前を設定して完成
●テンプレートを呼び出す方法
①メールを作成する
②下部に表示されている「縦の…」をクリック
③「テンプレート」をクリックします
④挿入したいテンプレートの名前を選択
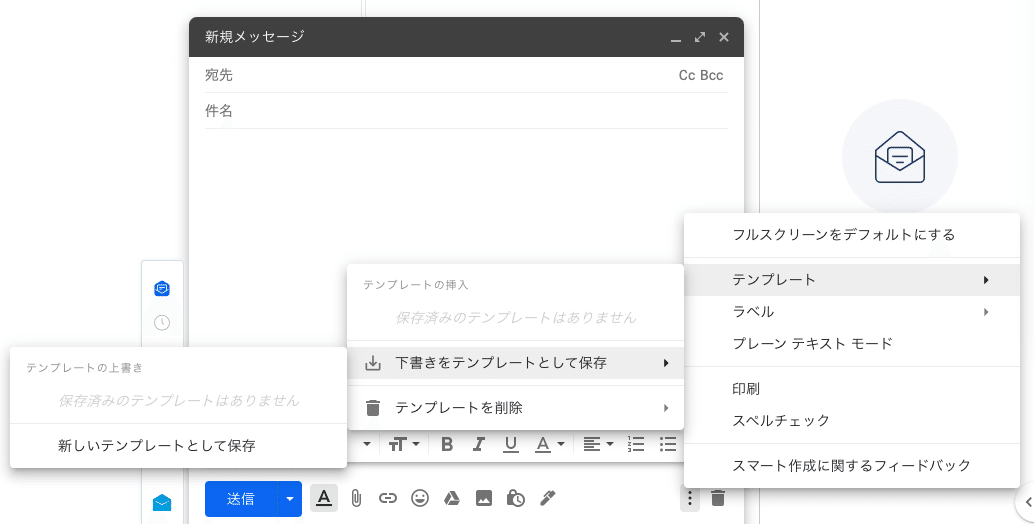
最後に
今回は仕事効率化の面で、2つの便利な設定を紹介しました。こういった機能を活用することで、無駄な時間を削減することが可能になります。
しかし、ここで注意しておきたいのが便利な機能も所詮はツールで、最終的に「業務を速く漏れなく遂行する」には自分の行動にかかってきます。
その行動とは、例えば「メールを見たら必ず既読にして未読を残さない」ということです。「未読を残す=タスクを残す」という考え方に変えれば、すぐにでも必要な返信は行う+既読にするという行動になるはずです。
仕事がデキる人はこういった地道なことをちゃんと行える人だと思うので、僕もちゃんと実践していきます!
この記事が気に入ったらサポートをしてみませんか?
