
22. 現場側で使える様々な仕組みに取り組む ~ 序 としての Windows プリインストール PC への Ubuntu インストール
はじめに
これまで、Azure IoT Hub にデバイスを接続する二種類の形式、IoT デバイス、IoT Edge を試しました。Azure IoT Hub、IoT デバイス、IoT Edge については、まだまだ機能が山盛り盛沢山なので、今回から何回にも分けて、それぞれの機能を試していきます。まずは、「18. IoT Edge を使う」で紹介した、IoT Edge をゲートウェイ的に使う、多段接続を試していく事にします。
今回は、多段接続に関連する様々な機能を試すための環境を準備します。
お試しの構成
ここ数年、幾多のハードウェアで IoT Edge を試してきましたが、x64 系 CPU で OS が Linux 系という組み合わせは、実際に試したことがありませんでした。なのと、そういえば、HW TPM も Azure Sphere 以外で試してみたことなかったな、ということで、折角なので今回は、TCG v2.0 の TPM 付きで廉価の TinkCentre M70q を使います。

※ 余談ですが、COVID-19 の影響で発注から納品まで3か月程度待たされました。その後結局半年程度使わなかったので実害はありませんでしたがw
この Lenovo PC の OS は、デフォルトで Windows 11 Home(64bit) ですが、Ubuntu でセットアップし、IoT Edge Runtime をインストールして、使い倒すことにします。
折角、HW TPM がついているので、Azure IoT Hub の HW TPM を使った接続や、まだ試していなかった Device Update 等も試していく予定です。
また、IoT デバイス、IoT Edge の階層化接続については、M70q をインターネットを介した Azure IoT Hub への直接接続とし、インターネットとは切り離したローカルネットワークで後段の IoT デバイス、IoT Edge を接続していくような構成をとることにします。このローカルネットワークで接続されるデバイス群様に、M70q には、DNS サーバーや、DHCP サーバーを立てることにします。
Ubuntu のインストール
ぶっちゃけると、デスクトップ PC への Linxu のインストールは、20年前にやって以来、久しぶりの作業です。
Lenovo PC への Linux 系 OS のインストールは、ネットで探すと、
How to Install Linux | Operating Systems | Lenovo US
で説明されているので、こちらに従って作業を進めることにします。
手順は、
Select and download your preferred Linux distribution
Create your bootable installation media (CD/DVD, USB drive, etc.)
Set your PC to boot from the CD/DVD or USB drive
Run the installer and choose how to configure Linux
インストールしたい Distribution のイメージをダウンロードし、Bootable なメディアを作ってインストールすれば良いとのことですね。Distribution は Ubuntu なので、調べると、
Install Ubuntu desktop | Ubuntu
に詳しく説明されています。これを元に作業を進めます。
OS イメージのダウンロード
先ずは、
Ubuntu Releases
から、20.04 のイメージをダウンロードします。
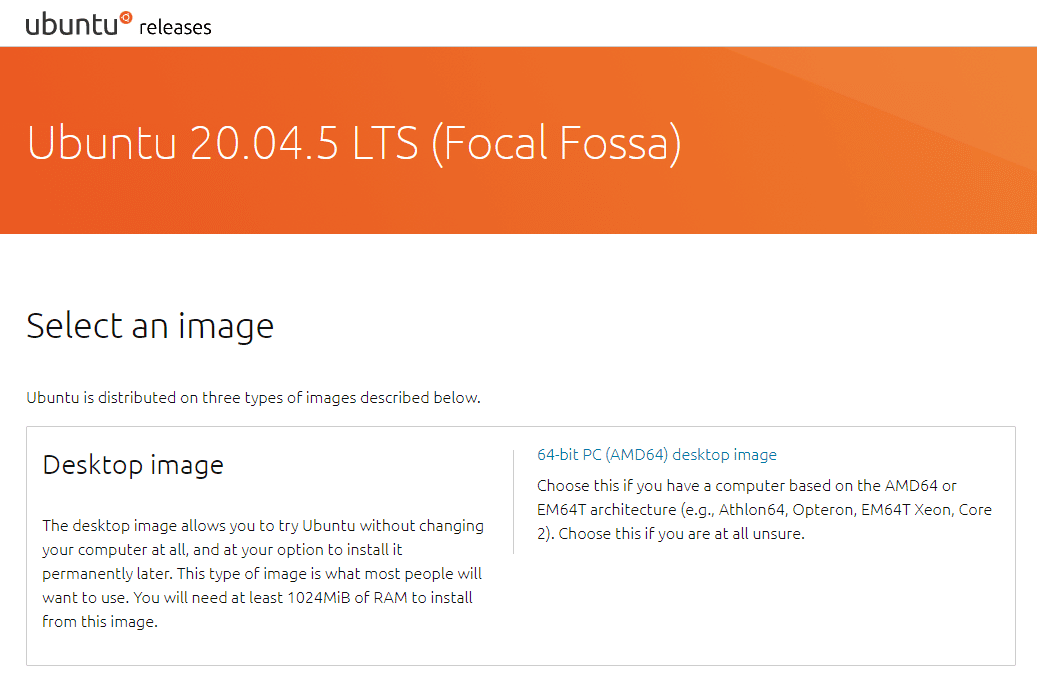
ubuntu-20.04.5-desktop-amd64.iso がダウンロードされます。
Bootable な USB メモリを作るには、https://www.balena.io/etcher/ で公開されている balenaEtcher を使うとのことなので、こちらはダウンロードして PC にインストールします。
…このツール使ったことあるな…。そうそう Jetson Nano のセットアップでも使ったツールでした。
USB メモリへの書き込み
インストールが終わると balenaEtcher が起動します。”Flash from URL”が選択された状態で起動する様なので、一旦終了して再度起動してから、
※ Ubuntu の ISO イメージダウンロード用の URL を入力すればいいのでしょうが、ダウンロードしてしまったので悔しいから…
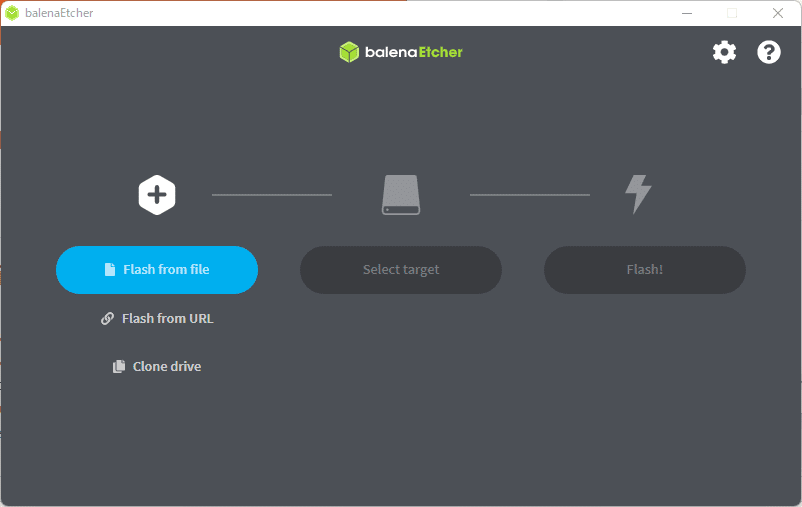
”Flash from file”をクリックしてダウンロードした”ubuntu-20.04.5-desktop-amd64.iso”を選択します。
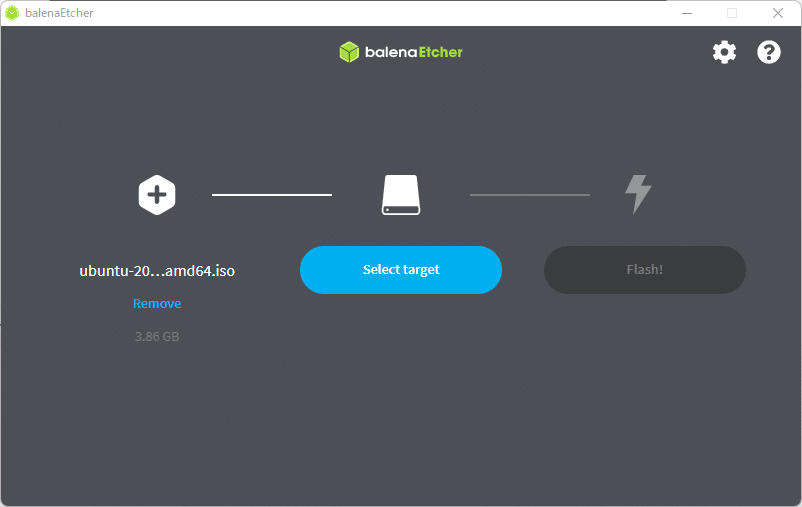
Select target で、用意しておいた USB メモリを選択します。

後は、Queen のフラッシュのテーマを歌いながら、”Flash!”をクリックして書込み開始です。ボヘミアンラプソディーの曲長以上かかるので、ここで人間は一休み。

そうこうしている内に書き込み完了。作業していた PC から USB メモリーを抜いて、M70q に差し込みます。
折角なので、抜く前に、Windows の”ディスクの管理”で、どんなパーティション構成になっているか見てみると、

こんな風になっています。参考までに、普通にデータ記録用で使っている USB メモリのパーティション構成を見てみると、

ずいぶん違いますね。Bootable の方は、ブート用のパーティション等必要なので違うわけです。
ちなみに、PC への Ubuntu インストールが終われば、この Bootable USB メモリはお役御免になります。そのまま記念に取っておきたいなら別ですが、どうせしばらく経ったら、OS の ISO イメージも新しくなり、都度都度必要に応じてダウンロード&Flash することになるので、さっさとフォーマットしてデータ保存用に使えた方が便利でしょう。しかし、このままのパーティション構成だと、フォーマットできません。この ”ディスクの管理”でパーティションの全削除が必要ですので、念のため。
また、予めお断りしておきますが、読者が所有の Windows プリインストール PC に対して、この記事を参考に Ubuntu のインストールを行った時に起こりうるかもしれない、PC の不具合等については、一切私は関知しませんので、あくまでも自己責任で行ってくださいね。
PC への Ubuntu インストール
Flash した USB メモリを差し込んで、M70q の電源を入れます。電源を入れる前に、キーボード、マウス、HDMI ディスプレイの接続が必要です。
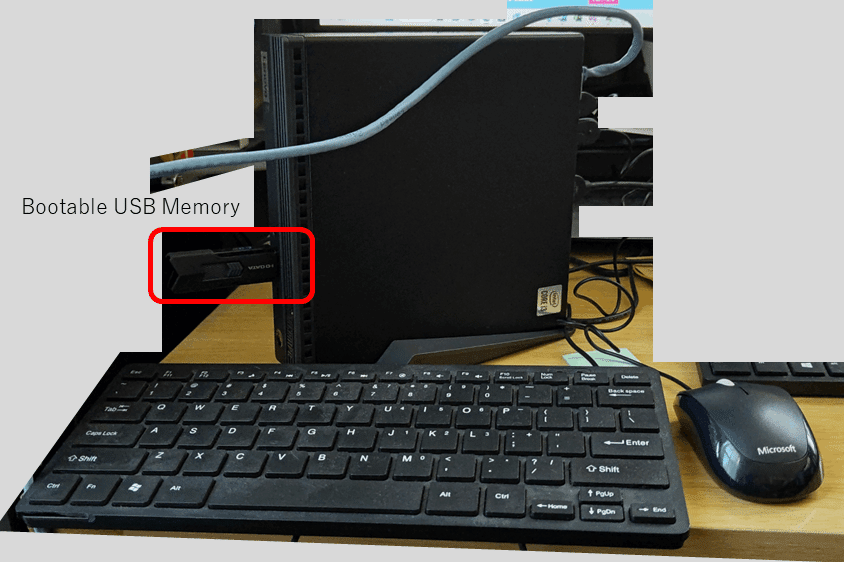
一通り差し込んだところで、電源をオンにします。すると…
M70q は、Windows 11 プリインストールの PC なので、Windows 11 のセットアップ画面が出てしまいます。確か、電源オン直後に Function キーを押して、Boot を内蔵 HDD から変更する必要があったなと思い出し(苦笑)、昔はF10かF2だったよなぁ…といううろ覚えで、電源OFF/ON後に試してみるとだめ。調べてみると、
ここから先は
Azure の最新機能で IoT を改めてやってみる
2022年3月にマイクロソフトの中の人から外の人になった Embedded D. George が、現時点で持っている知識に加えて、頻繁に…
この記事が気に入ったらサポートをしてみませんか?
