
パワポ実戦小技⑥【意図しないページスクロールを阻止する方法】
どうも、僕です。
このシリーズは、知ってるだけでパワポ作業がちょこっと快適になる実戦小技を紹介していく例のアレです。
今日は嫁方の実家のお墓参りに行ってきました。真夏の暑い時期にみんなせっせと参っていてホント偉いなぁと思いました。
ちなみに僕は北海道生まれで幼い頃に京都に引っ越しました。両親は健在だし、本家の墓も北海道で親族が見てるので、実は僕は自分由来の墓参りに行ったことがありません。
ごめんね。ご先祖!
ごめんね。このnote見てる人。
僕の墓参り事情はどうでもいいわな。
さて、このパワポシリーズは、マガジンにスクラップしていくので、過去のも見たい方は勝手にどうぞ~👇
■ 第6回目のお題
意図しないページスクロールを阻止する方法
第6回目のお題は、「スライドの下部を操作するときに、意図せず切り替わるページスクロールを阻止する方法」です。
・・・これね、なんて命名したら良いか迷ったんよね。これで、伝わるかいな?
簡単に言うと、スライドの下部を操作するときに、意図せず切り替わるページスクロールを阻止する方法のことです。
うん、まぁね。
簡単に言ったつもりやったけど、上と一言一句おなじやったわ💧
仕方ない。
よー分からんって人の為に、めんどくさいけど図解で解説してみます。
■ 図解で解説してみると・・・
僕ね、去年からYouTubeやっておりまして。
で、昨日こんな風に👇サムネの研究で、マナブさんとかイケハヤさんのサムネで目を引いて、クオリティが高くて、マネできそうなやつを集めてたんです。
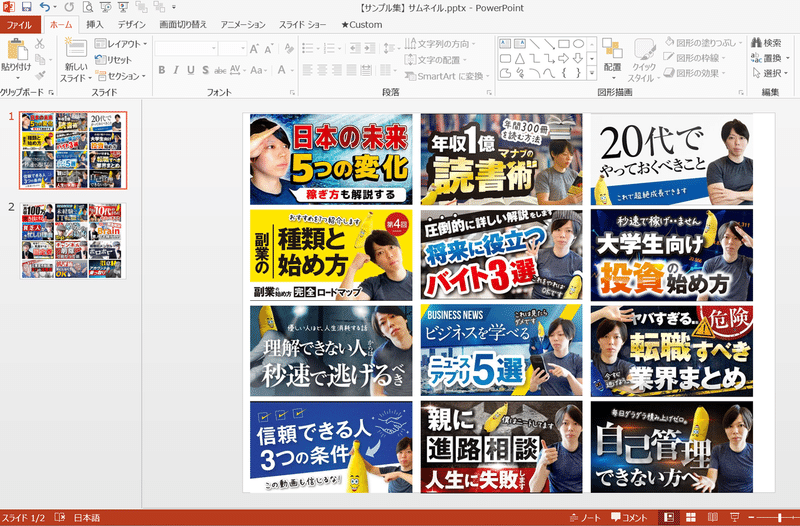
クソ几帳面なので、こうやって一枚ずつ並べてサムネ画像をせっせと並べていくわけです。
ほんでね、こんな風に👇スライドの下の方を操作しているとね・・・。今1ページ目でしょ?それが・・・
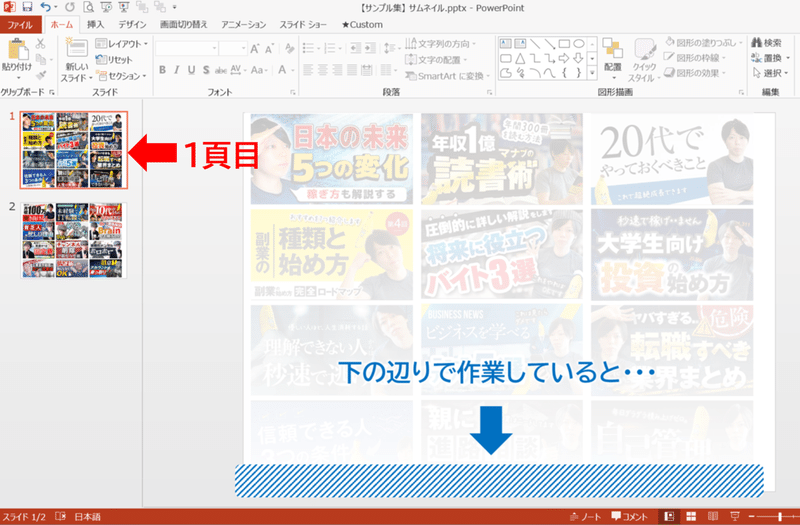
ほらっ!!!!!!
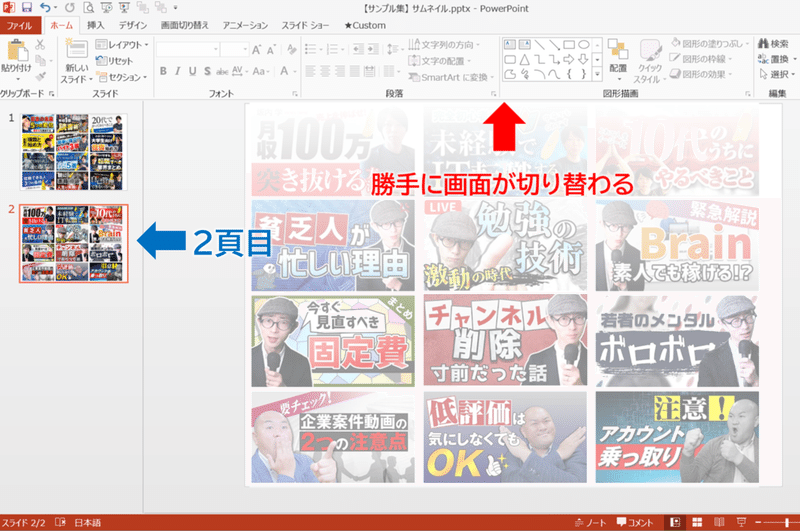
こんな風に👆次のスライドに勝手に切り替わっちゃうやつです。
もっと細かい作業、たとえば名刺とかチラシ作成とかやってたりすると、これかなりストレスなんですよコレ・・・
も、もしも・・・
あ、あの悪の帝王が、PowerPoint作業をしていたら、きっとこう言うでしょう。ガタガタブルブル…(´゚д゚`)
・
・
・
・
・

ね!!?
も、もう、これは死ぬ気でなんとかしないと、虫けらのようにジワジワとなぶり殺しにされかねません。ガタガタブルブル…(´゚д゚`)
■ 画面表示を縮小する
でも、大丈夫!!安心して。
PowerPoint の標準機能・設定をイジったりとか、そんなムズカシイ話はいりません。ちょっとした工夫で、めっちゃんこ簡単にできます。
では、やってみましょう。まずは画面表示を縮小していきます。
表示の縮小は、スライドの右下にある縮小拡大のスライダーでも良いし、「Ctrl」+マウスのホイールでもOKです。
これが元の大きさ👇
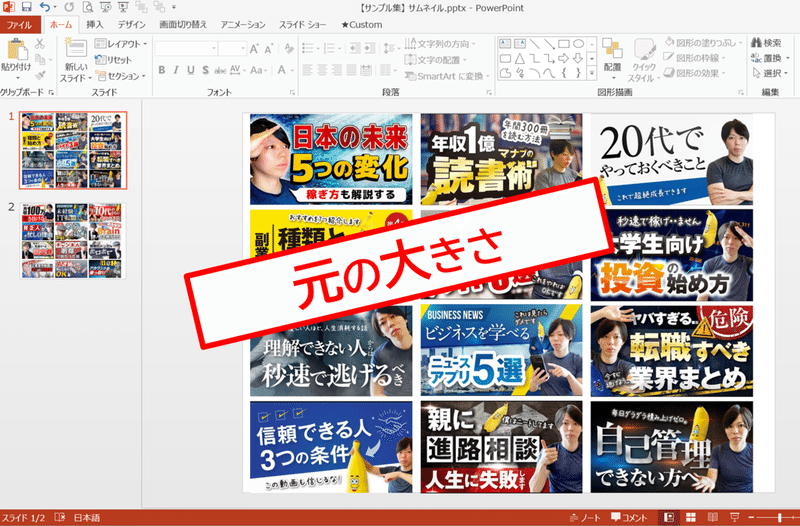
更にちいさく👇

OK!OK!こんくらいで👇
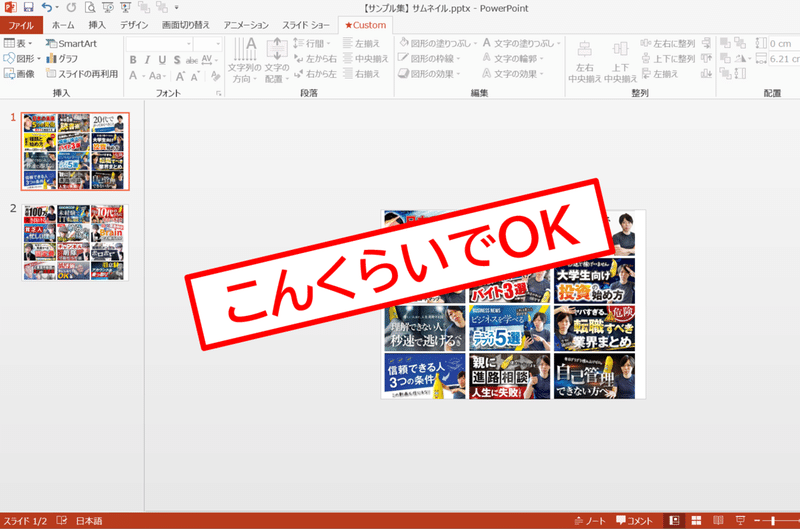
はい、これでサクっと完了!👇
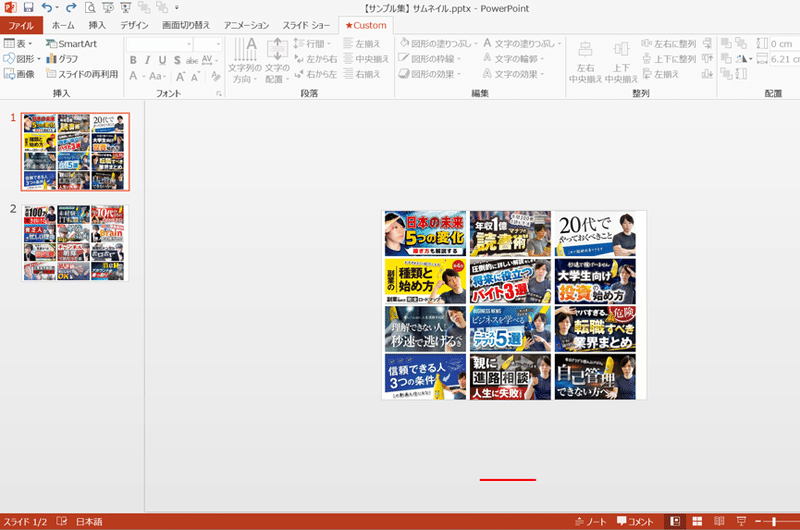
・・・地味すぎて良く分かんないかもしれませんね。もう作業は完了しています。
では、拡大して解説を続けます。
■ 大きくしてみると・・・
では、さっきの逆の手順で画面を拡大していきます。
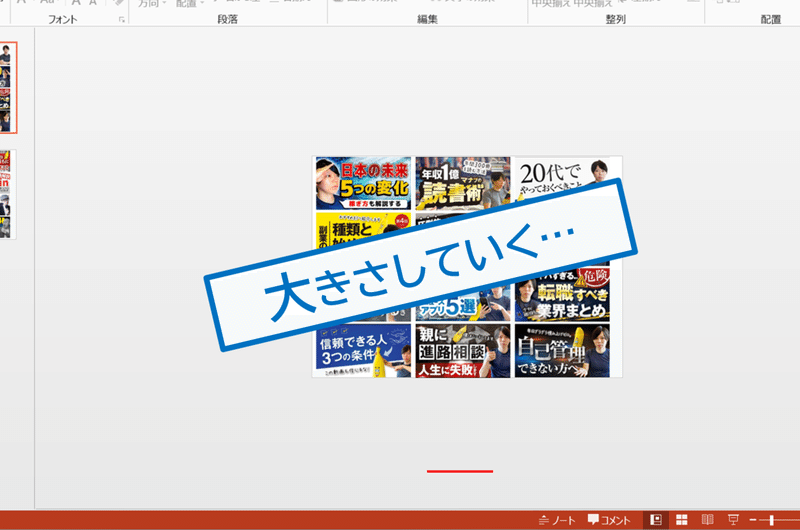
もうちょこっと大きくしよう👇
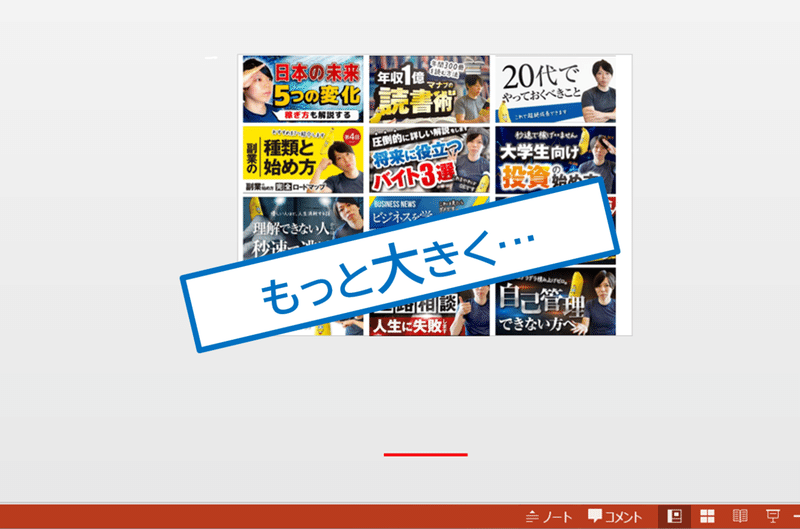
OK!これくらいにしよう!👇
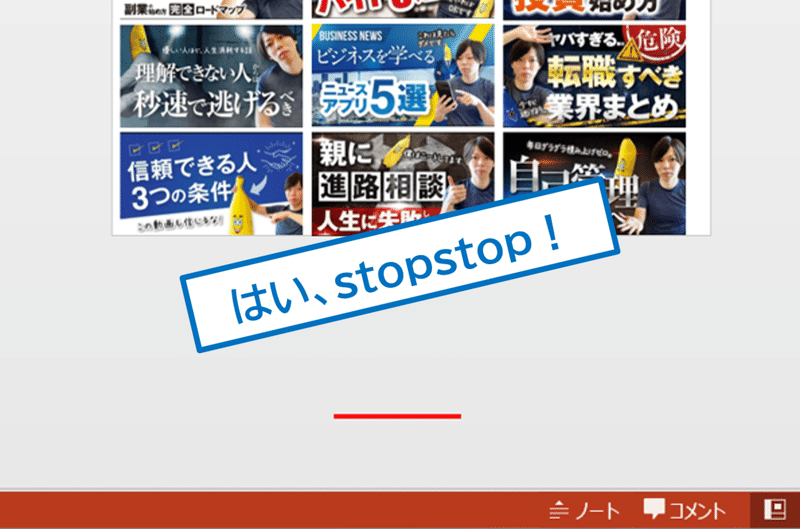
だいぶ前からお気づきだと思うけど、この赤い線がミソです👇
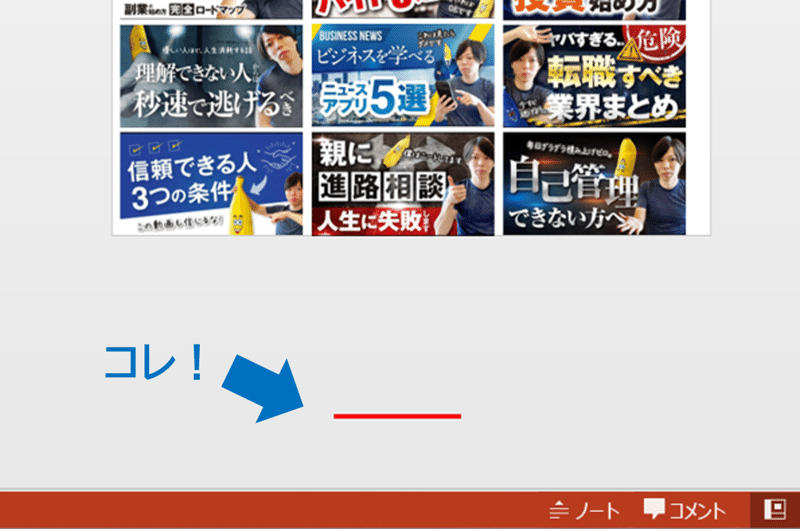
つまり、お話はこうです。
スライドのず~~~~と下の方に今回の赤い線のように、なんでも良いからオブジェクトを置いときます。その為に、画面表示を思いっきり小さくしたのです。
そしたら、PowerPoint の仕様上、その配置したオブジェクトを越えないと次のスライドに切り替わらないので、スライド下部を操作中に勝手に切り替わるということがなくなります。
標準機能の設定で勝手に変わるのを阻止する方法がないか調べたけど、なさそうなので多分、コレが一番カンタンやと思います。
■ まとめ
はい、おしまい。
ものっっっっっっっっすごい地味な小技ですが、意外とイライラしている人も多いと思うので、サクとコレで解決してください。
ほんじゃまた✋
この記事が気に入ったらサポートをしてみませんか?
