
【保存版】しいたけ占いを手帳に貼りたいときのWord編集の方法💫
みなさん、占いはお好きですか?
わたしはわりと好きなんですけど、
とくにしいたけ占いが好きです。
ちょっと気になるワードだったり、読みやすい文章で「自分のことかな?」って思わせてくれるところが好きでして。
温かいメッセージに泣きそうになったり、「.しいたけさんもこう言ってることだし、やってみるかー」ってなることもあります。
好きだからとうとう手帳にも
貼るようになりました。
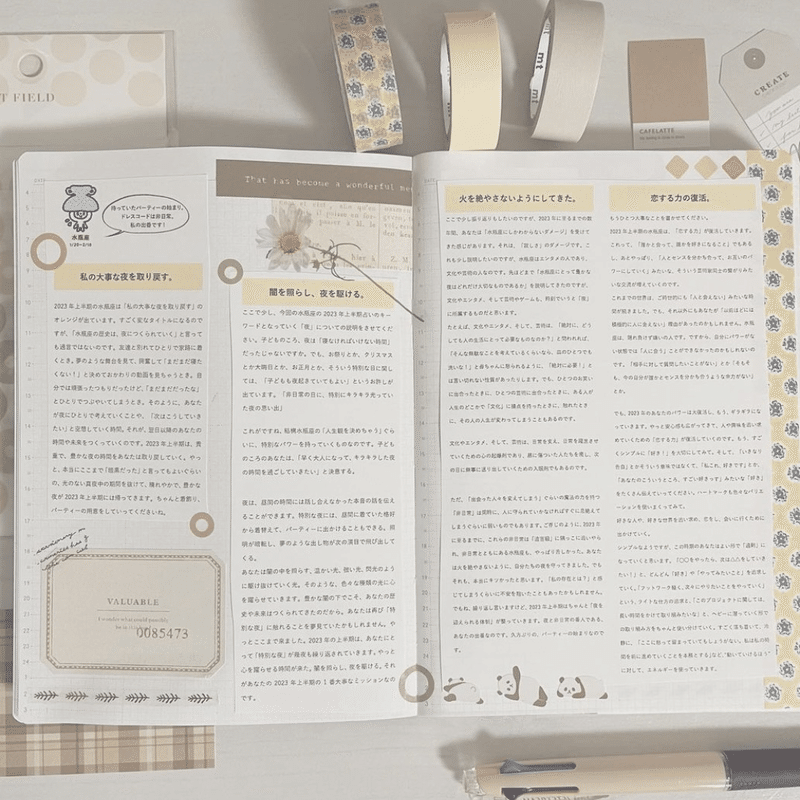
こんな感じで半年毎に貼っております◎
今回インスタで「やり方を教えてほしい」とお声もあって、アンケートもしてみたらわりと知りたい方がいらっしゃったので、noteにまとめてみようとおもいます🙌🏻
しいたけ占い好きなみなさま、
よかったらやってみてくださいっ
ではでは、作っていきましょ!
まず、こちらでご紹介するのは、
B6サイズ用に編集しているものです!
使っている手帳やノートによって合う合わないがあると思いますので、ご自身で微調整してみてくださいね𓈒𓏸︎︎
もしわからないことがあれば、LINE@からかコメントなどで聞いてもらえたらと思います🌸
Wordでつくります!
①準備をしていきましょう
レイアウトの設定をしていきます。
ホームから「レイアウト」を選択。
こちらのように設定をします🙌🏻
・印刷の向き → 縦
・余白 → 標準
・段組み → 2段
②コピーして貼り付けていきます
本文やイラストは時短のため、すべて元のサイトからコピーして貼り付けています。
もし短くしたいなどありましたら、
ご自身でまとめてみてくださいね☺️
③図と文の調節していきます
【図】
図をクリックして、画面上部に出る「図の形式」を選択 → 文字の折り返し → 前面 を選択
※図の右側に出る絵柄のマークからもできます。
なぜこれをやるの?
この設定をすることで、もし文章を空いてるところに入れるとか移動をする場合、とても楽に移動ができます!
ポイント
図を入れる際は図の大きさに合わせて、本文の改行をしてそこに入れてください◎
【文字】
タイトル:游ゴシック 文字サイズ:11 太文字にする
本文:游ゴシック 文字サイズ:8
ワンポイント
本文の行と行の間にゆとりができるとページ数が多くなってしまいます。
本文の範囲を選択 → 右クリック → 行と段落の感覚 → 行と段落の感覚 → 1.0
をすると狭まります。
【タイトル装飾】
〈図形をつくる〉
挿入 → 図形 → 正方形/長方形 → 大きさをつくる
〈図形のスタイルを変える〉
図形の書式 → 図形の枠線 → 枠線なし → 図形の塗りつぶし → 好きな色を選択 → 文字列の折り返し → 背面
あとは、図形をコピーして、貼り付ける!背面にする!
の繰り返しです◎
③いよいよ印刷します
印刷する際に、紙の節約もかねて以下のように設定します!
印刷 → 設定 1ページ/数 → 2ページ/数
完成!おつかれさまでした!
こんな感じで毎回作っております!
慣れるまでは少し面倒なのですが、
ぜひ作ってみてくださいねっ
やってみたよー!って方は
ぜひ教えてくださいましー!

きょうも、おつかれさまです。
またあしたね◎
ひとりごと
ねむーい、ねむーい。
新月なんだなあ。きょう。
いただいたサポートは、 おすすめの文具を買う費用にさせて頂きます…!!!!
